Discord アップデート macの手順と最新機能ガイド

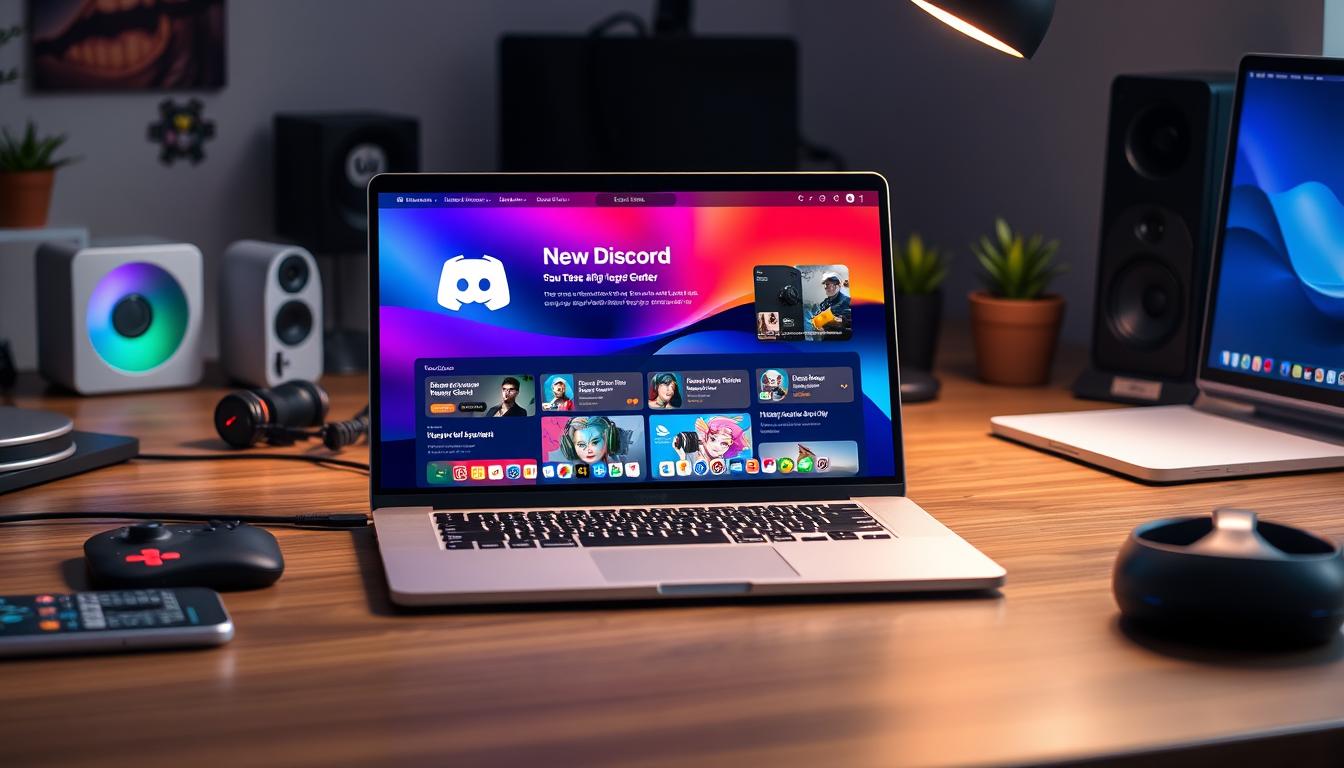
Discord アップデート mac での利用で困られていますか。Discordは、多くの人々に愛されています。Macユーザーにとって、最新の機能を活用するためには、定期的なアップデートが大切です。アップデートの方法を知りたいと思ったことはありませんか?私も最初はそうでした。*画像はイメージです。
DiscordをMacで初めてインストールしたとき、インターフェースに驚きました。新しいバージョンが出たら、どのようにアップデートすればいいのか迷ったです。ここでは、「Discord アップデート mac」の手順と最新機能について説明します。アップデートで新しいコミュニケーションの楽しみを体験しましょう!
記事の主なポイント
- 最新のセキュリティ機能を利用できる
- 新機能が追加されて、より便利に
- バグ修正によるパフォーマンス向上
- 簡単なアップデート手順で安心
- 継続的なメンテナンスで安全性を確保
Discord とは?
Discordは、テキストチャットや音声通話、ビデオ通話などを提供するアプリです。ゲーマーからビジネスユーザーまで、多くの人が使っています。無料で使えます。
Discordは、多機能なツールです。テキストチャットでは、リアルタイムでメッセージを送れます。音声通話はクリアな音声で、ビデオ通話も画質が良く、スムーズに話せます。
Discordは、Windows、Mac、iOS、Androidなど多くのデバイスで使えます。Macユーザーには、ダウンロードが簡単です。定期的にアップデートがあり、新しいセキュリティ機能や機能が追加されます。
Discordの主な機能と特長は次の通りです:
- テキストチャット
- 音声通話
- ビデオ通話
- 多様なデバイスでの利用
- 無料で利用可能
Mac での Discord の基本機能
DiscordはMacユーザーに便利なツールです。Macで使える基本的な機能を紹介します。
チャット機能
音声・ビデオ通話機能
音声通話とビデオ通話で遠くの友達や同僚と話せます。FaceTimeやZoomのように、質の高い通話ができます。新しい機能が追加され、discord mac アップデート 必要性が高まっています。
画面共有
画面共有でプロジェクト作業がスムーズに。作業状況を共有して効率よく進めます。discord mac バグ修正で最適化されています。
Discord アップデートの必要性
Discordを安全に使うには、定期的にアップデートが必要です。これにより、セキュリティが強化されます。新しい機能やバグの修正、パフォーマンスの向上が行われます。
セキュリティの強化
アップデートでセキュリティが強化されます。最新のアップデートで、サイバー攻撃やマルウェアから保護されます。脅威に備えるため、定期的にアップデートしましょう。
新機能の追加
アップデートで新しい機能が追加されます。これにより、便利で楽しい機能が使えます。常に最新の状態を保つことで、新しいツールや機能を早く使えます。
バグ修正とパフォーマンス向上
アップデートにはバグの修正やパフォーマンスの向上も含まれます。バグは体験を悪くすることがあります。問題があれば、すぐにアップデートしましょう。パフォーマンスの向上で、アプリがスムーズに動きます。
Mac での Discord ダウンロード方法
Mac に Discord をダウンロードする方法は二つあります。公式ウェブサイトからダウンロードするか、App Store からアプリを入手することができます。どちらの方法も簡単です。
公式ウェブサイトからのダウンロード
公式ウェブサイトにアクセスしましょう。「ダウンロード」ページを見つけ、Mac 版のインストーラーを選びます。ダウンロードが完了したら、インストーラーファイルを開き、指示に従います。これで、discord mac ダウンロードは完了です。
App Store からのダウンロード
App Store を開き、「Discord」と検索します。アプリが見つかったら、「ダウンロード」ボタンをクリックします。インストールが完了すると、discord アップデート手順を確認できます。App Store からダウンロードする方法は速く便利です。
ダウンロード後のポイント
ダウンロード後は、新しい discord mac サーバー を作れます。既存のサーバーに参加もできます。最新の機能やセキュリティ面の向上が楽しめます。
Discord のインストール手順
Discordのインストールは簡単です。数分で終わります。Macにインストールする方法を学びましょう。
インストールファイルの実行
ダウンロードフォルダに移動します。Discordのインストールファイルが見つかります。このファイルをダブルクリックして実行します。画面の指示に従ってインストールを進めます。
インストール後の初期設定
インストールが完了したら、Discordアプリを開きます。アカウントを作成するか、ログインします。
ログイン後、初期設定を行います。通知や音声設定を調整します。これで、自分の好みに合わせて設定できます。
Discord Mac のアカウント作成とログイン方法
Discordをフル活用するためには、まずdiscord アカウント作成が必要です。以下の手順に従って、簡単にアカウントを作成しログインする方法をご紹介します。
- 公式Webサイトまたはアプリを通じて、サインアップボタンをクリックします。
- 必要な情報(メールアドレス、ユーザー名、パスワード)を入力します。
- 確認メールを受信し、それに従ってアカウントを有効化します。
アカウント作成が完了すると、次にdiscord ログインの手順を進めます。
- ディスコードアプリを起動し、ログイン画面にメールアドレスとパスワードを入力します。
- 「ログイン」ボタンをクリックすると、メイン画面が表示されます。
以上の手順を完了することで、Mac上でスムーズにdiscord アカウント作成とdiscord ログインができます。以下の表で手順をさらに確認できます。
| ステップ | アカウント作成 | ログイン方法 |
|---|---|---|
| 1 | サインアップボタンをクリック | メールアドレスとパスワードを入力 |
| 2 | 必要な情報を入力 | 「ログイン」ボタンをクリック |
| 3 | 確認メールによる有効化 | メイン画面が表示 |
Discord Mac のアップデート方法
MacでDiscordをアップデートすることは大切です。自動でアップデートすることも、手動ですることもできます。どちらも簡単です。
自動アップデートの設定
自動アップデートを使うと、新しい機能やセキュリティがすぐに適用されます。設定は簡単です。
- Discordを開き、設定アイコン(歯車のマーク)をクリックします。
- 左側のメニューから「アップデート」を選択します。
- 「自動アップデートを有効にする」をオンにします。
これで、Discordのアップデートが簡単になります。
手動アップデートの実行
自動アップデートがうまくいかない時や、手動でアップデートしたい時は、以下の手順を踏みます。
- Discordの公式ウェブサイトにアクセスします。
- 最新バージョンのインストーラをダウンロードします。
- インストーラを実行し、画面の指示に従います。
Discord Mac の最新機能
Discordは新しい魅力的な機能を提供しています。Macユーザー向けに特に新しい機能が追加されました。これらはパーソナライズされた体験と高品質なコミュニケーションを目指しています。
新しいカスタム絵文字
新しいカスタム絵文字は感情を表現する強力なツールです。これにより、コミュニケーションが豊かで楽しくなります。絵文字ライブラリから、あなたのチームやサーバーに合った絵文字を選んでください。discord mac 新機能のカスタム絵文字は使いやすいです。
アップグレードされた音声通話
新しい音声通話機能はクリアな音質と低遅延を提供します。これにより、オンラインゲームやリモートワークでの会話がスムーズになります。最新のアップデートで、これらの新機能を体験しましょう。
| 特徴 | 利点 |
|---|---|
| 新しいカスタム絵文字 | コミュニケーションの個性化と視覚的な楽しさ |
| アップグレードされた音声通話 | 高品質な音声と低遅延の通話体験 |
Discord サーバーの作成と管理
Discordでは、個人もグループも簡単にサーバーを作れます。これで、あなたと仲間のためのスペースを作れます。管理機能とカスタマイズで、コミュニティをユニークにできます。
サーバーの作成手順
Discord mac サーバーを作るのは簡単です。数分で始められます。
- Discordアプリを開き、「+」アイコンをクリックします。
- 「サーバーを作成」を選び、名前を入力します。
- サーバーアイコンをアップロードできます。
- 設定が終わったら、「サーバーを作成」をクリックして完了。
サーバーの管理とカスタマイズ
- 役割の設定: メンバーに役割を与え、権限を管理します。
- 通知の設定: メッセージを見逃さないように通知を設定します。
- チャンネルのカスタマイズ: チャンネルを追加、削除、名前変更できます。
| 機能 | 説明 |
|---|---|
| 役割の設定 | メンバーに役割を与え、権限を調整 |
| 通知の設定 | メッセージを見逃さないようにする |
| チャンネルのカスタマイズ | チャンネルを追加、削除、名前変更 |
これらの機能を使って、Discord mac カスタマイズしましょう。メンバーが快適に使えるサーバーを作れます。
Discord のカスタマイズ設定
Discordユーザーは、好みに合わせてカスタマイズができます。
通知設定の調整
Discordで通知が煩わしい時がありますか?discord mac 通知設定を調整しましょう。設定メニューを開き、通知タブをクリックします。不要な通知をオフにし、必要なものだけを設定します。
セキュリティ設定の最適化
Discordのセキュリティを最適化すると、個人情報を守れます。discord mac プロフィール設定をチェックしましょう。知らない人からのメッセージを制限し、2段階認証を有効にしましょう。そうすると、安心してDiscordを使えます。
Discord Mac でのトラブルシューティング
MacでDiscordを使うとき、トラブルシューティングが大切です。画面共有や音声通話の問題がよくあります。このセクションでは、解決策を紹介します。
画面共有の問題解決
画面共有がうまくいかないとき、次の手順で試してください:
- Discordの設定を確認 – 設定メニューで画面共有設定を見直してください。
- システム環境設定の確認 – Macの設定で、Discordに画面キャプチャ権限があるかチェックします。
- 最新のアップデートをインストールする。
音声通話のトラブル対応
音声通話で問題があるとき、次の手順を試してください:
- 音声設定を確認 – Discordの音声設定で、入力・出力デバイスをチェックします。
- 接続のリセット – 通話を再接続するか、アプリを再起動します。
- Macのアップデートを確認。
| 問題 | 対策 |
|---|---|
| 画面共有が機能しない | 設定と権限を確認し、アップデートを適用する |
| 音声通話が途切れる | デバイスの設定を確認し、接続をリセットする |
Discord の拡張機能とボットの導入
Discordをもっと便利に使うには、discord mac 拡張機能やボットを入れることが大切です。これで、サーバーを自動化したり、新しい機能を追加したりできます。そうすると、使いやすくなります。
- BetterDiscord: 多くのカスタムテーマやプラグインを追加できる拡張機能で、UIを自分好みにカスタマイズ可能。
- Dyno Bot: 自動応答、モデレーション機能、音楽再生など、多機能なボットでサーバー運営が楽になります。
- Groovy: 音楽再生専用ボットで、YouTubeやSpotifyからの音楽を高音質で再生可能。
これらの拡張機能やボットは簡単に導入できます。すぐに使い始められます。discord mac ボット導入すると、管理が楽になります。そうすると、もっと創造的な活動に時間を割けます。
次は、お好みの拡張機能やボットを探して、導入してみてください。使い始めると、便利さに驚きますよ。
Discord を使用した効果的なコミュニケーション方法
Discordを使うと、リモートワークやオンライン会議がもっと良くなります。discord mac コミュニケーションをよくするツールです。多くの人が使っています。
グループチャットの活用
Discordのグループチャットは、チームで情報を共有したり、話すのに便利です。discord mac グループチャットを使えば、プロジェクトの進捗や大切な連絡がスムーズにできます。
- トピック別にチャットルームを作る
- メンションで大切なメッセージを強調
- ファイル共有でドキュメントや画像を送信
ビデオ通話での会議運用
Discordのビデオ通話は、オンライン会議やプレゼンに最適です。リモートワークが増えて、discord mac コミュニケーションを促進することが大切です。
- 共有画面で資料やプレゼンを表示
- カスタム背景やリアクションで会議をカジュアルに
- 録画で会議内容を後で見る
| 機能 | 概要 | 利点 |
|---|---|---|
| グループチャット | リアルタイム情報共有とディスカッション | コミュニケーションを早くする |
| ビデオ通話 | オンライン会議やプレゼン | 顔を合わせた感じで信頼性を高める |
| 画面共有 | 資料やプレゼンの表示 | 情報共有を効率的にする |
Discord のアップデートに関するユーザーの意見
Discordのアップデートについて、多くのユーザーが意見を提供しています。これらの意見は、アプリケーションの改善に役立ちます。新しい機能の追加や、ユーザーインターフェースの改良が要望されています。
discord mac ユーザー体験のフィードバックは大切です。多くのユーザーがMacでの操作性やパフォーマンスを重視しています。このような意見は、開発チームが良いアップデートを提供するのに役立ちます。
ユーザーのdiscord アップデート意見には、セキュリティ機能やパフォーマンスの提案もあります。これにより、ユーザー体験が良くなり、安全で快適な環境が提供されます。
| ユーザーの要望 | 対応されたアップデート |
|---|---|
| カスタム絵文字の追加 | バージョン 5.4 で対応 |
| 音声通話の品質向上 | バージョン 5.5 で改善 |
| 安定性の向上 | バージョン 5.6 で対応 |
結論
このガイドで、MacでDiscordを使う方法を紹介しました。discord mac ダウンロードから始め、インストールやアカウント作成、そしてアップデート方法まで説明しました。Discordの最新機能やトラブルシューティング方法も紹介しました。
カスタマイズ設定やコミュニケーション方法についても説明しました。ユーザーの意見を反映した進化についても触れました。これで、discord mac インストール方法を含む操作をスムーズにできます。
Discordはユーザーのニーズに応え、新機能や改善を続けています。ぜひ今回のガイドを活用し、Discordを最大限に活用してください。


