Discord アップデート 起動しない問題の解決方法

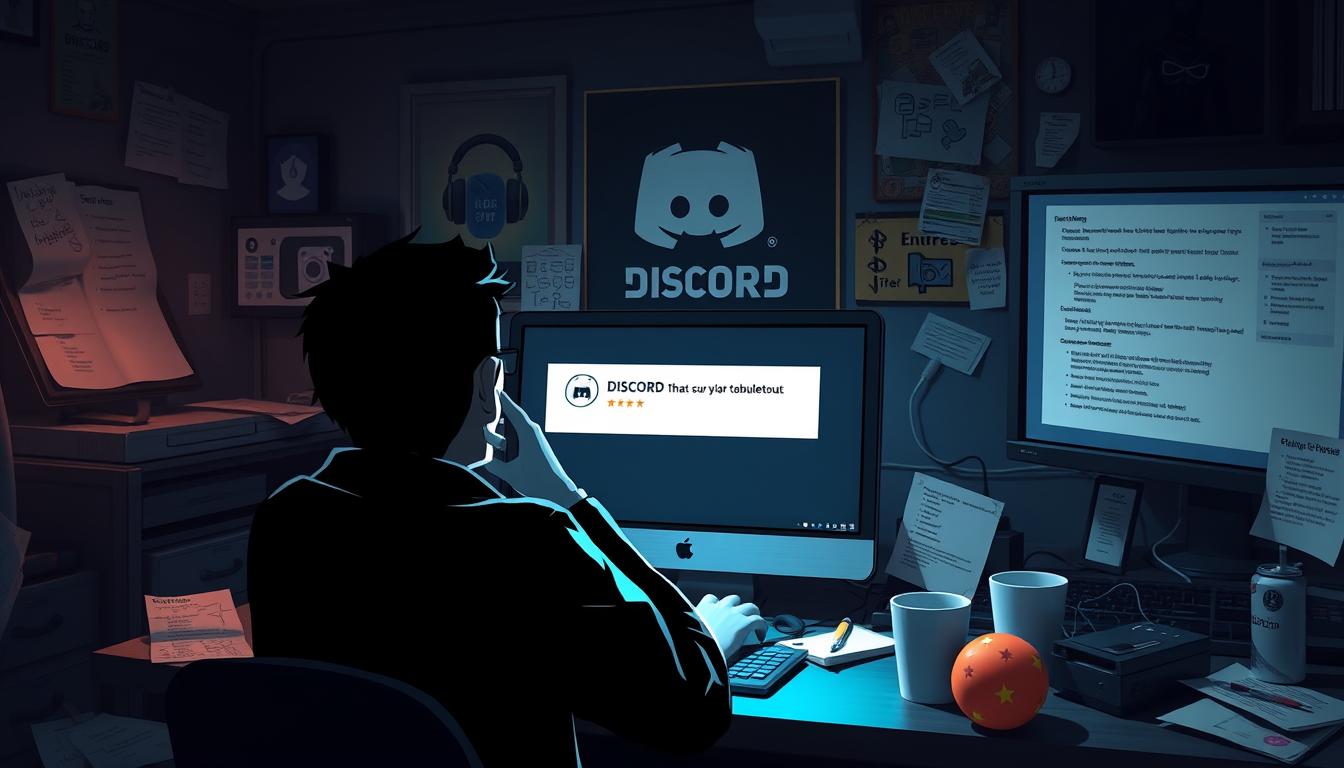
ゲームをプレイしようとして、Discordが起動しないことがあります。これは、誰も経験したことです。Discordが使えないと、計画が台無しになります。だから、解決策を一緒に探しましょう。*画像はイメージです。
この記事では、Discordのアップデート後に起動しない問題の解決方法を説明します。迅速に問題を解決することが大切です。原因を探し、対策を提供します。これで、Discordが再び動き、コミュニケーションやゲーム体験がスムーズになります。
主なポイント
- Discord 起動しない 対処法を理解する
- 起動しない場合の具体的な手順を学ぶ
- タスクマネージャーを用いてプロセスを強制終了する方法
- AppDataを修正して問題を解決する
- SFCスキャンを実行してシステムファイルを修復する
- セキュリティソフトを無効にしてみる
- Web版Discordを活用する方法
Discordが起動しない主な原因
Discordが起動しない原因は複数考えられます。主な原因とそれぞれの検証方法を説明します。
ソフトウェアのバグ
ソフトウェアのバグが原因でDiscordが起動しないことがあります。頻繁に発生する問題です。discord アップデート確認を行い、最新のdiscord アップデート方法を試してみてください。
インターネット接続の問題
インターネット接続が不安定な場合、Discordの起動が妨げられます。安定した接続が確立されているかどうかを確認してください。問題があれば再接続を試みてください。
システムの互換性
システムの互換性も問題になります。PCやOSがDiscordの要件を満たしているかをチェックしてください。互換性の問題がないかどうかを確認してください。必要な場合は、discord アップデート方法を使って更新してください。
タスクマネージャーを用いたDiscordの強制終了
Discordが突然反応しなくなったら、タスクマネージャーを使うのがいい対処法です。簡単にDiscordを終了する手順を紹介します。
タスクマネージャーの起動方法
タスクマネージャーを起動するには、Ctrl + Shift + Escキーを押してください。これでタスクマネージャーが表示されます。もしくは、Ctrl + Alt + Deleteキーを押して、「タスクマネージャー」を選びます。
Discordのプロセスを終了する手順
タスクマネージャーを開いたら、「プロセス」タブを選びます。リストからDiscordを選んで、「タスクの終了」をクリックします。これでDiscordが強制終了し、再起動できます。
| ステップ | 詳細 |
|---|---|
| 1 | Ctrl + Shift + Esc を押してタスクマネージャーを起動 |
| 2 | 「プロセス」タブから Discord を見つける |
| 3 | Discord を選択して「タスクの終了」をクリック |
タスクマネージャーを使うと、Discord アップデート ループなどの問題を早く解決できます。この対処法を知っておけば、問題が起きたら慌てずにできます。
Discord アップデート 起動しない問題の診断方法
Discordのアップデートは面白いです。しかし、アップデート後、アプリが起動しないことがあります。この問題を解決するには、システムログとエラーメッセージをチェックすることが大切です。次に、問題を解決するためのステップを紹介します。
- システムログの取得と分析
- エラーメッセージの確認
- ユーザビヘイビアの分析
- システムログの確認: コンピュータの管理ツールでログをチェックします。エラーを探し、問題の原因を見つけます。
- エラーメッセージの確認: Discordのエラーメッセージをよく見て、トラブルシューティングします。アップデートの面白い部分が問題の原因かもしれません。
- ユーザビヘイビアの分析: 最後に起動した直前に何をしていたかを思い出します。問題を引き起こした動作を特定します。これは、適切なアップデート方法を調整するのに役立ちます。
AppDataの修正方法
Discordが起動しない時、AppDataフォルダのファイルを修正や削除することが役に立ちます。このフォルダには、Discordの設定や一時ファイルが保存されています。Discordを起動する際の問題を解決する方法の一つです。
AppDataフォルダへのアクセス
AppDataフォルダにアクセスする手順を紹介します。
- WindowsキーとRキーを同時に押して「ファイル名を指定して実行」ダイアログを開きます。
- 入力欄に%appdata%と入力し、「OK」をクリックします。
- 表示されたフォルダから「Discord」フォルダを探してダブルクリックします。
破損ファイルの削除方法
AppDataフォルダ内の破損ファイルを削除することで、Discordの問題を解決できます。以下の手順に従ってください。
- Discordフォルダ内の「Cache」フォルダを削除します。
- 次に、「GPUCache」フォルダも削除します。
- 最後に、「Code Cache」フォルダを削除します。
これで、Discordのパフォーマンスが良くなり、起動問題が解決する可能性があります。
SFCスキャンでのシステムファイル修復
システムファイルチェッカー(SFC)スキャンは、Windowsのユーティリティです。破損したシステムファイルを検出し修復します。Discordの問題がある時、SFCスキャンでシステムファイルをチェックし修復できます。
SFCスキャンの実行手順
- スタートメニューを開き、「cmd」と入力して、コマンドプロンプトを管理者として実行します。
- コマンドプロンプトが開いたら、「sfc /scannow」と入力してEnterキーを押します。
- スキャンが始まり、数分から数十分で終わります。PCを使わないようにしてください。
- スキャン結果を見て、必要なアクションを確認します。
破損ファイルの修復方法
スキャンで破損ファイルが見つかったら、Windowsは自動的に修復します。でも、Discordが起動しない時は、次のステップを試してください。
- Windows故障診断ツールを使って、より深い診断をします。
- Discordのアップデートを確認し、最新にします。
- ネットワーク設定をチェックし、改善を試みます。
これらの手順で、Discordの問題を解決する第一歩を踏み出せます。SFCは、深刻な破損がある時役立ちます。定期的にチェックして、システムを安定させましょう。
管理者としてDiscordを実行する方法
この方法で、管理者権限が得られます。Discord 起動しない パソコンの問題が解決するかもしれません。Discord アップデート方法を試す時も役立ちます。
セキュリティソフトを無効にする方法
- セキュリティソフトのアイコンをタスクバーかシステムトレイから探してください。
- アイコンを右クリックし、メニューから「無効化」または「一時停止」を選択します。
- ポップアップウィンドウが表示されたら、どれくらいの時間無効にするかを選択し、「OK」をクリックします。
これでセキュリティソフトが無効になります。次に、Discordを再起動して、アップデートが正常に進んでいるか確認しましょう。
でもdiscord アップデート 起動しない問題が解決しないなら、セキュリティソフトの設定を見直してください。Discordを例外リストに追加することも大切です。Discord アップデート ループ問題も同じ手順で解決できます。
インターネット接続の確認と修正
Discordの起動に問題があるとき、インターネット接続が原因かもしれません。接続状況をチェックし、ルーターを再起動してみましょう。これらの方法が有効です。
接続状況の確認方法
まず、接続状況をチェックしましょう。ブラウザを開いて、他のウェブサイトにアクセスできるか確認してください。遅い速度や問題がある場合は、ネットワーク設定を見直すべきです。
- 他のデバイスでインターネットが動作しているか確認
- Wi-Fiではなく有線で接続してみる
- プロバイダに問い合わせる
ルーターの再起動手順
接続に問題がなければ、ルーターを再起動することも有効です。これで、Discordの問題が解決するかもしれません。次の手順に従ってください。
- ルーターをオフにします。
- 電源ケーブルを外し、30秒待ちます。
- 電源ケーブルを再度接続し、ルーターをオンにします。
- ランプが点灯し、接続が確立するまで待ちます。
これらの手順で問題が解決しない場合は、他の方法を試してみてください。具体的な手順とともに、最適な解決策を見つけることができます。
VPNとプロキシの無効化
Discordの接続問題やアップデートの原因がVPNやプロキシになることがあります。これらを無効にすることで、問題を解決することができます。
- 設定メニューに移動し、「ネットワークとインターネット」を選択します。
- 「VPN」タブを選び、すべてのVPN接続を無効にします。
- 次に、「プロキシ」タブを選択し、自動設定スクリプトの使用をオフにし、手動プロキシ設定も無効にします。
- 変更を適用して、デバイスを再起動します。
これで、VPNやプロキシが原因だったら、Discordが再び動くようになります。これらの手順を試してみてください。
問題が解決しない場合は、他の対策も試してみてください。
Web版Discordへのアクセス
デスクトップ版のDiscordが起動しない時、Web版Discordを使うことができます。ブラウザからアクセスし、ログインする方法を説明します。
ブラウザからのアクセス手順
インターネットブラウザを開いて、Discordの公式サイトへ行きます。ページ上部のログインボタンをクリックしてください。これで、Discordの問題を解決できます。
ログイン方法
ログインページに移動したら、メールアドレスとパスワードを入力します。ログインボタンを押すと、Web版Discordにアクセスできます。アップデートも簡単に確認できます。
再インストールのプロセス
アンインストール手順
Discordをアンインストールする手順は以下の通りです。
- まず、コントロールパネルを開きます。
- プログラムのアンインストールを選択します。
- リストからDiscordを見つけ、右クリックしてアンインストールを選びます。
- 指示に従ってアンインストールを完了します。
クリーンインストールの重要性
Discordをクリーンインストールすることで、エラーを防げます。具体的な手順は以下の通りです。
- アンインストール後、AppDataフォルダにあるDiscordフォルダを削除します。
- 公式サイトから最新バージョンをダウンロードし、インストールします。
- インストール後、セットアップが完了するまで待ちます。
- インストール後、パソコンを再起動し、Discord アップデート再起動を行います。
| 手順 | 詳細 |
|---|---|
| アンインストール | コントロールパネルからDiscordを削除します。 |
| AppDataフォルダの掃除 | キャッシュや設定ファイルを完全に削除します。 |
| 再インストール | Discordの公式サイトから新しいバージョンをダウンロードしてインストールします。 |
| 再起動 | パソコンを再起動し、Discord 起動しない 対処法を確認します。 |
Discordサポートの活用方法
時には、自分で解決できない問題が起こります。そんな時は、Discordのサポートチームを頼りましょう。アップデートをしても問題が解決しない時や、起動しない原因がわからない時は、専門家の助けが大切です。
サポートチームに連絡する方法は、以下の通りです:
- 公式ウェブサイトのサポートページから問い合わせ
- Discordアプリ内のヘルプセンターを利用
- 公式フォーラムでの質問
| 問題の種類 | 推奨アクション | 参考情報 |
|---|---|---|
| Discord アップデート確認 | 最新バージョンにアップデート | 公式サポートページ |
| Discord 起動しない 原因 | キャッシュのクリア、再インストール | ヘルプセンターのガイド |
Discordサポートチームからの助言は、問題を早く解決するのに役立ちます。必要なら、サポートチームに連絡してください。
結論
Discordが起動しない問題は、様々な原因があります。でも、適切な方法で解決できます。この記事では、Discordの問題とその解決法を説明しました。
デバイスやインターネット、システム設定によって、解決法が異なります。タスクマネージャーで強制終了や、AppDataの修正、SFCスキャンを使うことが大切です。セキュリティソフトの無効化や、インターネットの確認も大切です。
Discordがうまくいかない時は、再インストールやサポートへの連絡も考えてください。これらの方法を試すことで、問題を解決できます。Discordを快適に使いましょう。


