ディスコード相手の声が聞こえない問題の解決法

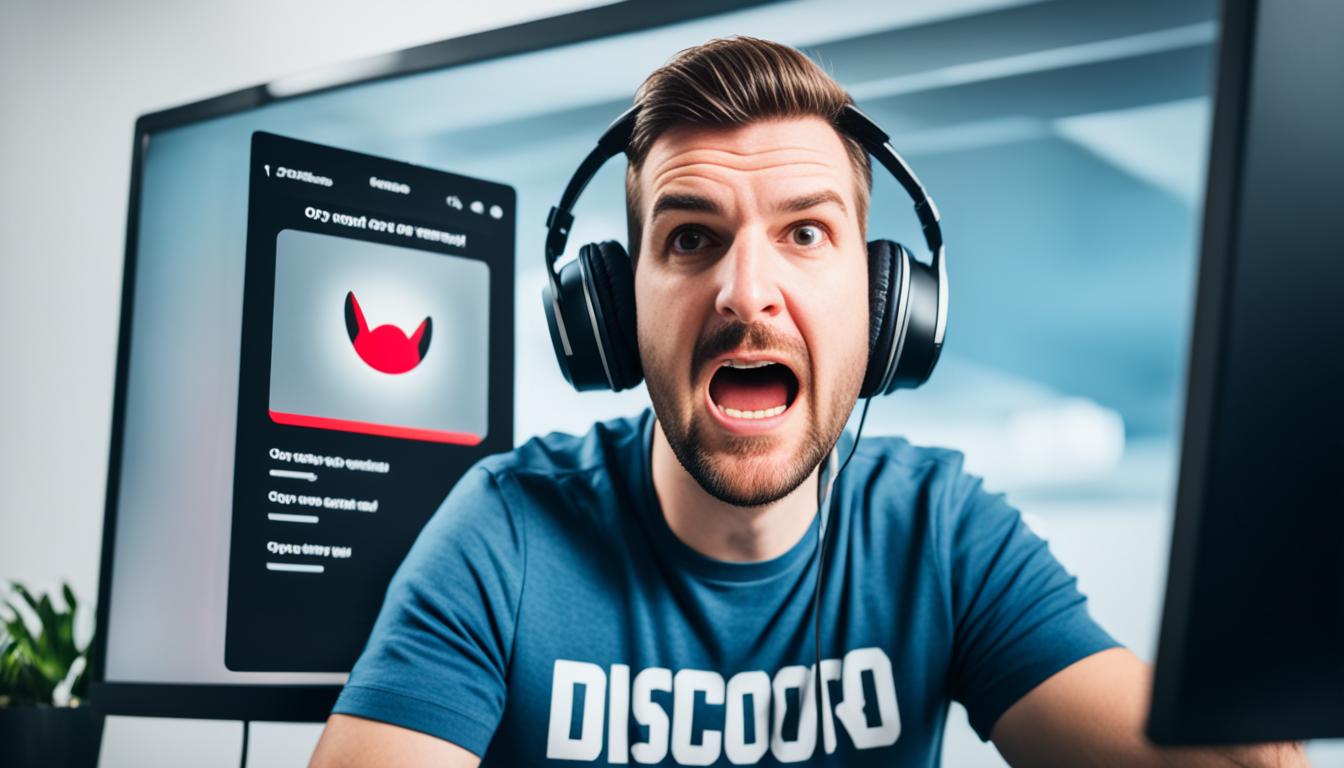
ディスコード相手の声が聞こえない事を体験された事がありませんか。友達と一緒にゲームをしている時、ディスコードで相手の声が聞こえなくなったことがありますか?私はその時、かなり混乱しました。ディスコードはとても便利なのに、声が聞こえないとストレスを感じるでしょう。*画像はイメージです。
現在、デジタルコミュニケーションではディスコードの音声問題を速やかに解決することが大切です。音が出ないトラブルを経験したことで、設定や接続の確認を怠らずに解決する方法を学びました。この記事では、同じ問題に直面することなく、ディスコードの設定方法や問題解決法について詳しく解説します。
記事のポイント:
- ディスコードの音声問題を解決する基本的な手順。
- オーディオデバイスとインターネット接続のチェック方法。
- アプリの再起動や更新の重要性。
- 外部デバイスや他のアプリとの干渉を確認。
- 専門的なサポートが必要な場合の対処法。
- ディスコードで音声が聞こえない原因とは?
- 個々のデバイスの音声設定をチェックする
- スピーカー・ヘッドセットが正しく接続されているか
- Discordアプリの音声・ビデオ設定を見直す
- サーバーと接続の問題を解消する
- 相手のミュート状態や音量を確認する
- ディスコード相手の声が聞こえないときの具体的な対処法
- discord 音声 通話 聞こえない場合の対処法
- 選択している入力デバイスが正確か
- プッシュトゥトーク設定の確認
- 互換性の問題や外部干渉を確認する
- ボイスチャンネルの設定を見直す
- スマートフォンでの接続確認
- Discordのアップデートと不具合解消
- 結論
- FAQ
- ディスコードで相手の声が聞こえないのはなぜですか?
- 音声出力デバイスの設定はどのように確認しますか?
- PCの音量設定を確認する方法を教えてください。
- デバイスの接続チェックはどのように行いますか?
- サーバーリージョンを変更する方法は?
- ディスコードアプリの再起動方法について教えてください。
- 相手がミュートされていないか確認する方法を教えてください。
- 音声設定のリセット方法を教えてください。
- PCの音量設定を再確認する方法は?
- プッシュトゥトーク機能の設定方法は?
- 他のオーディオソフトウェアとの干渉を確認する方法は?
- ボイスチャンネルの設定確認方法は?
- スマホアプリの再起動方法は?
- ディスコードアプリのアップデート方法は?
- ソースリンク
ディスコードで音声が聞こえない原因とは?
ディスコードで相手の声が聞こえない時、色々な理由が考えられます。ほとんどの場合、設定ミスや接続の問題が起こることがあります。ここでは、具体的な原因と、それを解決する方法をお話しします。
音声出力デバイスの設定確認
まず、自分が使っているスピーカーかヘッドフォンの設定を確かめましょう。いくつかのデバイスがある場合、ディスコードが適切なものを選べないことがあります。メニューからどのデバイスを使っているか見つけ出しましょう。
PCの音量設定の確認
続いて、PCの音量を見直す必要があります。ディスコード ボイスチャット接続エラーを防ぐため、PCの音量やディスコードのミュート設定を確かめてください。
デバイスの接続チェック
最後に、使っているデバイスの接続をチェックしましょう。ケーブルが抜けていないか、ディスコード マイクの確認をすることも重要です。接続を一度外して再度繋げるといいかもしれません。
個々のデバイスの音声設定をチェックする
PCの音量設定を確認する
まずは、タスクバーのスピーカーアイコンを右クリックします。その後、「サウンド設定」を選びます。それから、再生と録音タブを見て、正しいデバイスが選ばれていることを確かめましょう。
これで、ディスコードのマイク設定に関する問題が解消されることがあります。
音量ミキサーでDiscordがミュートされていないか
次に、スピーカーアイコンをクリックして「音量ミキサー」を開きます。ここで、Discord がミュートされていないかどうか、音量設定が適正かを確認しましょう。
状況が設定ミスによる単純なものかもしれません。これで問題が解決することがあります。
音量ミキサーの設定が肝心です。正しく設定すれば、雑音が少なく、クリアな音声を楽しめます。
| 設定項目 | 確認方法 | 効果 |
|---|---|---|
| PCの音量設定 | タスクバーのスピーカーアイコン右クリック | 基本音声設定の正常化 |
| 音量ミキサーの確認 | タスクバーのスピーカーアイコンクリック | ディスコードの音量調整 |
スピーカー・ヘッドセットが正しく接続されているか
ディスコードでチャットする時、スピーカーやヘッドセットが大切です。時に、ケーブルが正しく繋がっていないことがあります。確認するためにケーブルを見直しましょう。
使うスピーカーやヘッドセットの品質も重要です。古いものや品質の悪いものは、音が途切れやすいです。なので、新しいものに変えてみるといいかもしれません。
接続のチェックリストをご紹介します:
- ケーブルの損傷や摩耗を確認
- すべてのポートにしっかりと接続されているか
- USBデバイスの場合、異なるポートでのテスト
以上の項目をチェックすることで、問題なく楽しいチャットができるでしょう。
Discordアプリの音声・ビデオ設定を見直す
Discordを使うと、音声のトラブルが起こることがあります。これは、出力デバイスや音量の設定が間違っているからかもしれません。以下のアドバイスを試してみましょう。
出力デバイスの選択が正しいか
まず、Discordアプリの設定で出力デバイスが合っているか見てみましょう。ユーザー設定の“音声・ビデオ”タブを見て、使っているスピーカーやヘッドセットを確認します。違うデバイスが選ばれていると、音声の問題が起こることがあります。
出力音量が適切に設定されているか
次に、出力音量がうまく調整されているか確かめてみてください。音量スライダーで、ちょうどいい大きさに調整します。音が大きすぎたり小さすぎたりしないかも確認してください。これで音がよく聞こえるはずです。
設定を変えてもまだ鳴らない時は、リセットしてみましょう。しっかりと確認をして、正しいデバイスが使えるようにしてください。
サーバーと接続の問題を解消する
Discordで音声が途切れたり、相手の声が聞こえない場合、サーバーとの接続問題が考えられます。この問題を解消するための主な方法をご紹介します。
サーバーリージョンを変更する方法
サーバーリージョンが遠くに設定されていると、ディスコード ボイスチャット接続エラーが起こることがあります。サーバーリージョンを変更する方法を以下に示します。
- Discordを開き、ボイスチャンネルを選択します。
- 「サーバー設定」をクリックします。
- 「リージョン」を選んで、より近いサーバーリージョンを選択します。
- 設定を保存し、ボイスチャットを再度接続します。
アプリの再起動とルーターの再起動
もしディスコードで相手の声が聞こえない問題や接続エラーが続くなら、アプリやルーターを再起動してみましょう。以下は手順です。
- まず、Discordアプリを完全に閉じて再起動します。
- それで解決しない場合、ルーターを再起動します。電源を切り、30秒後に再度電源を入れます。
- 再度、Discordアプリに接続して音声通話をテストします。
以上の手順で、接続の問題や相手の声が聞こえない問題を改善できます。
相手のミュート状態や音量を確認する
ディスコードで音が出ない時、相手がミュートされているかどうかをチェックしましょう。この確認が大事で、ちゃんとした対処法が見つかります。
ミュート状態の確認は、各ユーザーにとって基本的なステップです。
相手が自分にミュートされていないか
最初に自分が相手にミュートされていないか見てください。ミュート設定がおかしいと音が聞こえないことがあります。
- 相手のプロフィールアイコンを右クリックします。
- 「ミュート」オプションが選択されていないか確認します。
相手のユーザー音量が適切であるか
次に、ユーザーの音量が正しく設定されているか見てください。ディスコード マイクも同様にチェックしましょう。
- ボイスチャット中に、相手のアイコンを右クリックします。
- 音量スライダーを動かし、適切な音量に調整します。
ディスコード相手の声が聞こえないときの具体的な対処法
ディスコードで声が聞こえなくなったら、まず音声設定をリセットしましょう。しっかりアプリを最新のものにアップデートをすると、問題が解決するかもしれません。
音声設定のリセット
マイクの設定がおかしい可能性もあります。その場合は、設定をリセットしてみましょう。設定画面で”音声・ビデオ”タブを探し、リセットを行います。
アプリケーションのアップデート
アプリが古い場合、声のトラブルが起こることがあります。そんな時はアプリをアップデートしましょう。アップデートで問題が解消されることがあります。
discord 音声 通話 聞こえない場合の対処法
Discord通話で相手の音が聞こえないトラブルはよく起こります。以下のポイントを確認してみましょう。
PCの音量設定を再確認
PCの音量設定を再確認するのは最初のステップです。全体音量が小さいか、ミュートになっていることも原因かもしれません。これが解決できれば、ディスコードマイクの設定方法も間違っていることが少ないです。
音声ミキサーでDiscordの音量を調整
音声ミキサーでDiscordの音量を見直すことも大切です。他のアプリと比べてよく聞こえないかもしれません。音声ミキサーを使って、Discordの音量を確認して調節してみましょう。
選択している入力デバイスが正確か
ディスコードで音声の問題がある時は、まず入力デバイスを確認しましょう。設定画面に行って、ディスコード マイクの確認をします。違うデバイスが選ばれていると、声がうまく聞こえないことがあります。
次に、システムがデフォルトのデバイスを見ているか確かめましょう。以下の手順で試してみるといいです:
- ディスコードの設定画面を開きます。
- ‘音声とビデオ’タブを選びます。
- ディスコード マイクの確認で正しいマイクが使われているか見てください。
- デフォルトのデバイスが正しいか確認します。
もしディスコードの設定が間違っていたら、声が聞こえないことがあります。この問題を避けるためには、ディスコード マイクの確認を定期的に行うことが大切です。
これらの手順に従うと、ディスコード 音声の問題は解決できることが多いです。定期的な確認は忘れずに。
プッシュトゥトーク設定の確認
ディスコードで相手の声が聞こえない時、原因はプッシュトゥトークの設定かもしれません。プッシュトゥトークは、特定のキーを押している時だけ音声が送られる機能です。設定が間違っていると、音が相手に伝わらないことがあります。
プッシュトゥトーク機能の設定方法
設定方法は簡単です。「ユーザー設定」から「音声・ビデオ」タブに行き、「入力モード」を「プッシュトゥトーク」にします。その後、使用するキーを選ぶだけ。これで、必要な時だけ音声を送信することが可能になります。
プッシュトゥトーク機能の問題解決
問題がある場合、いくつかのステップを踏みましょう。まず、キーの設定が正しいか確認します。次に、ディスコードアプリを再起動し、設定がちゃんと保存されているか見てください。
それでもダメなら、別のキーに変えてみましょう。キーボードやPCに何か問題がないかも確認してみてください。
- ユーザー設定から「音声・ビデオ」を選択
- 「入力モード」で「プッシュトゥトーク」を選定
- 使用するキーを指定
| ステップ | 説明 |
|---|---|
| 1. ユーザー設定 | 「音声・ビデオ」タブに進む |
| 2. 入力モード | プッシュトゥトークを選択 |
| 3. キーの指定 | 使用するキーを決定 |
これらのステップでディスコード マイクの使い方もプッシュトゥトークも簡単にできます。解決しない時は、他の音声設定やデバイスの確認も忘れずに。
互換性の問題や外部干渉を確認する
Discordで音声トラブルが起こるかもしれません。トラブルの原因は、システムのアップデート状況や他の音声ソフトとの関係です。これについては、解決方法があります。
オペレーティングシステムの更新を確認
まず、自分のパソコンのOSが最新か確かめましょう。音が出ないのは、古いOSを使っているからかもしれません。新しいアップデートをインストールすることで、多くの問題が解決するでしょう。
他のオーディオソフトウェアとの干渉
正しいマイク設定であっても、別の音声ソフトが干渉することがあります。そうすると、音が出ないことがあります。その場合、他のソフトを一時停止したり、アンインストールしたりしてみましょう。これは、主な対処法です。
| ソフトウェア | 機能 | 対処方法 |
|---|---|---|
| Skype | ビデオ通話・音声通話 | 一時的に無効にする |
| Zoom | オンラインミーティング | 設定を確認し、競合を回避 |
| OBS Studio | ライブストリーミング・録画 | バックグラウンドでの起動を避ける |
「音が出ない」トラブルを体験したら、上記の方法を試してみてください。自分のマイクやソフトの状態をチェックすることで、良い音声チャットが楽しめるでしょう。
ボイスチャンネルの設定を見直す
ボイスチャットで問題が起きたら、ボイスチャンネルの設定を確認しましょう。時々、ボイスチャンネルの設定が間違っていて、エラーを引き起こすことがあります。次に、正しい設定を見つけて新しいボイスチャンネルを作る方法を説明します。
ボイスチャンネルの設定確認
ボイスチャンネルがオカシクセッテイされていないか、確認しましょう。もし正しくない設定があると、音声に問題が生じることがあります。ここでは、順番に設定を見直す方法を示します。
- Discordアプリを開く。
- ボイスチャンネルを選択し、「設定」アイコンをクリック。
- 「ユーザー権限」や「接続権限」をチェックして、正しく設定されているか確認。
新しいボイスチャンネルの作り方
設定を見直したけど、エラーが直らない場合、新しいボイスチャンネルを作ることを考えましょう。新しいボイスチャンネルを作成すると、設定を最新のものに更新でき、問題が解消することがあります。以下は、新しいボイスチャンネルをつくる手順です。
- ディスコードアプリのサーバーリストで、「+」アイコンをクリック。
- 「チャンネルを作成」オプションを選択。
- ボイスチャンネルを選択し、名前を入力して作成。
スマートフォンでの接続確認
Discordをスマホで使うとき、Bluetoothが原因で音が聞こえなくなることがあります。これを避けるために、チェックリストを確認しましょう。
Bluetooth接続の確認
まずは、Bluetoothが正しく接続されているかを確認してください。他のデバイスと正常に動作するか、音が出るかテストしてみてください。
- スマホのBluetooth設定を開いてみましょう。
- 利用するヘッドセットやスピーカーがリストにあるか確認してください。
- 必要なら再度ペアリングして、音が出るか確認しましょう。
スマホアプリの再起動方法
それでもダメなら、Discordのアプリを再起動しましょう。こちらの手順でお願いします。
- アプリを完全終了させてください。
- アプリを再度起動して、設定を見直してください。
- 音が出るか、マイクが正常に動作するかを確認しましょう。
Discordのアップデートと不具合解消
Discordアプリをアップデートすると、ディスコード 音声の問題やディスコード マイクの設定が改善されます。最新のバージョンを使うことで、不具合が少なくなり、声の問題も起こりにくくなります。
- アプリケーションを最新状態に保つ。
- アップデートがある場合は、インストールを迅速に行う。
- 新機能の追加やバグ修正が音声問題にどのように影響するか確認する。
定期的にアップデートして、ディスコード マイクの設定を良くしましょう。そうすれば、音声の問題が少なくなります。
結論
この記事では、ディスコードで相手の声が聞こえないときの対処法を紹介しました。まず最初に、音声出力を含めた基本的な設定をチェックすることが大切です。PCの音量やスピーカーやヘッドセットの接続も確認しましょう。
次に、ディスコードの設定を詳しく見直すと、問題の所在地が分かります。正しい出力デバイスを選んでいるか、音量が適切かどうかも確認することが大事です。設定をリセットすることで改善することもあります。
他に、プッシュトゥトークやサーバーリージョンもチェックするべきです。それでも直らないときは、アプリケーションのアップデートや他のオーディオソフトとの干渉も考えてみましょう。
そして、ディスコード マイクの設定や外部デバイスとの接続を確かめましょう。これらを試すことで、ディスコードの声が聞こえない問題を助けることができます。
この記事を読んで、快適なディスコード環境を手に入れましょう。適切な設定とトラブルシューティングのステップを踏むことで、コミュニケーションがスムーズになります。


