ディスコード画面共有スマホでカンタン実現!

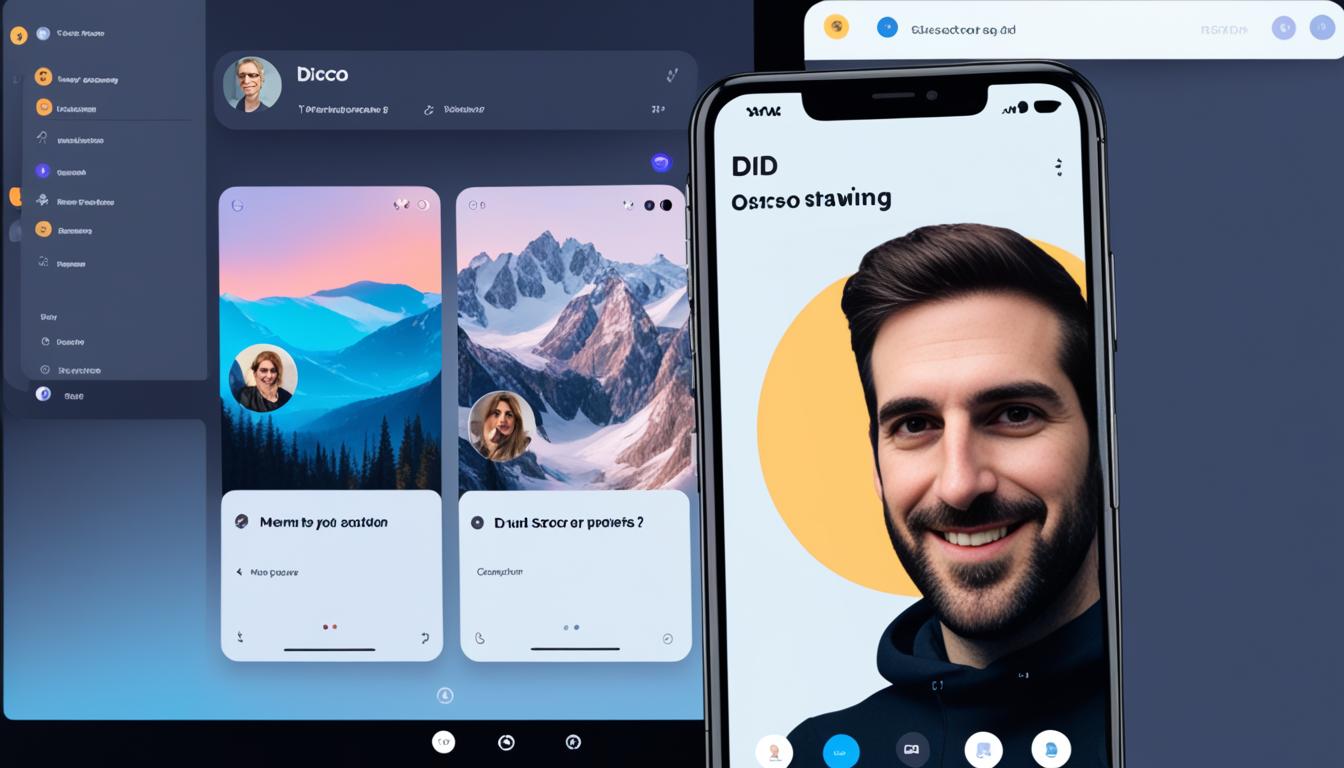
忘れられないあの瞬間、友達と一緒にオンラインゲームの興奮を共有できます。離れた家族にもデジタルであたたかい気持ちを送れます。スマホは絆を深める大切なツールです。*画像はイメージです。
記事のポイント
- スマホでの画面共有は簡単で直感的に行える
- リアルタイムでの共有が可能で、ゲームや作業の手順を即座に伝えることができる
- リモートワークやオンライン授業に最適なツール
- ディスコードは幅広いユーザーに利用されており、多様なコミュニティで採用されている
- 操作方法を把握し事前準備をすることで、よりスムーズな通信が可能
- トラブルシューティングのヒントで、より快適な画面共有体験が可能に
- アドオンや機能拡張を利用して効率を高め、より深いコミュニケーションを実現する
ディスコード画面共有の基本
ディスコードの画面共有はコミュニケーションを豊かにします。スクリーンをリアルタイムで共有できます。これにより、ゲームや作業の画面を見せ合えます。
スマートフォンユーザーには便利な方法があります。
「ディスコードで画面共有をするとき、重要なのは安定したインターネット接続と、アプリケーションの基本操作を把握することです。」
ディスコードで画面共有を始める基本的な手順は以下の通りです。これに従えば、スムーズに画面共有が楽しめます。
- ディスコードアプリケーションをスマートフォンにインストール。
- ディスコードにログイン、または新規アカウントを作成。
- 友達をディスコードに招待または、既にあるコミュニティに参加。
- 画面共有をしたいチャットやボイスチャンネルを選択。
- 画面共有のアイコンをタップして共有を開始。
- 特定アプリケーションのみを共有する。
- 通知を非表示に設定。
- 共有する画面の解像度やフレームレートを選択。
画面共有で、知識や楽しみを伝えられます。ディスコードの基本を覚えれば、良いオンラインコミュニケーションができます。
ディスコードとは:ゲーマーからビジネス利用まで
ディスコードは、全世界の人々に人気の通信プラットフォームです。チャット、ボイスコール、ビデオ通話といった機能を持っています。もともとはゲームコミュニティ向けでしたが、今では教育やビジネスの分野でも使われています。
ユーザーは、自分たちの独自のコミュニティを作ることができます。ゲーマーは、ゲームプレイ時のリアルタイムコミュニケーションで利用します。ビジネスユーザーは、リモートワークのプロジェクト管理やチームミーティングで使っています。
- ゲーマー向け:オンラインゲームプレイ中のチームコミュニケーション
- ビジネス利用:リモート会議、プロジェクトの進行管理
- 教育分野:オンライン授業、学習サポートグループ
画面共有機能は多くの人に注目されています。これを使えば、説明が必要な作業のデモンストレーションがラクにできます。オンライン授業で教材提示もスムーズです。これにより、コミュニケーションの質が向上します。
画面共有のメリット:オンラインでのコミュニケーション強化
現代では、画面共有機能が協力と共有をもたらしています。遠く離れていても、まるでそばにいるように感じられます。ゲーム、ビジネス、教育など、多くの場面でディスコードを使った画面共有が使われています。
オンラインゲームのプレイシェア
オンラインゲームで戦略を仲間と共有できるのは素晴らしいことです。画面を共有することで、チーム全員が同じ情報を持てます。そして、みんなで勝利を目指せます。
リモートワークでの有効活用
リモートワークで、画面共有が重要な役割を果たしています。アイディアの共有やプロジェクトの進行を確認しやすくなります。これで、遠く離れた場所でも密な協力ができます。
教育セッションの視覚補助
教育現場でも画面共有は大切です。教材が視覚化され、オンラインのプレゼンテーションがしやすくなります。生徒や受講生がインタラクティブに学べます。
スマホ利用の拡大と画面共有の重要性
スマートフォンは今や私たちの生活に必要不可欠です。通話やメッセージだけでなく、仕事や学習、遊びにも役立ちます。画面共有はリアルタイムで情報を共有するのに重要です。
家族や友人と遠く離れていても、画面共有が役立ちます。旅行の写真を見せたり、孫の成長を共有したりできます。これで、人との繋がりが深まります。
ビジネスでは、スマートフォンを使った画面共有がとても重要です。リモートワークの増加で、ディスプレイなしで会議を行えます。これが労働の生産性向上につながっています。
「スマホでリアルタイムに情報を共有することは、現代の重要なコミュニケーション手段です。」
ディスコード 画面共有 スマホ
ディスコードのスマホ版は、PC版と同じくらい進化しました。画面共有も簡単にできます。この機能を使うには、アプリの使い方を知ることが大切です。
スマホアプリでの操作性
ディスコードのアプリは、タップやスワイプで色々な機能が使えます。画面共有をする手順は、下に書いてあります。
- ディスコードアプリを開き、ボイスチャンネルに入ります。
- 画面共有アイコン(カメラみたいなマーク)をタップ。
- 共有する内容を選び、画面共有を開始します。
アプリは使いやすくなるように、常に改善されています。ユーザーからの意見も大切にしています。
画面共有は、遠くの友達や同僚とのコミュニケーションを深めます。スマホがあれば、どこでも参加できる便利さが好評です。リアルタイムでの共有で、まるで同じ場所にいるような親しさが感じられます。
事前準備:ディスコードアプリケーションのインストール
まず、ディスコードアプリをセットアップしましょう。これにはデバイスの要件をチェックすることが含まれます。そして、アプリをダウンロードしてインストールします。
必要な環境を確認
ディスコードは多くのプラットフォームで使えます。でも、機器は最新の要件を満たすべきです。パフォーマンスを最高にするため、情報をチェックしてください。
アプリケーションのダウンロードとインストール
ディスコードアプリは無料です。簡単にインストールできます。下の表を見て、インストールを進めましょう。
| ステップ | 行動 | ヒント |
|---|---|---|
| 1 | 対応するストアまたは公式ウェブサイトへアクセス | デバイス毎に最適なインストール方法を選択 |
| 2 | ディスコードアプリを検索 | 正しいアプリを選択することが重要です |
| 3 | ダウンロードとインストール | Wi-Fi環境下で行うことを推奨します |
| 4 | アプリを開いて、必要な設定を行う | アカウントを持っていない場合は新規登録も忘れずに |
ディスコードアカウントのセットアップ
ディスコードを始めるには、アカウント設定が必要です。メール確認やユーザーネーム選びが必要になります。以下の手順で、簡単に設定しましょう。
- 公式サイトまたはアプリで「登録」を選びます。
- 名前、メール、パスワードを入れてアカウントを作ります。
- メールをチェックし、届いたリンクを開いて認証します。
- 認証後、ユーザーネームを決めます。
- そして、「アバター」の設定もできます。
ディスコードでは自分のサーバーを作れます。また、様々なグループと喋れるサーバーにも入れます。サーバー入り方と管理の基本を説明します。
| サーバーの参加方法 | サーバーの管理 |
|---|---|
| 招待リンクを開いて入る | サーバーの設定から役割を決める |
| サーバー検索で気になるグループを探す | チャンネルを作ったり変えたりする |
| 友達のすすめのサーバーをチェック | メンバーやサーバー招待の設定 |
サーバーに入ると、色々なチャンネルで話ができます。チャット、画面共有、ボイスチャットもできます。ディスコードはゲーム以外にも、リモートワークやオンライン授業に役立ちます。アカウントをしっかり設定することで、ディスコードの機能をフルに使えます。
スマホ版ディスコードで画面共有を始めるステップ
スマホでディスコードの画面共有を始める方法を紹介します。この手順を追えば、友達や同僚と画面を共有できます。
アクセスと参加の簡単なフロー
ディスコードアプリを開きましょう。画面共有したいチャットやサーバーを選んでください。
ボイスチャンネルを選び、画面共有を始めます。
画面共有ボタンの利用方法
ボイスチャンネルに入ったら、画面下部のアイコンをタップします。共有したい内容を選んでください。
- ディスコードアプリを開く
- ボイスチャンネルに入る
- 画面共有アイコンをタップ
- 共有したいアプリケーションを選ぶ
画面共有をすると、他の人があなたのスマホ画面を見ます。遠くの友達とゲームができます。
重要なポイント:
画面共有する前に、共有したいアプリが開いていることを確認してください。プライバシーに注意しましょう。
| ステップ | 詳細 |
|---|---|
| 1. ディスコードアプリ開始 | アプリを開いてログインし、サーバーやチャットにアクセスします。 |
| 2. ボイスチャンネル選択 | 画面共有を行うボイスチャンネルに参加します。 |
| 3. 画面共有アイコンをタップ | チャンネル内で画面共有アイコンを見つけてタップします。 |
| 4. 共有内容を選択 | 共有したいゲームやアプリケーションを選んで画面共有を開始します。 |
これらのステップで、スマホでディスコードの画面共有が可能です。全てのシチュエーションで役立ちます。
ダイレクトメッセージを使った画面共有
- ディスコードアプリを開きます。
- ダイレクトメッセージ一覧から共有を行いたい相手を選択します。
- メッセージ画面右下にあるビデオカメラのアイコンをタップします。
- 「画面共有を開始する」を選択して、共有したい画面またはアプリケーションを選択します。
| ステップ | 手順 | ヒント |
|---|---|---|
| 1 | ビデオ通話を開始します。 | 通話が安定していることを確認してください。 |
| 2 | スクリーンアイコンをタップして画面共有。 | 共有する画面の内容をあらかじめ確認しておきましょう。 |
| 3 | 共有を停止する場合は「共有を停止する」をタップ。 | 誤って重要な情報を共有しないように注意してください。 |
注: DMで画面共有をする際には、相手とプライバシーを尊重しましょう。内容には気をつけて。
ダイレクトメッセージでの画面共有は、コミュニケーションを豊かにします。ディスコードのルールを守り、信頼を大事にしましょう。
ボイスチャンネルでの画面共有プロセス
ディスコードのボイスチャンネルは、画面を共有するのに最適です。ゲームのライブストリーミングや会議に使えます。共有することで、視聴者とより深い交流ができます。
画面共有の方法と、活用のコツを紹介します。
ボイスチャンネル共有のトリックとコツ
まず、ディスコードアプリを最新に更新してください。次に、「画面共有」アイコンをクリックしてボイスチャンネルにアクセスします。
適切なビットレートを選ぶことが大切です。高画質で共有できるけれど、インターネット環境によっては見にくくなることも。
チップ: ビットレートは、接続環境に応じて調整しましょう。
共有する前に、デスクトップを整理してください。ショートカットキーを使うと、画面をスムーズに操作できます。
ゲーム配信とオンライン会議への適用
ゲーム配信では、画面共有でゲームプレイをライブできます。これにより、視聴者と実際に話しているような感じになります。
オンライン会議で画面共有をすると、資料やドキュメントを共有できます。この方法で、顔を見ながらの説明が可能になります。
トラブル回避のために、接続テストをした方がいいです。慣れた環境で使うことも大切です。
ユーザー体験を良くするために、配信内容に合わせてカスタマイズしてください。ディスコードの機能を最大限に利用しましょう。
画面共有際のトラブルシューティング
ディスコードで画面共有をする時、問題が起こることがあります。これらの問題を上手に解決しましょう。そうすれば、コミュニケーションがスムーズになります。
よくある問題とその対処法
画面が真っ黒になることがよくあります。これはグラフィックカードのドライバーが古いからです。ドライバーを最新に更新しましょう。音声が共有できないときは、アプリの音声設定を見直しましょう。
画面共有をするとき、接続が悪いとフリーズすることがあります。また、共有が切れることも。安定したインターネット環境を整えましょう。有線接続を使うと、より安定します。
安定した接続のための設定
ディスコードの設定で、画面共有を良くするオプションがあります。帯域の制限を設けることで、安定します。解像度やフレームレートを下げると、さらに良くなります。
これらの方法で、ディスコードの画面共有が快適に。トラブルシューティングを学ぶことが大切です。そうすると、ディスコードでのコミュニケーションがスムーズにできます。
ディスコード画面共有の拡張機能とヒント
ディスコードで画面共有はとても役立つツールです。でも、基本機能だけでは物足りないことがあります。そんな時は、拡張機能やヒントが大事です。
これを使えばもっと画面共有がしやすくなります。
効率的な共有のための追加ツール
画面共有を便利にするため、追加ツールを使うのがいいです。例えば、多機能なプラグインや画面注釈ツールがあります。
これらの工具を使えば、共有がもっと楽になります。
音声変更ソフトウェアによる新しい体験
音声変更ソフトウェアを使うと新しい体験ができます。これは、ゲーム配信やオンラインプレゼンに便利です。
視覚だけでなく聴覚を楽しませることができます。
| 拡張機能 | 特徴 | 用途 |
|---|---|---|
| 画面注釈ツール | リアルタイムでのドローイングや指示が可能 | プレゼンテーションやワークショップ |
| ソフトウェア | リアルタイム音声変更、ボイスフィルター提供 | ゲーム配信、エンターテイメント |
| 拡張プラグイン | 機能拡大、カスタマイズ性向上 | 各種コミュニティの管理と運営 |
結論
この記事で、ディスコードの画面共有がスマホユーザーに便利だとわかりました。オンラインゲームやリモートワーク、教育セッションで使えます。ディスコードは、コミュニケーションの質を向上させるツールです。
スマートフォンにディスコードアプリを入れればいいです。そして、設定を適切にします。これで、友達や同僚と情報共有し、効果的に協力できます。
画面共有で問題があれば、トラブルシューティングで解決できます。これにより、スムーズなコミュニケーションが保てます。画面共有をもっと良くするツールやヒントを紹介しました。

