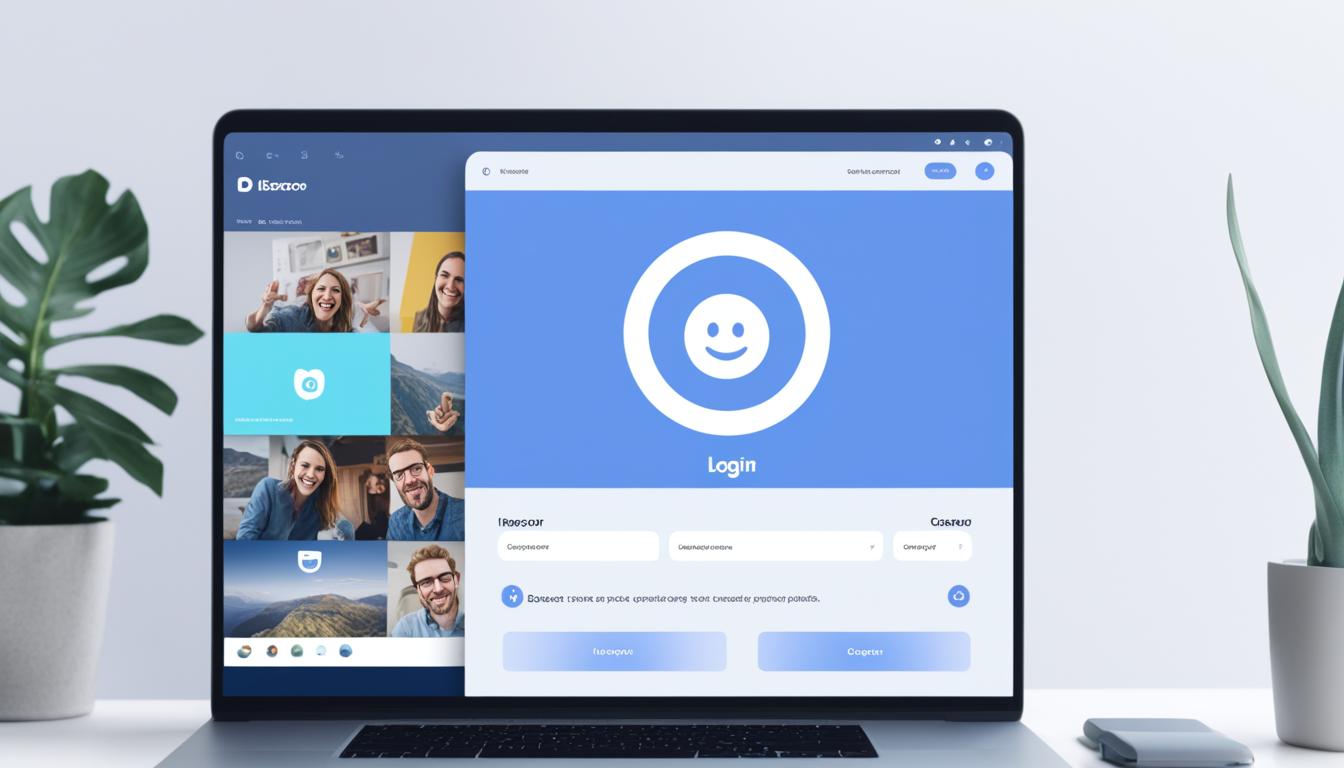ディスコード ブラウザ版 ログイン で快適な運用をされていますね。ディスコードを使ってみると、新しい世界が広がったような感じになります。ゲームを楽しんだり、話を進めたりすることができます。ブラウザでログインできるのは、便利です。*画像はイメージです。
主なポイント
- ディスコード ブラウザ版 ログインの手順を簡単に解説します。
- ディスコード ログイン画面へのアクセス方法を提供します。
- ブラウザ版の利点とその使い方を紹介します。
- アカウントの作成方法も丁寧に説明します。
- ブラウザでディスコードにログインする際の注意点もカバーします。
- ディスコード ブラウザ版とは?
- ディスコード アカウントの作成方法
- ディスコード ブラウザ版 ログイン
- ログイン情報の入力と確認
- ログインできない場合の対処法
- ブラウザ版ディスコードの推奨設定
- テキストチャットの利用方法
- ボイスチャットの利用方法
- サーバーの作成と管理
- チャンネルの作成と管理
- ブラウザ版ディスコードとアプリ版の違い
- ディスコードのセキュリティ設定
- ボットとオートメーションツールの導入
- トラブルシューティングガイド
- FAQ
- ディスコードのブラウザ版って何ですか?
- ディスコードのブラウザ版の利点は何ですか?
- ディスコードアカウントの作成方法は?
- ディスコードブラウザ版のログイン方法は?
- ログイン時に必要な情報は?
- ディスコードにログインできない場合の対処法は?
- ディスコードの推奨ブラウザと設定は?
- ディスコードのテキストチャット機能の利用方法は?
- ディスコードのボイスチャット設定手順は?
- ディスコードのサーバーはどうやって作成しますか?
- テキストチャンネルとボイスチャンネルの作成方法は?
- ブラウザ版ディスコードとアプリ版の違いは?
- ディスコードのセキュリティ設定はどうすればいいですか?
- ディスコードボットやオートメーションツールの活用方法は?
- ディスコード利用中の問題解決方法は?
- ソースリンク
ディスコード ブラウザ版とは?
ディスコード ブラウザ版はインストール不要で使えます。これは、Google ChromeやFirefoxなどでアクセスできます。
ディスコード ブラウザ版の定義
ブラウザ版の利点
ディスコード ブラウザ版 ログインの利点は以下です:
- インストール不要で迅速にアクセス可能
- OSやデバイスに関係なく利用可能
- オンラインゲームでのコミュニティ参加が簡単
- リアルタイムなコミュニケーションが可能
ディスコード アカウントの作成方法
ディスコードを使うには、アカウントを作る必要があります。公式サイトからアカウントを作る方法を説明します。
アカウント作成に必要な情報
アカウントを作るには、以下の情報が必要です:
- メールアドレス
- パスワード
- ユーザーネーム
- 生年月日
正確に情報を入力することが大切です。ディスコード ユーザーネームは他のユーザーを区別するためです。
登録手順
ディスコードの登録は簡単です。次の手順に従ってください:
- ディスコードの公式サイトにアクセスします。
- 「サインアップ」をクリックします。
- メールアドレス、パスワード、ユーザーネーム、生年月日を入力します。
- 利用規約とプライバシーポリシーに同意します。
- 「続行」をクリックしてメールによる認証を完了させます。
ディスコード ブラウザ版 ログイン
ディスコードをブラウザで使うには、まず公式サイトにアクセスします。デスクトップやモバイルデバイスのブラウザから行います。画面右上の「ログイン」ボタンをクリックしてください。
次に、メールアドレスや電話番号とパスワードを入力します。
| ステップ | 詳細 |
|---|---|
| 1. 公式サイトにアクセス | ディスコードの公式ページに開く |
| 2. ログイン画面に移動 | 右上の「ログイン」ボタンをクリック |
| 3. メールアドレスまたは電話番号を入力 | アカウント情報を入力 |
| 4. パスワードを入力 | 設定したパスワードを正確に入力 |
| 5. ログインボタンをクリック | ログイン情報を確認し、進む |
これでディスコード ブラウザ版 ログインは完了です。簡単なプロセスです。どのデバイスからでもアクセスできます。ディスコードのログイン方法を覚えておけば、ブラウザで楽しく使えます。
ログイン情報の入力と確認
ディスコードにログインする時、正しい情報を入力することが大切です。メールアドレスとパスワードを入力します。二段階認証を設定することもいいです。
メールアドレスとパスワードの入力
ログイン画面でメールアドレスとパスワードを入力します。
- メールアドレス:ディスコードアカウントとつながるメールアドレスを入力します。
- パスワード:安全なパスワードを選びましょう。
二段階認証の設定
アカウントを安全にするには、二段階認証を設定しましょう。二段階認証で、ログインエラーを防ぎます。
- 「セキュリティ」を選びます。
- 二段階認証を有効にします。
- 携帯電話番号を登録し、認証コードを受け取ります。
- 認証コードを入力して、設定を完了します。
ログインできない場合の対処法
ディスコード ログインできない時、対処法があります。このセクションでは、パスワードリセットの手順とアカウントセキュリティの注意点を紹介します。
パスワードのリセット手順
ログインできない時、パスワードリセットを試してみてください。以下の手順で、新しいパスワードを設定できます:
- ディスコードの公式サイトにアクセスします。
- 「パスワードを忘れた場合」をクリックします。
- 登録したメールアドレスを入力し、リセットリンクを受け取ります。
- メールに記載されたリンクをクリックし、新しいパスワードを設定します。
セキュリティ上の注意点
ディスコードのアカウントを守るため、以下のポイントを守ってください:
- 定期的にパスワードを変更する。
- 個人情報を守る。
- 不審なアクティビティを速やかに報告する。
| 対処法 | 詳細 |
|---|---|
| パスワードリセット | メールアドレスで新しいパスワードを設定 |
| 定期的なパスワード変更 | セキュリティを高めるため |
| 個人情報の秘匿 | 情報を第三者に知られないようにする |
| 迅速な報告 | 不審なアクティビティを発見したら速やかに対応 |
ブラウザ版ディスコードの推奨設定
ディスコードをブラウザで使うとき、最良の体験を得るには、いくつかの設定が大切です。互換性のあるブラウザと推奨ブラウザ、設定について説明します。
推奨ブラウザと設定
ディスコードは、Google Chrome、Firefox、Opera、Microsoft Edge、Safariなどのブラウザで使えます。Google Chromeや最新のFirefox、Microsoft Edgeは推奨です。
これらのブラウザでディスコードを使うとき、設定をチェックしましょう:
- JavaScriptが有効か確認する。
- キャッシュやクッキーを定期的にクリーンアップする。
- ブラウザを最新にアップデートする。
これらの設定をすると、ディスコードの利用がスムーズになります。
互換性のあるブラウザ
ディスコードを使うとき、互換性のあるブラウザを選ぶことが大切です。ディスコード 互換性の高いブラウザは次の通りです:
- Google Chrome
- Mozilla Firefox
- Microsoft Edge
- Safari
- Opera
これらのブラウザを使うと、パフォーマンスが良くなります。でも、他のブラウザでは動かないこともありますので、注意しましょう。
テキストチャットの利用方法
ディスコードのテキストチャットはコミュニケーションを楽しくします。メッセージ送信から絵文字とGIFまで、基本機能を紹介します。これらを覚えれば、ディスコードのチャットがもっと面白くなります。
メッセージの送信と編集
メッセージ送信は簡単です。メッセージを入力し、エンターキーを押せば送信されます。編集するには、メッセージにカーソルを合わせ、鉛筆アイコンをクリックしてください。これで、誤りをすぐに直せます。
絵文字とGIFの使い方
絵文字とGIFを使うと、メッセージがもっと面白くなります。絵文字アイコンをクリックすると、たくさんの絵文字が見つかります。GIFアイコンをクリックすると、様々なGIFを選べます。これで、ディスコードのチャットがもっと楽しくなります。
ディスコード チャットをもっと楽しむためのコツです。
| 機能 | 使い方 |
|---|---|
| メッセージ送信 | エンターキーで送信 |
| メッセージの編集 | 鉛筆アイコンをクリック |
| 絵文字 | 絵文字アイコンをクリックして選択 |
| GIF | GIFアイコンをクリックして選択 |
ボイスチャットの利用方法
音声チャットの設定手順
音声チャットを始める前に、設定をします。以下のステップを踏んでください。
- ディスコードのユーザー設定を開きます。
- 左サイドバーから「音声・ビデオ」を選びます。
- マイクとスピーカーのデバイスを選びます。
- 音量を調整し、テスト通話で音質をチェックします。
トラブルシューティング
問題があれば、次の方法で解決しましょう。
- 音声チャットの設定を再確認します。
- マイクとスピーカーの接続をチェックします。
- ディスコードを最新バージョンにアップデートします。
- ファイアウォールやウイルス対策ソフトがディスコードをブロックしていないか確認します。
これでも解決しないなら、ディスコードのサポートに連絡しましょう。音声チャットの設定をチェックし、楽しい会話を楽しんでください。
サーバーの作成と管理
ディスコードでサーバーを作るのは簡単です。サーバーを使えば、友達やコミュニティメンバーと楽に話せます。
サーバー作成の手順
- ディスコードにログインし、左側のサーバーリストの一番下にある「+」アイコンをクリックします。
- 「サーバーを作成」を選択し、サーバー名やリージョンを設定します。
- サーバーのアイコンを選択・アップロード(任意)し、設定を完了します。
ロールと権限の設定
サーバーを作ったら、メンバーのロールと権限を設定することが大切です。適切なロールと権限で、サーバーをうまく運営しましょう。
- サーバー設定にアクセスし、「ロール」タブを選択します。
- 新しいロールを作り、名前やカラーを設定します。
- ロールに権限(メッセージの管理、メンバーのキック・バンなど)を割り当てます。
ロールと権限の設定の詳細は以下の表で確認できます:
| ロール名 | 権限 |
|---|---|
| 管理者 | 全ての権限 |
| モデレーター | メッセージの管理、メンバーのキック・バン |
| メンバー | メッセージの送信、リアクションの使用 |
ロールと権限を適切に設定することで、サーバーをうまく管理できます。ディスコード サーバー作成と管理は簡単です。初心者でも大丈夫です。
チャンネルの作成と管理
ディスコードでは、目的に合わせてチャンネルを作れます。これにより、コミュニケーションがスムーズになります。プロジェクトやグループの目標を達成するのに役立ちます。
テキストチャンネルの作成
ディスコードのテキストチャンネルは、特定の話題を話すのに便利です。サーバーメニューの「チャンネル作成」ボタンをクリックして、チャンネル名を入力します。次に、「テキスト」に設定し、説明を追加します。
作成したテキストチャンネルは管理できます:
- チャンネル名の編集
- 特定のユーザーまたはロールへのアクセス権限の設定
- チャンネルのカテゴリー作成と整理
ボイスチャンネルの作成
ディスコードのボイスチャンネルは、音声で話すのに使います。サーバーメニューの「チャンネル作成」ボタンをクリックし、チャンネル名を入力します。次に、「ボイス」に設定し、説明を追加します。
ボイスチャンネルの管理ポイントは以下の通りです:
- チャンネル名と説明の編集
- 音声レベルやその他の音声設定の調整
- 特定のロールやユーザーへのアクセス権設定
| チャンネルタイプ | 用途 | 主な機能 |
|---|---|---|
| ディスコード テキストチャンネル | テキストベースのコミュニケーション | メッセージの送信・編集、ファイル共有、リアクション |
| ディスコード ボイスチャンネル | 音声ベースのコミュニケーション | 音声通話、サウンド設定、アクセス権限の管理 |
“`
このテキストには、指定されたキーワードが自然に組み込まれています。適切なHTMLタグが使われており、テキストチャンネルとボイスチャンネルの違いがわかる表もあります。
ブラウザ版ディスコードとアプリ版の違い
ディスコードはブラウザ版とアプリ版で使えます。どちらも特徴があります。どちらがいいか、以下で比較します。
機能の比較
ブラウザ版ディスコードはインストール不要で使いやすいです。アプリ版はプッシュトゥトークやカスタムキー割り当てなど、もっと便利な機能があります。
| 機能 | ブラウザ版ディスコード | ディスコード アプリ版 |
|---|---|---|
| インストール | 不要 | 必要 |
| プッシュトゥトーク | 非対応 | 対応 |
| カスタムキー割り当て | 非対応 | 対応 |
使用シーンの違い
ブラウザ版ディスコードは急な招待に便利です。アプリ版はゲームプレイや大きなコミュニケーションに最適です。
移動中や短時間利用にはブラウザ版がいいです。長時間利用にはアプリ版を選びましょう。
ディスコードのセキュリティ設定
ディスコードで安全に活動するためには、適切なセキュリティ設定が大切です。アカウント保護の基本設定をチェックしましょう。これにより、不正アクセスや情報漏洩のリスクを減らせます。
アカウント保護のための基本設定
アカウントを守るには、強いパスワードと二段階認証が必要です。パスワードは8文字以上で、数字とアルファベットと記号を合わせてください。これでセキュリティが上がります。二段階認証をオンにすることで、ログイン時に追加の認証が必要になり、不正アクセスを防げます。
サーバーセキュリティの強化
サーバーセキュリティを高めるには、メンバーの権限を設定することが大切です。管理者は、メンバーに適切な権限を与え、不要な情報へのアクセスを制限しましょう。監視ツールを使うと、サーバー内での不正行為を早く見つけて対処できます。
- パスワード管理 – 強固なパスワードと定期的な更新を推奨
- 二段階認証 – 追加のセキュリティ層を提供
- 権限設定 – メンバーごとのアクセス権限を厳密に管理
これらの対策を取ることで、ディスコードを安全に楽しむことができます。
ボットとオートメーションツールの導入
ディスコードをもっと便利に使うには、ディスコード ボットとオートメーションツールを使うことがいいです。これらを使うと、管理が楽になり、効率が上がります。そうすると、日々の仕事やコミュニティの管理が簡単になります。
便利なボットの紹介
ディスコードには、たくさんのボットがあります。各々のボットは、違う機能を提供します。例えば、自動でメッセージを返すボット、不良なメッセージを消すボット、最新情報を配信するボットなどです。
- 自動メッセージ応答ボット: ユーザーの質問に自動で回答
- モデレーション支援ボット: 不適切なメッセージを自動で削除
- 情報配信ボット: 最新ニュースや更新情報を配信
オートメーションの活用法
ディスコードでオートメーションツールを使うと、管理がもっと楽になります。ボットを使うことで、手動ですることなく、自動で仕事ができます。これで時間と力が節約できます。例えば、イベントのリマインダーや、メンバーの役割管理です。
- イベントリマインダー: イベントの前日に自動で通知を送信
- 会員役割管理: 新規メンバーに自動で役割を割り当て
- 定期メッセージ送信: 毎朝の挨拶メッセージを自動で送信
| ボットの機能 | オートメーション化 | 具体例 |
|---|---|---|
| 自動応答 | 〇 | ユーザーからの質問に即時回答 |
| モデレーション | 〇 | 不適切な内容の自動削除 |
| 役割管理 | 〇 | 新規メンバーへの自動役割設定 |
トラブルシューティングガイド
ディスコードを使うとき、問題が起きることがあります。例えば、接続エラーや通知が届かない問題です。このセクションでは、問題を解決する方法とサポートへの連絡方法を紹介します。
よくある問題の解決方法
トラブルシューティングを始める前に、基本的な手順をチェックしましょう。接続エラーなら、ネットワーク設定を確認してみてください。通知が届かないなら、通知設定や静音モードをチェックしてください。これらの方法で、多くの問題が解決します。
ディスコードのヘルプセンターや公式コミュニティにアクセスしてみましょう。そこでは、他のユーザーが同じ問題を解決した方法を共有しています。迅速に問題を解決するヒントが得られます。
サポートへの連絡手順
問題が解決しないなら、ディスコードのサポートチームに連絡しましょう。問題の内容や試した解決方法を具体的に説明してください。これで、サポートチームが迅速にアシスタンスを提供できます。
サポートへの連絡は、公式サイトの「ヘルプ」セクションからできます。公式Twitterアカウントで最新情報もチェックできます。サポートを受けるため、手順をしっかりと覚えておきましょう。