ディスコードでピン留めができない時の対処法

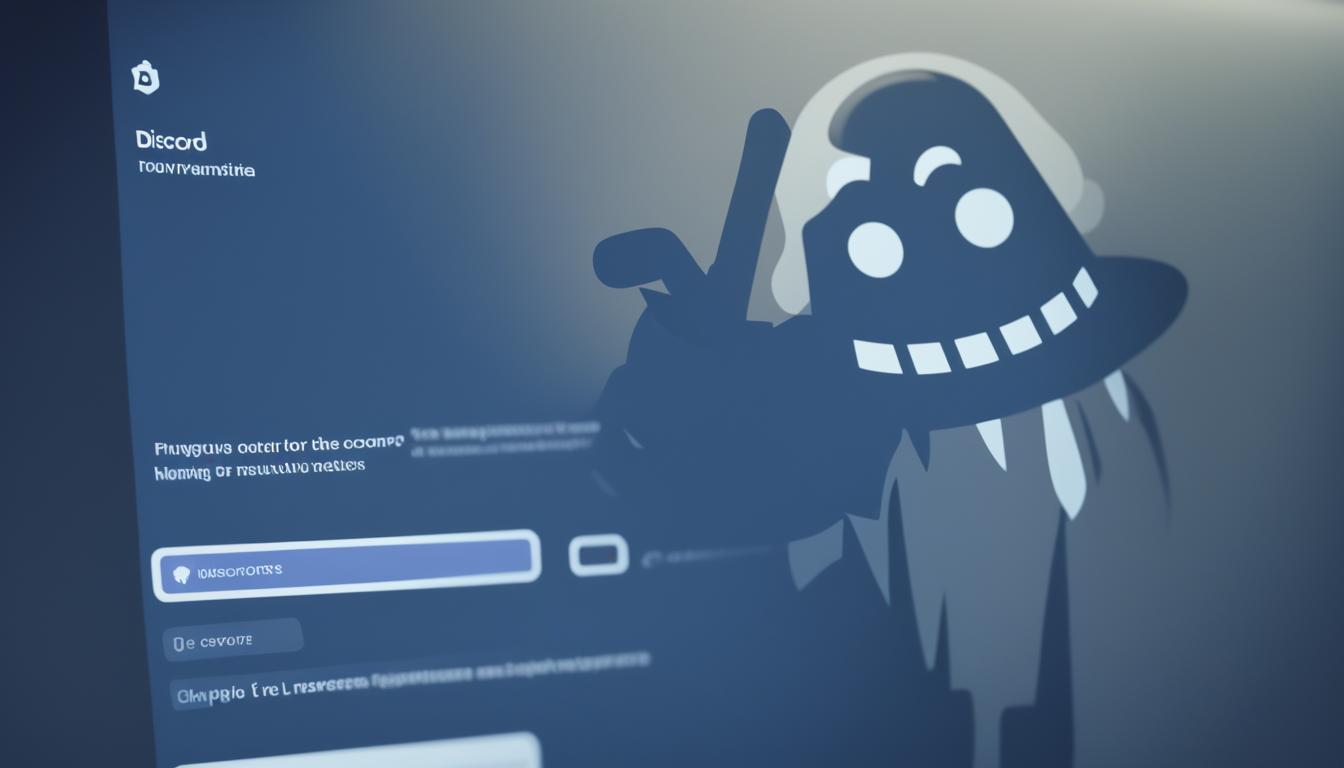
コミュニケーションツールとして幅広く利用されているDiscordでは、チャットにおいて重要な情報を常に目に付く場所に保持するピン留め機能は非常に便利です。しかし、「discord ピン留め できない」という問題に遭遇した際にはどうすれば良いでしょうか?この記事では、ピン留めを行う上での対処法や解決策を提供し、皆さんが直面するかもしれない様々な状況への理解を深めます。*画像はイメージです。
記事の重要なポイント
- ピン留めができない原因を特定する
- 適切なユーザー権限があるか確認する
- バグやアップデートの影響を調べる
- サーバートラブルの情報に注意を払う
- Discordサポートへの問い合わせ方を学ぶ
- 最新のアップデート情報をチェックする
Discordとは?
多くのユーザーに親しまれているコミュニケーションツール、それがDiscordです。ゲームコミュニティからのスタートながら、現在ではその用途は幅広く広がっています。ビジネスミーティングから教育分野の活用、趣味のコミュニティ作りまで、多方面での活躍が目立ちます。利便性の高い無料サービスとして提供されており、快適なユーザーエクスペリエンスを実現しています。ゲーム以外の用途での利用者数も急速に増加中であり、Discordの可能性はまだまだ拡大しています。
こうした幅広い用途に応えるため、Discordはテキストチャットはもちろんのこと、音声通話、ビデオ通話、そして画面共有などの機能を兼ね備えています。これらの機能はユーザーが簡単にアクセスでき、打ち合わせやディスカッションを円滑に進めることを可能にします。マルチプラットフォーム対応であるため、どんなデバイスからでもコミュニケーションを取ることができるのです。
このコミュニケーションツールがこれほどまでに支持される理由の一つが、そのユーザーインターフェースの洗練さにあります。直観的に操作可能で、初めてのユーザーでもすぐに慣れることができます。また、ユーザー数の増加と共にサービスも次々とアップデートされ、新しい機能が積極的に追加されています。
discord ピン留め できないとは?
利用者がDiscordでチャットを行う際、時にはピン留めエラーという問題に直面することがあります。これは、特定のメッセージをチャンネル内の上部に固定するピン留め方法が機能しない状況を指します。では、どういった時にピン留めできない原因に遭遇するのでしょうか。
ピン留め機能が使えない状況
まず、ユーザーは重要なメッセージをピン留めしようとするも、何らかの理由で操作自体が無効になるという状況が考えられます。操作を実行しても何の反応もない場合、ユーザーはピン留めできないと感じ、フラストレーションが高まりがちです。
ピン留め不能が起きる可能性のあるケース
ピン留め不能となる原因として、ユーザーのアカウントに必要な権限がない場合があります。加えて、ソフトウェアのバグや、サーバー側のトラブルも原因として挙げられます。これらがピン留めエラーを起こす要因となりえるため、状況判断を迅速に行い対策を講じることが重要です。
ピン留めの基本的な使い方
discord ピン留め 方法は非常にシンプルで直感的なので、誰でも簡単に使いこなすことができます。重要な情報や後で参照したいメッセージがある場合、ピン留め 追加を行うことで、そのメッセージをチャンネルの上部に固定し、いつでも簡単にアクセスできるようにしておくことが可能です。
ピン留めしたいメッセージの右側に表示される三点リーダーをクリックし、「メッセージをピン留め」を選択することで簡単にピン留め 追加ができます。必要なくなったピン留めメッセージを解除したい場合は、同じようにメッセージのメニューからピン留め 解除を選択することで、メッセージのピン留めを解除することができます。
ピン留めは情報の可視性を高め、チーム内でのコミュニケーションをより効果的に行うための重要な機能です。ピン留めされたメッセージはチャンネルの詳細パネルからも確認できるため非常に便利です。
また、特定のメッセージがピン留めされたことをチャンネルの他のメンバーに通知することもあり、そのメッセージが特別なものであることがひとめでわかるようになっています。この機能を活用することで、チームメンバーは大切な情報を見逃す心配がなく、必要なときにいつでもその情報にアクセスすることができます。
機能の使い方は以下のように非常にシンプルなので、下のステップに従ってみてください。
- ピン留めしたいメッセージの右側にある三点リーダーメニューをクリックします。
- メニューから「メッセージをピン留め」を選択してクリックします。
- メッセージがピン留めされ、チャンネルの上部に固定されます。
これらのステップに従ってピン留め 追加を行い、コミュニケーションを効率的に進めましょう。また、不要になったピン留めは、3つの点のメニューからピン留め 解除を選択することで簡単に削除できます。
Discordでのコミュニケーションをさらにスムーズに進めるために、上述のdiscord ピン留め 方法をぜひ活用してください。
ピン留めのメリットと活用シーン
Discordにおける「ピン留め」機能は、チャット中の情報オーバーロードを解消し、チャット効率化に大きく寄与します。この機能によって、重要情報保持が可能になり、利用者はいつでも簡単に関連するコンテンツにアクセスできるようになります。さらに、ピン留め 活用によってチームメンバーやコミュニティ参加者が適宜情報を得ることができるため、全体の生産性と参加意識を高めることができます。
コミュニケーションの効率化
ディスカッションの中でよく参照される情報やよくある質問の答えなど、あらゆるチャットの内容をピン留めして、いつでも参照可能にすることは非常に価値があります。これにより、同じ質問が繰り返されることも少なくなり、チャットストリームをスムーズに保つことができます。
情報共有の便利さ
重要なお知らせやイベント情報、共有すべきリソースなど、チーム全員と共有したい内容はピン留めを活用して目立たせることができます。新たにチームに参加したメンバーも、ピン留めされたメッセージを通じて、迅速に過去の重要な案件に追いつくことができるのです。
ピン留めできない原因とその詳細
皆さんが利用しているDiscordで、時折、ピン留めが正常に行えないことがあります。その状況は困惑を招きますが、原因を解析してみることで、問題の迅速な解決に結びつけることが可能です。
権限の問題
ピン留めできない原因の一つにユーザー権限が挙げられます。Discordでは、サーバーやチャンネル管理者がユーザーの権限を設定することができ、その設定によっては、メッセージをピン留めすることができない場合があります。これは、特定の情報を管理したいサーバー管理者の意向であることが多いです。
バグやトラブルの可能性
また、アプリケーション上のdiscord バグや一時的なサーバーのトラブルも、ピン留めできない原因として考えられます。新しいアップデートによって不具合が生じたり、サーバー側で問題が発生している場合も、ピン留め機能に影響することがあります。こうした技術的な問題は、アプリの再起動やアップデート待機で解決することが期待できます。
権限不足が原因での対処法
Discordでのチャットは、活発なコミュニケーションが生まれる場です。しかし、権限確認をせずにピン留めしようとすると、時としてそれが制限されていることに直面します。そういった状況では、discord ピン留め 対策が必要となります。
権限が不足している場合、まずはサーバー設定を確認して自分が持つべき権限を理解しましょう。権限修正はサーバー管理者に依頼することが一番ですが、自身でもチャネルの設定から権限の有無を確認することができます。
サーバー管理者への連絡は明確に、「ピン留め機能の使用権限が必要である」と伝え、スムーズに問題を解決しましょう。
以下の表は、権限が足りない場合の対処法を簡単にまとめたものです。どんな手順で問題を解決していくか、一つの参考にしてください。
| 問題点 | 対処法 |
|---|---|
| 権限不足 | サーバー管理者に連絡 |
| 設定の確認 | 自分に適切な権限があるかの確認 |
| 権限修正依頼 | 権限変更を管理者に依頼 |
この情報がdiscord ピン留め 対策の際に役立つことを願っています。権限確認は少々面倒に思えるかもしれませんが、コミュニケーションツールとしてDiscordを最大限に活用するためには必要不可欠なステップです。どんな困難にも対処できるように、このアドバイスを心に留めておきましょう。
ピン留め機能に関するバグ対処法
Discordを快適に利用する上で欠かせないピン留め機能ですが、時として予期せぬバグが起こることがあります。そんな時、迅速かつ簡単な対処法を次にご紹介します。
再起動によるトラブルシューティング
Discord再起動は、さまざまな技術的問題を解決する最も手早い方法です。特に、ピン留め バグに直面した際、まずはDiscordアプリケーションの再起動を行いましょう。これにより、臨時の不具合が清算される可能性があります。
アップデートのチェックと適用
次に、アプリケーションが最新状態に保たれているかを確認することも非常に重要です。アップデート適用により、バグが修正されることが多々あります。アプリまたはデスクトップの設定メニューにて、新しいアップデートがないかチェックし、もし利用可能なアップデートがあれば即座にインストールしてください。
サーバー側の問題とその解決策
時に、サーバートラブルがDiscordでのピン留め機能の利用を妨げる場合があります。こういった事態に直面したとき、焦らず落ち着いて解決策を探ることが大切です。まず第一に、Discordサポートに直接問い合わせることをおすすめします。また、公式フォーラムをチェックし、他のユーザーが同様の問題を報告していないか確認しましょう。
Discordはメンテナンスを定期的に実施しているため、サーバーに関連したトラブルは予告なく発生することがあります。メンテナンスや突発的な障害については、Discordの公式Twitterアカウントや障害情報ページで最新の情報を公開していますので、それらを定期的にチェックする習慣をつけると良いでしょう。
「Discordでピン留めができない、という問題はどうすればいいですか?」
「公式サポートまでお問い合わせください。または、サーバーの障害情報を確認しましょう。」
サーバートラブルが疑われる際に役立つのは、以下の手順です:
- Discord公式サポートページから問い合わせる。
- 障害情報サイトでサーバーの状態を確認する。
- 公式SNSでメンテナンスやトラブルに関するアナウンスを追う。
- 必要であれば、しばらく時間を置いてから再度操作を試みる。
このような事態に遭遇したときは、解決策が見つかるまで忍耐強く待つことも大切です。ピン留めの操作がすぐにできなくても、しっかりとしたサポート体制が整っているDiscordならば、問題が迅速に解決に向かうはずです。
ピン留め制限の確認方法
Discordでは、メッセージのピン留め機能が便利ですが、ピン留め 制限が存在することがあります。今回は、サーバー設定からピン留めの制限をどう確認し、ロール管理を通して、どのようにアクセス権を確認・調整するのかをご紹介します。
サーバー設定の見方
サーバー設定を確認して、どのロールにピン留めの権限があるのかを把握することが重要です。サーバーに参加する全てのユーザーには異なるロールが割り当てられ、それぞれに設定された権限により利用できる機能が変わります。
ロールによる権限の管理
サーバーの管理者はサーバー設定にアクセスし、「ロール」のセクションで各ロールごとの権限を設定・調整することができます。ピン留めできる権限を持つロールのみがメッセージをピン留めすることが可能で、権限がない場合はこの操作が制限されます。
Discordのアプリとブラウザ版の違い
多くのDiscordユーザーが、様々なシチュエーションでアプリ版とブラウザ版を使い分けています。各バージョンには一長一短があり、使い勝手に応じて選びたいものです。Discordアプリ版は、デスクトップにダウンロードして使用することで全機能をフルに活用できる一方で、ブラウザ版はインストール不要で手軽に利用できる点が魅力です。バージョン比較を行い、あなたに最適な使い方を見つけましょう。
アプリ版特有のトラブル
Discordアプリ版を使用している場合、特定のトラブルに遭遇することがあります。たとえば、ピン留め機能がうまく機能しない、通知が来ない、またはアプリの起動が遅くなるなどの問題が発生することがあります。これらはアプリの再インストールや更新によって修正されることが多いです。
ブラウザ版での制限事項
一方でブラウザ版では、Discordアプリ版と比較するといくつかの制限事項があります。例えば、プッシュ通知を受け取れない、キーバインドのカスタマイズが限定される、または一部のオーディオデバイスが認識されにくいという点が挙げられます。ただし、インストール作業が不要な点や、すぐにアクセスできる手軽さは大きな利点と言えるでしょう。
ユーザーフィードバックとサポート
Discordでは、ユーザーの皆様からのフィードバックが大変価値あるものと捉えられています。特に、ピン留め機能に対するご意見やご提案は、より良いサービス向上のために役立てられています。さらに、ユーザーフィードバックから得た知見は、Discordサポートチームによって問題解決の一助とされております。
コミュニティヘルプの力もまた、ユーザー同士の支えとなっています。多くのユーザーがすでに直面し、克服してきた問題についての情報共有は、多大な助けを提供します。
サポートへの問い合わせ方
問題が発生した際には、まずはDiscordアプリ内のサポート機能を利用して、直接問題を報告することが推奨されます。エラー画面や問題が発生している状況のスクリーンショットを添付することで、より迅速な解決が期待されます。
コミュニティによるヘルプ
また、Discordユーザー間の交流が活発なコミュニティフォーラムや、SNSでは、実際に問題を解決した経験をもつユーザーからのアドバイスが寄せられます。積極的に情報交換を行い、共通の問題解決を目指しましょう。
Discordアップデート情報
コミュニケーションアプリケーションとして急速にその人気を伸ばしているDiscordですが、Discord更新が頻繁に行われていることをご存じでしょうか。ユーザーエクスペリエンスを向上させ続けるため、新機能の追加や既存の問題点を洗練させるアップデートが定常的に実施されています。
では、どのようにして最新のアップデート情報を得ることができるのでしょうか。一つの方法は、Discord公式サイトを定期的にチェックすることです。もう一つは、アプリ内で通知されるアップデート情報に注意を払うこと。これらによって、機能改善やセキュリティ強化の情報を逃さずキャッチすることが出来ます。
- 新しいチャットオプション
- 改良されたボイスチャットの品質
- セキュリティ強化機能
- ユーザーインターフェースの改善
これらのアップデートは、Discordを使用する上で非常に重要。特にセキュリティ関連のアップデートは、プライバシーを守る上で必ず把握しておく必要があります。また、Discordのサービスを最大限に活用するためにも、新機能について理解し、適応することが推奨されています。
アップデート情報をチェックする際は、変更内容だけでなく、それによってどのようなメリットがあるか、また実際に使用する上での変更点はなにか、という点にも注目してください。これにより、常に快適で最先端のコミュニケーション環境を確保する手助けとなります。
今回のアップデートで特に注目すべきは、より直観的な操作性をもたらすユーザーインターフェースの改良です。これにより、新しいユーザーもDiscordの世界に容易に飛び込んでいくことができるでしょう。みなさんもぜひ最新のDiscord更新をチェックして、あなたのDiscordライフをアップグレードさせてください。
よくある質問と回答例
Discordを利用していると、「discord ピン留め 失敗」したり、「discord ピン留め 消える」などの不具合に遭遇することがあります。ここでは、そうした疑問や問題に対するFAQ形式での回答例を紹介します。
Q1. なぜdiscordでピン留めができないのですか?
A1. ピン留めができない場合、権限不足やバグ、サーバー側のトラブルなどが考えられます。
Q2. ピン留めしたメッセージが消えるのはなぜですか?
A2. メンバーによるピン留めの解除や、サーバーの制限設定の変更が影響している可能性があります。
このような疑問に対し、DiscordユーザーはFAQセクションを参照することで、迅速かつ的確に解決策を見つけることができるでしょう。
結論
Discordでのコミュニケーションにおいて、ピン留め機能は非常に便利ですが、discord ピン留め できない問題に直面することがあります。この問題を解決するための効果的解決方法として、まずあなたの権限の確認が大切です。適切な権限がない場合、ピン留めができないことがありますので、サーバー管理者に確認をお願いすることが重要です。
次に、アプリの再起動や更新がシンプルながらも対応戦略として有効です。時にはこれだけで問題が解決することもあります。また、サーバートラブルが原因である場合には、定期的なメンテナンス情報や障害情報をチェックし、必要に応じてDiscordサポートへの問い合わせを考慮しましょう。
万が一、自身での対処が難しい時には、Discordの豊富なコミュニティリソースを活用することも効果的です。他のユーザーの経験や知見が、あなたの問題解決の大きな助けとなるでしょう。このように、ピン留めできないという問題は、適切な対応戦略を選択し実施することで、効果的に解決へと導くことが可能です。
FAQ
Discordでピン留めができない場合の対処法は?
ピン留めができない場合、以下の対処法を試してみてください。まず、権限が足りているかを確認し、必要に応じてサーバー管理者に権限の調整を依頼します。次に、アプリの再起動や再インストール、アップデートがないかを確認し、最新版に更新します。それでも解決しない場合は、サーバートラブルを疑い、Discordサポートに問い合わせるか、公式フォーラムの障害情報をチェックしてください。
Discordのピン留め機能とは何ですか?
ピン留め機能はDiscord内の特定のチャットメッセージをチャンネルの上部に固定する機能です。これによりメンバーはいつでも重要な情報に素早くアクセスできるようになります。ピン留めされたメッセージは、チャンネル上部のピンのアイコンから閲覧できます。
メッセージをピン留めする方法は?
メッセージをピン留めするには、ピン留めしたいメッセージの隣にある三点リーダーメニューをクリックし、「メッセージをピン留め」を選択します。しかし、これができるのはピン留めの権限を持っているユーザーのみです。
ピン留めを解除するにはどうすればいいですか?
ピン留めを解除するには、チャンネル上部のピン留めされたメッセージ一覧から解除したいメッセージを探し、メッセージの三点リーダーメニューから「ピン留めを外す」を選択することで解除できます。
ピン留めに関するバグやアプリのエラーにどう対処したらよいですか?
エラーやバグを疑う場合は、まずアプリを完全に終了し、再起動してみてください。問題が解決しない場合は、アプリをアンインストールしてから再インストールする、もしくはアプリが最新バージョンに更新されているかを確認してください。これで問題が解消されることがあります。
ピン留めしたメッセージが消えることがあるのはなぜですか?
ピン留めしたメッセージが見えなくなる原因としては、メッセージが削除された、あるいはチャンネルに設定されているメッセージの履歴がクリーンアップされた可能性があります。また、バグや一時的なエラーが原因でピン留めが解除されている場合も考えられます。
ピン留めの制限を確認する方法はありますか?
あなたがピン留めする権限を持っているかを確認するには、サーバーのロール設定を見ます。サーバーの設定メニューから「ロール」を選び、各ロールの権限を確認してください。「メッセージを管理する」権限があるロールに所属していればピン留めができるようになります。
Discordのブラウザ版とアプリ版の違いは何ですか?
Discordのブラウザ版とアプリ版には多少の違いがあります。アプリ版ではプッシュ通知やキーコマンドのサポートが充実していますが、ブラウザ版はインストールが不要で手軽に使用できます。トラブル時にはバージョンによって異なる対応が必要になる場合があるため、それぞれで試してみることをお勧めします。


