Discord表示バグの対処法|すぐに直せるコツ

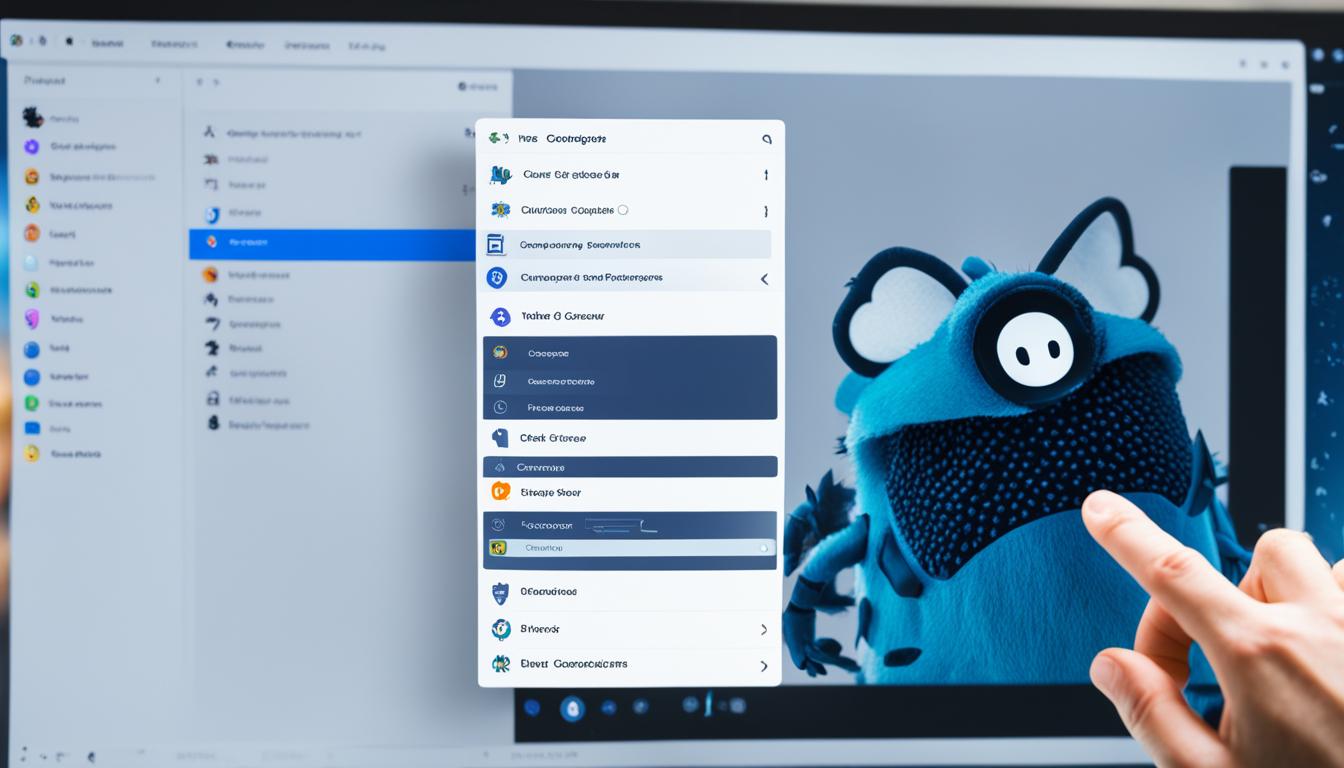
ゲームプレイヤーにとって欠かせないコミュニケーションツール、Discord。ですが、時にDiscord表示バグやDiscord 表示エラーに悩まされることがありますよね。もしもあなたのDiscordが突然discord 表示されない、discord ディスプレイバグ、あるいはdiscord 画面が正しく表示されない状態になっても、ご心配なく。ここでは、Discord ユーザー画面表示バグやdiscord 表示不具合が生じた際にすぐに直せるコツをお伝えします。
まずはシンプルな再起動から、Discord ロードエラーのような起動時の問題を解決する方法まで、対処のステップをひとつずつ試していきましょう。深刻なDiscord 表示問題を解消して、安定的なコミュニケーション環境を取り戻すための情報を提供します。*画像はイメージです。
ポイントとしておさえておきたいこと
- アプリの再起動や、バックグラウンドプロセスの確認
- 最新バージョンへのアップデート
- システムファイルのチェック
- キャッシュデータのクリア
- アプリデータの削除や再インストール
- 接続問題やプロキシ設定の確認
- デバイスドライバーの更新やセーフモードでの起動
Discord表示バグの基本情報
Discordは様々なデバイスに対応しており、便利なコミュニケーションツールとして多くのユーザーに愛用されています。Discord 表示エラーやDiscord 表示バグ、discord 表示不具合といった問題が時折発生することは否めません。これらの問題はユーザーの利便性を大きく阻害する要因となりうるため、基本的な知識と対策が必要です。
特に、システムアップデート後や意図しないソフトウェアの不具合が原因で発生することが多いです。表示エラーが起きたときには、まずバージョンの確認を行い、次にキャッシュデータの削除などの手順を試すことが推奨されています。
| プラットフォーム | 表示バグ対応の一般的手順 |
|---|---|
| Windows | キャッシュ削除、アプリの再インストール |
| macOS | セーフモードでの起動、ディスクユーティリティによる検証 |
| Android | アプリキャッシュのクリア、最新バージョンへのアップデート |
| iOS | ネットワーク設定のリセット、アプリの削除と再インストール |
| Linux | ターミナルを使用しての問題解決、依存性の確認 |
| Webブラウザ | ブラウザキャッシュの削除、拡張機能の無効化 |
どのプラットフォームにおいても、Discord 表示バグや表示不具合を経験する可能性はありますので、この表を参考にして適切な対処を行いましょう。
デバイスによって異なるトラブルシューティングのアプローチが求められますが、共通しているのは問題が起きたらすぐに対処するという点です。それにより、Discordの利用経験をスムーズに保つことができるでしょう。
Discord表示問題を解決する初歩的ステップ
Discordを快適に利用するための最初の手順は、表示バグやロードエラーが発生した際に、基本的なトラブルシューティングを実施することです。以下のステップに従って、よくあるDiscord表示問題を解決しましょう。
アプリの再起動
Discord表示バグやDiscord ロードエラーに遭遇したとき、最も簡単な解決策はアプリの再起動です。デスクトップ上でのDiscordアプリケーションを一度閉じ、数秒待ってからもう一度開くだけでも、多くの表示問題が改善されることがあります。
プロセスのチェック
アプリの再起動にも関わらずDiscordが正常に動作しない場合は、タスクマネージャーを開き、Discordのプロセスがバックグラウンドで実行されていないかを確認します。もしプロセスが見つかれば、それを終了してからアプリを再起動してみてください。
最新バージョンへのアップデート
Discordアプリやオペレーティングシステムが古いバージョンの場合、Discord表示バグを含むさまざまな問題が発生することがあります。「4」つのメインメニューから「ヘルプ&レポート」を選択し、アプリケーションが最新版であることを確認してください。アプリケーションのアップデートによって多くの表示不具合貢献されます。
これらの初歩的なステップを試しても問題が解決しない場合は、さらなる詳細なトラブルシューティングが必要になることがあります。しかし、基本から丁寧に対処を行うことで、多くの場合、煩わしいDiscord表示バグやロードエラーを解決することができるでしょう。
discord 表示異常とは
discord 表示不具合とは、ユーザーがアプリケーションの使用中に直面する可能性のある様々な問題を指します。特にdiscord 画面が正しく表示されない症状は、多くのコミュニティメンバーにとって不便となっています。この文章では、その原因と対処法についてお伝えします。
多くの場合、表示異常はソフトウェアのバグが原因で起こります。しかし、それだけでなく、インターネット接続の不安定さや、端末自体のハードウェア問題が関係していることもあります。以下の表では、原因ごとに異なる症状とその一般的な対処法を示しています。
| 原因 | 症状 | 対処法 |
|---|---|---|
| ソフトウェアバグ | フリーズやクラッシュ | アップデート確認、再インストール |
| インターネットの問題 | 一時的な接続断、遅延 | ルーターの再起動、接続設定の確認 |
| ハードウェアの故障 | 異常な表示、エラーメッセージ | デバイスの点検、修理 |
表示異常に直面したら、まずはアプリケーションを最新のバージョンにアップデートすることを確認してください。それでも問題が解決しない場合は、上記の表にあるような対処法を順番に試していくことが重要です。
「私たちのコミュニケーションツールはあなたの楽しみの一部です。discordで何か問題が起きたら、速やかに解決して、再びゲームや会話を楽しむためのお手伝いをします。」
discord 表示されない問題のトラブルシューティング
Discordを利用する際に、「Discord ユーザー画面表示バグ」や「Discord ロードエラー」のような問題に遭遇することがあります。「表示されない」という問題はユーザーの操作体験を損ないますが、幾つかの基本的なトラブルシュートでこの問題は解決可能です。
システムファイルのチェック
Windowsのシステムファイルチェック機能を使って、システムのエラーや破損したファイルを発見・修復する方法があります。この操作にはコマンドプロンプトを開き、「sfc /scannow」と入力して実行するだけです。この手順によってシステムがスキャンされ、修復が必要なファイルがあれば自動的に修復されます。
キャッシュデータのクリア
Discordが開かない、または表示エラーが発生している場合には、キャッシュデータの削除が役立ちます。具体的な手順としてはC:\\Users\\[ユーザー名]\\AppData\\Roaming\\Discordへ移動し、該当するDiscordフォルダを削除します。これによりアプリケーションのキャッシュがリセットされ、問題が解消されることが期待されます。
Discordユーザー画面表示バグ対処法
Discordでは時折面倒な表示問題やディスプレイバグに直面することがありますが、これらの問題には有効で迅速な対処法が存在します。
アプリデータの削除
ひとつの有力な解決策として「AppData」フォルダ内にあるDiscord関連のファイルや設定を削除する方法があります。この操作により、よく遭遇するdiscord ディスプレイバグやDiscord 表示問題が解消される可能性が高まります。
下記の手順でAppDataフォルダからDiscordフォルダを削除することができますが、事前にDiscordのデータバックアップを取ることを忘れないでください。
- 「エクスプローラー」を開きます。
- アドレスバーに「%appdata%」と入力しEnterキーを押します。
- 表示されたリストから「Discord」フォルダを見つけ、削除します。
アプリの再インストール
万が一、アプリデータの削除だけでは問題が解決しない場合、Discordアプリを全てアンインストールし、最新版を再インストールすることによりdiscord 表示されない問題などを含む様々なバグを解決できるケースが多々あります。
- 「設定」メニューから「アプリ」を選び、Discordを見つけアンインストールします。
- Discordの公式サイトから最新バージョンのインストーラーをダウンロードします。
- ダウンロードしたファイルを実行し、画面の指示に従ってインストールを完了させます。
これらのステップを試しても7番目の問題が解消しない場合は、Discordサポートに問い合わせるか、技術的なサポートを受けることをお勧めします。
discord ディスプレイバグを修正する詳細な手順
確かに、基本的なトラブルシューティングが役立たない時もありますね。そのような場合は、さらに詳しい手順に進む必要があるでしょう。特に、discord 表示不具合やDiscord 表示エラーは、ユーザーを困惑させることが多い問題です。
- デバイスマネージャーからデバイスのドライバーを更新する
- セーフモードでPCを起動して問題をチェックする
- グラフィックス設定を変更してみる
- 他のUSBデバイスを取り外してコンフリクトを回避する
これらの手順が解決に至る道を拓いてくれることがあります。また、問題が解消しない場合は、専門家の助けや公式のサポートが必要になるかもしれません。
最終的には、根気よく取り組むことが、discord の問題を解決する鍵になります。自身で解決できることも多いですし、さらに助けが必要なときには、コミュニティやサポートセンターを利用しましょう。
discord 表示エラーの原因と解決策
多くのDiscordユーザーが遭遇する可能性のある一般的な問題は、discord 画面が正しく表示されないこと、またはDiscord ロードエラーが発生することです。これらの問題の背後には、アプリの不具合、ストレージの不足、システムの問題、時にはデバイスの物理的損傷など、さまざまな原因があります。
まず、基本的な解決策としてアプリの再起動を試みます。これには、アプリを完全に終了してから再び開くというシンプルな手順が含まれます。次に、アプリが正しく更新されていない可能性があるため、最新バージョンへのアップデートを確認してください。
- 問題のアプリを再起動する
- アプリを再インストールする
- 利用可能なストレージの空き容量を確認・確保する
- システムアップデートを確認し、必要であれば実行する
- 物理的損傷がある場合は、修理するか専門家に相談する
いずれのステップも有効でない場合は、公式のサポートに問い合わせるなど、さらなる調査が必要です。また、デバイスをスペシャリストに調べてもらうことも選択肢のひとつとして考慮してください。
上記の手順に加えて、コミュニティの支援を求めることが一つの方法です。多くのユーザーは、類似の問題に直面し、役立つ解決策を共有しています。Discordの公式フォーラムやソーシャルメディアで情報を探求することにより、迅速に問題を解消することができるかもしれません。
最終的に、discord 画面が正しく表示されない問題やDiscord ロードエラーは、それぞれの状況やデバイスに応じてさまざまな解決策が存在します。問題の根本原因を見極め、適切な解決方法を試みましょう。
Discordロードエラーへの対応方法
Discordを利用している際には、「Discord 表示バグ」や「Discord 表示問題」など、さまざまな形でロードエラーに直面することがあります。こうした時のために、いくつかの対策を心がけておくと良いでしょう。
- ネットワーク接続を再確認し、安定した通信環境を保つ
- プロキシ設定が原因でないかチェックし、必要に応じて無効化する
- DNS設定をリセットしてみることで、接続が改善される可能性がある
これらの方法を試しても改善されない場合、より深刻な原因が考えられます。それでも解消しない場合は、さらなる技術的な対象方法へと進む必要があります。
ユーザーの声:「DNSをリセットしたら、私のDiscordロードエラーはすぐに解決しました!」
最後に、以下の表でDiscordロードエラーの一般的な対処法をまとめました。この対処法を試すことによって、多くのユーザーがDiscordを快適に使用しています。
| 対処法 | 効果 | 注意点 |
|---|---|---|
| ネットワーク再確認 | 接続安定化 | Wi-Fi信号の弱まりに注意 |
| プロキシ設定の確認 | 接続エラー解消 | 社内ネットワークでは注意が必要 |
| DNSのリセット | 通信トラブルの修正 | 再起動が必要となる場合あり |
discord 画面が正しく表示されない時の対応策
Discordの操作中、discord 表示異常やDiscord ユーザー画面表示バグに遭遇することは稀ではありません。もし画面が正常に表示されない場合、以下の対応策を試してみてください。
- モニターの解像度の変更: 解像度が不適切であればDiscordの表示に影響を及ぼす可能性があります。ディスプレイ設定を見直し、解像度を調整してみてください。
- グラフィックドライバーのアップデート: 古いグラフィックドライバーが原因で表示に異常が発生することもあります。メーカーの公式サイトを確認し、最新のドライバーに更新しましょう。
- Windows 10のディスプレイ設定の確認:
「設定」>「システム」>「ディスプレイ」メニューで、スケーリングとレイアウトが適切に設定されているかを確認してください。
これらの基本的な対応策でも解決しない場合は、さらに詳細な診断が必要になるかもしれません。Discord自体のバグや、オペレーティングシステムに起因する問題など、多角的に調査することが重要です。
Discordアップデートによる表示不具合の対応
Discordを使用していると、時には「discord 表示されない」や「discord ディスプレイバグ」のようなトラブルに直面することがあります。特に新しいアップデート後にこれらの問題が発生することがあります。アップデートは通常、アプリケーションのパフォーマンス向上やセキュリティ強化を目的としていますが、逆に一時的なバグを引き起こす原因となることがあるのです。
表示不具合が起こった際は、まずは落ち着いて次の手順で対処することが重要です:
- Discordアプリを完全に終了させてから、もう一度起動してみてください。
- アプリケーションを最新版にアップデートすることで既知のバグが修正される可能性があります。
- それでも解決しない場合は、バグの報告をDiscord社のサポートに送るか、コミュニティーへの投稿を検討してください。
- 開発者からの公式なバグフィックスがリリースされるまでは、古いバージョンへのロールバックを検討することも一つの選択肢です。
迅速な対応が求められる場合は、以前のバージョンにロールバックすることも対処法として有効です。旧バージョンへのロールバック方法については、以下のステップに従ってください:
- 最初に現在のバージョンのDiscordをアンインストールします。
- その後、信頼できるソースからダウンロードした古いバージョンのインストーラーを使用してインストールを行います。
- インストール後、自動アップデートが行われないように設定を変更することをお勧めします。
表示問題が解消されるまで、このような手段を活用することで、快適なDiscord利用環境を取り戻せる可能性があります。ただし、バージョンを変更する際は、セキュリティリスクを理解した上で慎重に対応するようにしてください。
Discord不具合報告とコミュニティのヘルプ
Discordを利用していると、Discord 表示問題やdiscord 表示エラーに直面するかもしれません。そのような場合、公式サポートチャンネルやフォーラムでの不具合報告は非常に有効です。多くの場合、コミュニティメンバーや公式サポートから迅速なアドバイスが得られ、問題解決へと導かれるでしょう。
一人で悩むのではなく、コミュニティの経験を活かしましょう。
ユーザー同士の情報交換は知見を広げる絶好の機会です。以下の表は、不具合報告時に参考になる一般的な対処法をまとめたものです。
| 問題の種類 | 一般的な対処法 | コミュニティからのヒント |
|---|---|---|
| 画面表示が正しくない | グラフィックドライバーの更新 | 互換性の設定を確認する |
| アプリが起動しない | アプリの再インストール | オペレーティングシステムの更新状況の確認 |
| ロードエラーが発生する | ネットワーク設定のチェック | DNSキャッシュのフラッシュ |
不具合の報告をする際には、具体的な問題の説明、発生した環境、試した対処法などを詳細に記述することが肝心です。こうすることで、他のユーザーやサポート担当者が問題を理解し、適切な解決策を提供しやすくなります。
さあ、あなたが直面しているDiscord 表示問題やdiscord 表示エラーも、コミュニティの力を借りて克服しましょう。Discordがもっと楽しく、安定したコミュニケーションツールとなるよう、一緒に解決の手がかりを見つけ出しましょう。
専門家によるDiscordトラブルの解決サポート
Discordを使用する際に「discord 表示不具合」や「discord 画面が正しく表示されない」といった問題に直面した時、どう対処すればよいでしょうか。解決のための一般的なステップを踏んでも、問題が依然として解決しないことがあります。そんな時こそ、技術的な専門知識を持つプロフェッショナルのサポートが非常に役立ちます。
たとえば、MiniTool Power Data Recoveryのようなデータリカバリーツールは、意外な状況で助けとなることがあります。このツールは、不意なトラブルで失われたデータを回復することに特化していますが、Discordに関連するファイルが誤って削除された場合などにも使用することができます。
専門のITサポートには、問題の根本的な原因分析から、適切な修正方法の指示まで、幅広いアシスタンスが提供されます。これにより、煩わしい表示問題を迅速に解決し、一刻も早くDiscordの利用を再開できます。
「専門家の助けを借りて、わずかな時間でDiscordの表示問題を解決できました。それまでに時間を無駄にしていたのが嘘のようです。」
もしDiscordのトラブルが解決に至らない場合、「discord 表示異常」や「discord 表示不具合」を専門家に託すことで、問題の根本から分析し、最適な解決策を見つけ出すことが可能です。その経験と知識が、あなたのDiscord体験をよりスムーズなものに戻すための鍵となるでしょう。
結論
コミュニケーションに欠かせないツールであるDiscordですが、Discord 表示バグやdiscord ディスプレイバグにより快適さが損なわれがちです。これらのエラーはプラットフォームやデバイスによって様々な形で現れ、それぞれ根本的な原因が異なるため、対策も多岐にわたります。
バグの発生時は焦らず、まずはソフトウェアの再起動やアップデートを確認し、それでも問題が解決しない場合にはさらなるトラブルシューティングを試みましょう。有効なステップとしては、システムファイルの検証、キャッシュのクリア、さらにはアプリケーションの再インストールなどがあります。
問題解決の道のりは一筋縄ではいかないかもしれませんが、このガイドで挙げた解決策を順に試す事により、あなたのDiscord体験は再び滑らかで楽しいものになるでしょう。エラーやバグは時に忍耐が必要ですが、解決に向けて一歩ずつ進んでください。
FAQ
Discordで表示バグが起きた場合、最初に試すべき対処法は何ですか?
Discordで表示バグが起きた場合、まずはアプリを再起動することをお試しください。それでも問題が解決しない場合は、Discordがバックグラウンドプロセスとして動作していないかを確認し、動作している場合はそれを終了させてみてください。さらに、Discordアプリケーションおよびオペレーションシステムが最新版であることを確認してください。
Discordの表示エラーはどのような原因で発生しますか?
Discordの表示エラーは、アプリケーションのバグ、互換性の問題、アップデートの不具合、システムファイルの破損、ネットワークの問題など、様々な原因で発生することがあります。具体的な原因に応じた方法で対処を試みることが重要です。
Discordアプリが正しく表示されない場合はどうすればいいですか?
Discordアプリが正しく表示されない場合は、システムファイルのチェックを行い、破損している可能性があるファイルを修復してみてください。また、キャッシュデータをクリアしたり、DiscordのAppDataフォルダを削除してみることで解決する場合もあります。
Discordがロード中にエラーが発生する原因とは何ですか?
Discordがロード中にエラーが発生する原因としては、サーバーへの接続問題、プロキシ設定の誤り、DNSの問題などが考えられます。ネットワーク関連のトラブルシューティングを行うことで、エラーを解消できる場合があります。
Discordの画面が正しく表示されない場合の対応策は何ですか?
Discordの画面が正しく表示されないときは、モニターの解像度を調整する、グラフィックドライバーをアップデートする、Windows 10のディスプレイ設定を確認するなどの対策を試してみてください。
Discordアップデート後に表示不具合が生じた場合、どのように対応すればよいですか?
アップデート後に表示不具合が生じた場合は、開発者からのバグフィックスが提供されるまで、古いバージョンにロールバックするオプションも考慮してください。また、Discordのサポートに連絡してアドバイスを求めることも有効です。
Discordで問題を経験した際に、公式サポートから助けを求めるにはどうすればよいですか?
Discordの公式サポートチャンネルやフォーラムを利用して問題を報告することで、公式や他のユーザーからアドバイスを得ることができます。公式ウェブサイトやSNSアカウントから適切な連絡先を見つけることができます。
Discordの表示問題に関する専門的なサポートを受ける方法はありますか?
Discordの表示問題に関する専門的なサポートを受ける方法としては、ITサポート企業やオンラインのテクニカルサポートサービスを利用することが挙げられます。また、MiniTool Power Data Recoveryなどのソフトウェアを使用することも一つの手段です。


