ディスコードがPC起動時に自動で? 簡単解決法!

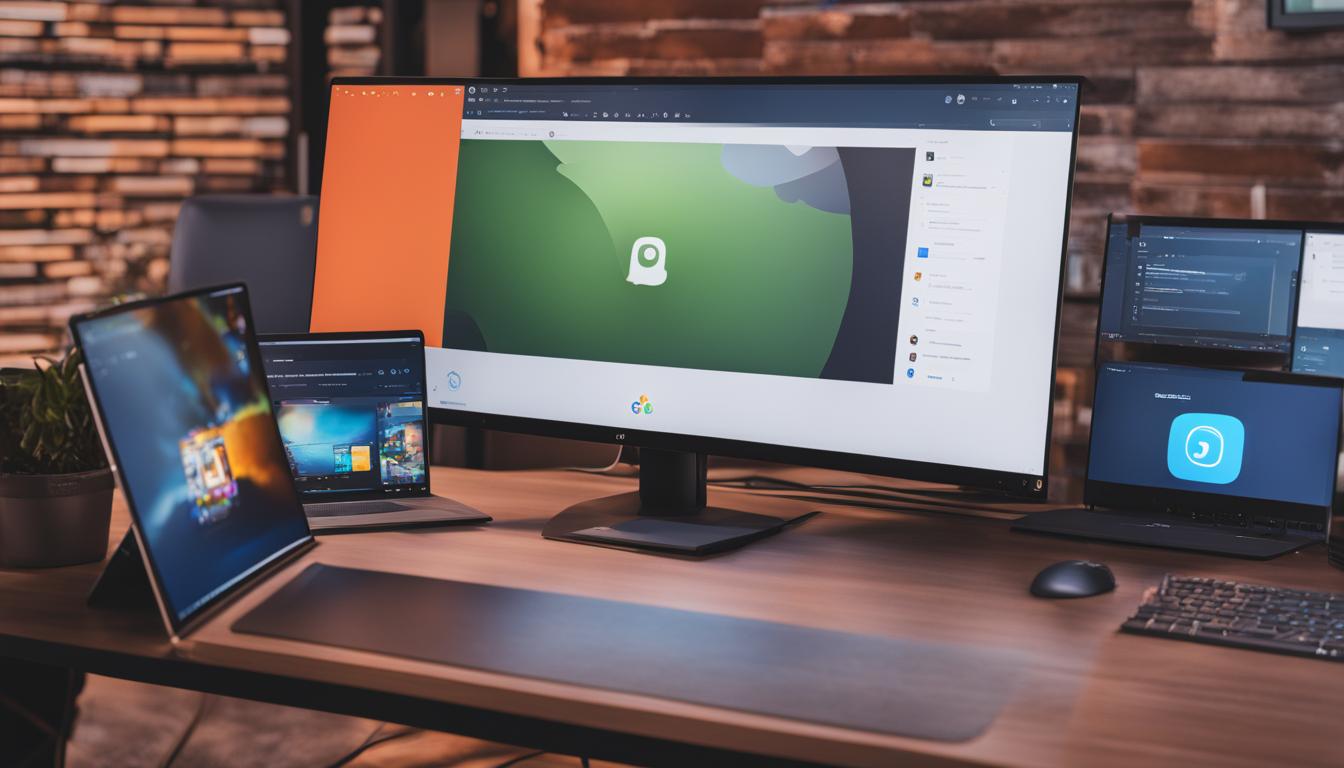
お使いのパソコンで、何も操作していないのにdiscord パソコン起動時に自動的にDiscordが立ち上がってしまう経験はありませんか?そんなとき、PCのパフォーマンスを守りながら、必要な時だけDiscordを利用したいですよね。そこで今回は、自動起動設定を変更し、スムーズなパソコン・自動起動管理方法をご紹介します。これであなたのPCでのDiscord自動起動問題を簡単に解決でき、より快適なデジタルライフを送ることが出来ます。また、スタートアップ管理を行うことで、PCの起動時間を短縮し、作業効率を一層高めることができるのです。*画像はイメージです。
記事のポイントまとめ
- Discordの自動起動は自動起動設定から簡単に管理できます。
- 適切なスタートアップ管理により、PCの起動を速くしましょう。
- 必要のない時にはDiscord自動起動を無効にすることでリソースを節約。
- 作業効率が上がり、あなたのパソコン・自動起動体験が改善されます。
- 定期的な設定確認で、意図せぬdiscord パソコン起動時のトラブルを防ぎます。
- ディスコードがPC起動時に自動起動する原因
- discord パソコン起動時の自動起動を無効にする方法
- スタートアップからDiscordを削除する手順
- Discordアプリ内で自動起動の設定を変更する
- アンインストール後の再設定で問題を解決する
- サーバー設定とスタートアップの関係
- メッセージ通知と自動起動の連動性
- ゲームとDiscordオーバーレイ機能の自動起動
- 友だちとのボイスチャットが自動起動に与える影響
- ボイスチャンネルとテキストチャンネルの関連設定
- フレンドリストと自動起動設定の同期
- ユーザープロファイルの設定による自動起動の管理
- 結論
- よくある質問 (FAQ)
- PC起動時にDiscordが自動で開くのを防ぐにはどうすればいいですか?
- なぜDiscordがPC起動時に自動で開くのですか?
- WindowsのタスクマネージャーからDiscordをスタートアップからどうやって削除するのですか?
- スタートアップからアプリを削除する他の方法はありますか?
- Discordをアンインストールした後、なお自動起動する問題をどのように扱えばいいですか?
- Discordでボイスチャットを利用する場合、自動起動するのを防ぐ方法はありますか?
- メッセージ通知がDiscordの自動起動に影響を与えている可能性はありますか?
- Discordのオーバーレイ機能がゲームプレイ中に自動起動を引き起こすことはありますか?
- フレンドリストのプレイ中のゲーム表示が自動起動の設定にどのように影響するのですか?
- ユーザープロファイルの設定が自動起動にどう影響しますか?
ディスコードがPC起動時に自動起動する原因
多くのユーザーが直面するdiscord パソコン起動時の自動起動の問題。これにはいくつかの原因があり、知らず知らずのうちにDiscordが立ち上がることになることも。正しい理解をもって自動起動の設定を管理しましょう。
デフォルトのアプリケーション設定
Discordは、インストール後にアプリケーション設定に基づいてPC起動時に自動的に開始されるよう設定されています。この自動起動設定は、多くの場合、ユーザーが特に意識せずに有効になっている可能性があります。
Windows レジストリのスタートアップ設定
別の要因として、Windows レジストリ内のスタートアップ設定に記載されていることです。レジストリは、システム全体の設定情報を含むデータベースであり、ここに記録されたアプリケーションはPCの起動と同時に実行されるようになります。
自動起動設定への勝手な変更
さらに、アップデートにより自動起動設定が無断で変更されることがあります。定期的に設定を確認し、自分の意志でDiscordが起動しないように管理することが重要です。
- インストール直後のアプリケーション設定
- Windows レジストリの変更
- アプリケーションアップデートによる設定変更
注意: Discordの自動起動を停止するには、アプリケーション内の設定変更やWindowsの設定調整が必要です。
discord パソコン起動時の自動起動を無効にする方法
discord パソコン起動時にアプリが自動で起動することは便利ですが、すべてのユーザーにとって必要な機能ではありません。自動起動設定を無効にしてPCリソースを節約しましょう。スタートアップ無効化を行う方法をいくつかご紹介します。
- Discordアプリ内設定の変更:
Discordを開き、ユーザー設定に進んで「Windows設定」をクリックし、「Discordを開く」のオプションをオフにします。
- Windows設定の調整:
スタートメニューから設定に進み、「アプリ」を選択後、スタートアップでDiscordを探して無効にすることができます。
- タスクマネージャーを用いた無効化:
Ctrl + Shift + Escキーを押してタスクマネージャーを開き、「スタートアップ」タブからDiscordを見つけて無効にします。
これらの方法を使用することで、discord パソコン起動時の自動起動設定を容易に管理し、お使いのパソコンのパフォーマンスを最適化することができます。スタートアップ無効化は、特に作業に集中したい時やシステムリソースを他のアプリケーションに割り当てたい時に有効です。
スタートアップからDiscordを削除する手順
PC起動時にDiscordが自動で立ち上がらないように設定することは重要です。Windowsの機能を使って、スタートアップの設定を変更する方法をご紹介します。これにより、discord パソコン起動時に勝手に起動するのを防ぎ、より快適にパソコンを使用できるようになります。
Windowsのタスクマネージャーを使用した方法
「Ctrl + Shift + Esc」または「Ctrl + Alt + Delete」キーを押してタスクマネージャーを開き、「スタートアップ」タブを選択します。リストからDiscordを見つけてクリックし、「無効にする」ボタンを選びます。こうすることで、discord パソコン起動時の自動起動を停止できます。
設定メニューからの削除
設定メニューを開くには、「Windows + I」キーを押します。「アプリ」を選択し、その後「スタートアップ」セクションを見つけてください。Discordを探し出し、スイッチを「オフ」に切り替えることで、タスクマネージャーと同様にスタートアップ削除を行うことができます。
上記の方法で、スタートアップに自動登録されているDiscordを削除し、PCの起動速度やレスポンスを改善することが可能になります。また、作業に集中したい時に自動起動が邪魔になることもなくなります。適切な設定メニューを使用して、PCの使い方を自分好みにカスタマイズしましょう。
Discordアプリ内で自動起動の設定を変更する
discord パソコン起動時に発生する自動起動の問題を解決する方法のひとつとして、Discordアプリ設定を利用する手法があります。この手順に従えば、面倒な外部ツールを利用することなく、簡単に自動起動設定変更が行えます。
- 右下の設定アイコン(歯車マーク)をクリックして、ユーザー設定へ進みます。
- 左側のメニューバーから「Windows設定」を選択します。
- 「Discordを開く」という項目があり、ここにスイッチが表示されています。このスイッチをオフ(左側)にすると、PC起動時にDiscordが自動起動することを防げます。
この操作をすることによって、Discordはパソコンの起動に合わせて自動的に開始されなくなり、より快適なコンピュータ使用環境を維持できるようになります。
しかし、設定を変更したにも関わらず、引き続き自動起動する場合は、タスクマネージャーやWindowsのスタートアップ設定を確認する必要があります。これは、Discord以外の要因で自動起動が設定されている可能性があるからです。
アンインストール後の再設定で問題を解決する
Discordがdiscord パソコン起動時に自動起動する問題は、アンインストールをしても構成ファイルが残ってしまうことによって起こりがちです。これを解決するために、再インストールを行う前の重要なステップをご案内いたします。
削除が必要なDiscordの構成ファイル
まずは、アンインストールにより残された構成ファイルの削除から始めましょう。WindowsのAppDataフォルダにアクセスし、ここに保存されているDiscordのフォルダを完全に削除する必要があります。これによって、再インストール時には、新しい設定でDiscordを使い始められます。
再インストールプロセスのステップバイステップ
- コントロールパネルを開き、アンインストールを実施します。
- AppDataフォルダに移動し、Discord関連のフォルダを探してください。
- 構成ファイル、キャッシュなど全てのDiscordフォルダを削除します。
- Discordの公式ウェブサイトから最新のインストーラーをダウンロードします。
- ダウンロードしたインストーラーを実行し、再インストールを完了させます。
- Discordを起動し、discord パソコン起動時に自動起動しないよう設定を確認し、必要であれば変更します。
これらのステップバイステップの手順を踏むことで、discord パソコン起動時の不具合を解消し、スムーズなDiscord利用体験を取り戻すことができます。
サーバー設定とスタートアップの関係
PCを起動する際に、discord パソコン起動時の設定はさまざまな要因によって変わることがあります。多くの場合、Discordアプリのスタートアップ関係の挙動は、直接的なサーバー設定とは無関係に思われがちです。しかし、サーバーでの通知設定などがPC起動時のDiscordの動作に影響を与えることもあるため、その関連性を理解することが重要です。
例えば、サーバーからの通知を多く受け取ることに設定されている場合、それらの通知が原因でDiscordがスタートアップに組み込まれ、PC起動時に自動的に起動するようになることがあります。そのため、適切なサーバー設定を心掛けることで、PCのパフォーマンスを向上させると同時に、Discordの利便性を高めることが可能です。
サーバーで特定の設定をしたくない場合は、サーバー設定メニューの中にある特定のオプションをオフにすることで対策できます。より詳細な設定を求めるユーザーは、以下のガイドラインを参照して最適化を試みてください:
- Discordを開き、下部にある設定アイコンをクリックします。
- 左側のメニューから「通知」や「サーバー設定」を探します。
- 不要な通知をオフにするか、サーバーでの設定を変更して自分に適したものにします。
また、スタートアップ関係の設定については、Windowsのタスクマネージャーやシステム設定を見直すことも有効です。それらを通じて、DiscordがPC起動時に自動的に開かないようにする設定が可能です。
最終的に、discord パソコン起動時の自動起動を制御するという一見単純な作業が、実は複数の要素に関連していることが理解できるはずです。サーバー設定の微調整だけでなく、スタートアップを含むシステム全体の設定も適宜見直すことで、より快適なPC使用体験を実現しましょう。
メッセージ通知と自動起動の連動性
多くの方が経験しているように、discord パソコン起動時に予期せずアプリケーションが開始することは、時には煩わしいものです。しかし、これにはメッセージ通知設定が大きく関与していることをご存じでしょうか? Discordをより快適に利用するためには、通知設定を見直して、不要な自動起動を回避することが肝心です。
通知設定の見直しで自動起動を制御
Discordにおける通知設定は、一見すると些細なものかもしれませんが、バックグラウンドでの動作に影響を与えている場合があります。特定のサーバーからの通知が設定されていると、それがトリガーとなり、PCが立ち上がるタイミングでDiscordが自動起動することが起こり得ます。適切に設定を見直すことで、必要な時にのみDiscordを起動するように調整できます。
メッセージ通知のデフォルト設定の影響
多くのユーザーが気づかない間に運用しているデフォルト設定があります。Discordをインストールした際のメッセージ通知のデフォルト設定は、時に無用な自動起動を促してしまうことがあり、特に複数のグループに参加されている方々にとっては、PC起動時に自動で開くDiscordが煩わしい存在となり得ます。必要な情報のみを通知するように設定を見直しましょう。
ゲームとDiscordオーバーレイ機能の自動起動
ゲーム愛好家の皆さん、discord パソコン起動時の自動起動設定が、貴方のゲーム進行に影響を及ぼしてはいませんか?特に、Discordを利用するゲーマーにとってDiscordオーバーレイ機能は非常に便利ですが、この機能がPC起動時にDiscordが自動でスタートする原因になっている可能性があります。
ですが心配無用です。オーバーレイ機能はカスタマイズが可能で、ゲームを開始した時のみDiscordを起動するよう設定することができます。これにより、PCの起動速度を犠牲にすることなく、ゲームプレイ中のコミュニケーションをスムーズに行えます。
Discordオーバーレイはゲーム内でのチャットやボイスコールなどを簡単に利用できる素晴らしい機能です。しかし、無闇にPC起動時からDiscordが起動するのは避けたいものです。
オーバーレイの自動起動を管理する方法は簡単です。Discord設定メニュー内でオーバーレイの起動設定を変更すれば、PC起動時に自動でDiscordが立ち上がることはなくなります。具体的な設定方法や使い方については、以下のステップに従ってください:
- Discordを開き、設定にアクセスします。
- アプリ設定の中から「オーバーレイ」を選択します。
- 「ゲーム中にDiscordオーバーレイを有効にする」のスイッチをオンに設定します。
- 特定のゲームに対してオーバーレイ機能を有効または無効に設定することもできます。
さらに、Discordオーバーレイ機能の使用に適したゲームを選ぶことも重要です。オーバーレイがサポートしているゲームであれば、より良い経験を提供します。下表は、オーバーレイ機能に最適なゲームの例を示しています:
| ゲーム名 | オーバーレイ機能の有無 | 推奨設定 |
|---|---|---|
| フォートナイト | 対応 | オン |
| リーグ・オブ・レジェンド | 対応 | オン |
| パブリックドメイン | 非対応 | オフ |
このセクションで紹介した設定を実行することで、ゲームプレイだけでなく、discord パソコン起動時の自動起動も適切に管理できるようになります。快適なゲーム環境を楽しんでください!
友だちとのボイスチャットが自動起動に与える影響
discord パソコン起動時にすぐにボイスチャットの使用が開始されることは、日常的なPC利用において意外な問題を引き起こす可能性があります。このセクションでは、ボイスチャットの自動接続機能とその設定に焦点を当てて、使い勝手の向上を図りましょう。
自動起動時のボイスチャット接続
PC起動と同時にDiscordが自動接続する場合、不在中に無意図的に会話が始まってしまうなど、プライバシーに関わる問題が生じることがあります。ボイスチャットを利用する際は、その設定を予め確認し、自分のニーズに合わせて適切に管理することが大切です。
ボイスチャットの利用設定とPCの起動
ボイスチャットを頻繁に利用するユーザーは、PC起動時の設定を見直すことで、discordの利用体験をさらに向上させることが可能です。以下の表は、PC起動時のボイスチャット設定を変更する際に役立つ情報をまとめたものです。自分に合った設定を見つけ、快適なコミュニケーションツールとしてDiscordを活用しましょう。
| 設定項目 | 標準動作 | カスタマイズ方法 |
|---|---|---|
| PC起動時のボイスチャネル接続 | 自動接続される | Discordのユーザー設定で「ボイス&ビデオ」を開き、自動接続のオプションを無効にする |
| ボイスチャット通知 | 全ての通知を受け取る | 「通知」設定を開き、必要な通知のみを選択する |
| ボイスチャット中のステータス表示 | 「発言中」と表示される | 個々のチャネルまたは全体設定でステータス表示をカスタマイズする |
ボイスチャンネルとテキストチャンネルの関連設定
皆さんのdiscord パソコン起動時の利便性を向上させるために、ボイスチャンネルとテキストチャンネルの設定に着目することが重要です。この二つのチャンネル設定が、PC起動時のDiscordの自動起動に影響を及ぼす可能性があるからです。
たとえば、特定のボイスチャンネルやテキストチャンネルでの活動が多いと、DiscordがPC起動時に自動起動することが多くなるかもしれません。
- ボイスチャンネルでの通知設定を見直す。
- テキストチャンネルでのメンション通知を調整する。
これらの設定を最適化することで、無駄なリソースの使用を抑えつつ、より効率的にDiscordを活用できます。
フレンドリストと自動起動設定の同期
Discordを使用する上で、discord パソコン起動時の設定は非常に重要です。特にフレンドリストに関連する設定は、皆さんのオンライン体験に大きく影響を与えることでしょう。
フレンドのオンライン状態表示と自動起動
フレンドリストに表示されるフレンドのオンライン状態は、Discordの自動起動と密接に関連しています。たとえばフレンドがオンラインになることで通知が来た際、不意にDiscordが起動することがあります。このような場面では、オフライン表示を選択することで、discord パソコン起動時の自動起動を抑制できるメリットがあります。
ゲーム中の表示設定と起動の同期
プレイ中のゲームがDiscordに表示されている場合、起動同期設定を見直すことが求められます。ゲーム中表示がフレンドに知られることで、ゲーム開始時にDiscordが起動する現象が起こり得ます。自分のプライバシーを保ちつつ、ゲームとDiscordを円滑に使用するためにも、適切な設定が重要です。
- Discordアプリ内でプライバシー設定を確認
- オンライン状態の表示設定を調整
- ゲームアクティビティの表示設定を検討
- 必要に応じて自動起動を無効にする
上記のステップを踏むことで、discord パソコン起動時の自動起動設定とフレンドリスト設定のバランスを取りやすくなります。さらに、適切なプライバシー管理を行うことで、より快適なコミュニケーション環境を実現しましょう。
ユーザープロファイルの設定による自動起動の管理
多くの方が経験されるであろう、discord パソコン起動時の自動起動の状況ですが、実はユーザープロファイルの精査を通してこの問題を管理することができます。Discordを起動するたびに、自動起動管理の設定がどのようになっているか再確認することが重要です。
- Discordアプリケーションを開き、「ユーザー設定」へと進みます。
- 左側のメニューより「Windows設定」を選択します。
- 「起動時にDiscordを開く」のスイッチがあるため、これをオフにすることで自動起動管理が可能です。
設定が完了すれば、PCを再起動して、変更が有効になっているかどうかを確認しましょう。このシンプルな手順によって、discord パソコン起動時の自動起動を停止し、よりコントロールを効かせた利用体験を実現することが出来ます。
また、Discordの様々な機能や設定がPC起動時の動作に細かく影響を及ぼすため、定期的にユーザープロファイルの設定を見直すことをお勧めします。これにより、使用環境の最適化を図り、快適にDiscordをお使いいただけます。
結論
この記事を通じて、discord パソコン起動時の自動起動問題に対処するための多岐にわたる解決ステップを見てきました。私たちの日常に溶け込んだDiscordでは、快いPC利用体験を実現するために、こうした自動起動の設定を見直すことが極めて重要です。
自動起動問題の解決に向けた最適なステップ
アプリ内設定の見直しから、PCのタスクマネージャーやスタートアップ設定を利用した管理まで、解決ステップは各ユーザーの使用状況や好みに応じて選定してください。自動起動問題の解決は、Discordだけでなく他のアプリケーションにも通じることですので、今後のPC使用においても役立つ知識となるでしょう。
Discord使用体験を向上させるための総括
Discordの自動起動機能は、一部のユーザーにとって有用かもしれませんが、必要ない時にはリソースの無駄遣いに繋がります。使用体験向上のために、この記事で紹介した設定変更を行い、個々のニーズに合わせたDiscordライフを実現してください。最後に、快適なパソコン環境を保つことは、日々の生産性にも大きく貢献すること。体験総括として、Discordを含めたPC使用における設定は定期的に見直すことをお勧めします。
よくある質問 (FAQ)
PC起動時にDiscordが自動で開くのを防ぐにはどうすればいいですか?
Discordアプリのユーザー設定にアクセスし、「Windows設定」にある「Discordを開く」のスイッチをオフにするか、Windowsのタスクマネージャーや設定メニューの「スタートアップ」からDiscordを無効にしてください。
なぜDiscordがPC起動時に自動で開くのですか?
Discordはインストール後、デフォルトでPC起動時に自動起動するように設定されています。また、Windowsレジストリのスタートアップ設定に登録されていることもあります。
WindowsのタスクマネージャーからDiscordをスタートアップからどうやって削除するのですか?
タスクマネージャーを開き、「スタートアップ」タブをクリックしてDiscordを探し、「無効にする」ボタンをクリックします。
スタートアップからアプリを削除する他の方法はありますか?
はい、Windowsの設定メニューから「アプリ」を選択し、「スタートアップ」セクションでDiscordを見つけて無効にすることができます。
Discordをアンインストールした後、なお自動起動する問題をどのように扱えばいいですか?
アンインストール後、AppDataフォルダからDiscord関連の構成ファイルを手動で削除し、公式サイトから最新版を再インストールしてください。その後、設定を再度確認して自動起動が無効になっているか確認してください。
Discordでボイスチャットを利用する場合、自動起動するのを防ぐ方法はありますか?
ボイスチャンネルに自動で接続しないようにユーザー設定を調整し、PC起動時にDiscord自動起動がないように設定してください。
メッセージ通知がDiscordの自動起動に影響を与えている可能性はありますか?
可能性があります。通知設定を見直して、特定のサーバーやダイレクトメッセージの通知をオフにすることで、PC起動時の無用なDiscordの起動を防ぎましょう。
Discordのオーバーレイ機能がゲームプレイ中に自動起動を引き起こすことはありますか?
オーバーレイ機能は、ゲーム起動時にDiscordを起動させる設定になっている場合があり、PC起動時の挙動にも影響を与えるかもしれません。オーバーレイの設定を管理し、必要な時だけ有効にするようにしてください。
フレンドリストのプレイ中のゲーム表示が自動起動の設定にどのように影響するのですか?
プレイ中のゲームを表示する設定は、フレンドからの視認性を高めて通知を受けやすくするため、間接的にDiscordの自動起動につながることがあります。自分のプレイ状況を適切に設定することで、PC起動時の自動起動の制御が可能になります。
ユーザープロファイルの設定が自動起動にどう影響しますか?
ユーザープロファイルに関連する設定、例えばゲームアクティビティの共有などが自動起動の挙動に影響を与える場合があります。設定を見直して、PC起動時の動作が意図したものになるように調整してください。


