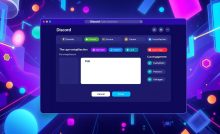Discordで音楽bot入れ方|スマホ版完全ガイド


深夜、友達とDiscordで盛り上がっていた時のことです。突然、誰かが「音楽があったらもっと楽しいのに」と言い出しました。そう、音楽botがあれば、雰囲気が一変するんです。でも、スマホからどうやって入れるの?私も最初は戸惑いました。そんな経験から、このガイドを作りました。discord音楽bot入れ方スマホ版、完全マスターしましょう。
Discordは今や1億5000万人以上のユーザーを持つ巨大プラットフォーム。音声チャンネルを使えば、ゲームのプレイ中も、作業中も、みんなで音楽を楽しめます。スマホからでも簡単に設定できるんです。この記事では、初心者の方でも分かりやすく、Discord音楽botの導入方法を解説していきます。*画像はイメージです。
主なポイント
- Discord音楽botはスマホからでも簡単に導入可能
- 音楽botを使えば、友達と一緒に音楽を楽しめる
- ボイスチャンネルで音楽を共有し、コミュニケーションが活性化
- 人気の音楽botや基本的な操作方法を紹介
- トラブルシューティングやカスタマイズ方法も解説
Discord音楽botとは何か
Discord音楽botは、サーバー内のボイスチャンネルで音楽を再生するツールです。友人やコミュニティメンバーと一緒に音楽を楽しむことができ、音楽botの使い方は簡単です。多くの音楽再生ボットが高音質で音楽を提供し、ユーザー体験を向上させます。
音楽botの基本機能
音楽botには、以下のような基本機能があります:
- 曲の再生、一時停止、スキップ
- プレイリストの作成
- 音量調整
- 複数の音楽ソースへのアクセス
例えば、FredBoat音楽botでは「;;play」または「;;p」コマンドで音楽を再生できます。Jockie Musicは「m!play」コマンドを使用し、複数の音楽ソースをサポートしています。
利用できる音楽botの種類
Discordには様々な音楽botがあり、それぞれ特徴が異なります。以下は人気の音楽botです:
| Bot名 | 特徴 | 対応音楽ソース |
|---|---|---|
| FredBoat | 日本語対応、無料 | YouTube, Twitch, Spotify(有料) |
| Jockie Music | 最大4サーバー同時再生 | Spotify, Deezer, Tidal, Apple Music, Soundcloud |
| Octave | プレイリスト作成可能 | YouTube, Soundcloud |
音楽botを選ぶ際は、対応音楽ソースや機能を確認し、自分のニーズに合ったものを選びましょう。ただし、GoogleによるRythmやGroovyの規約違反によるサービス停止のように、音楽botの利用には注意が必要です。
スマホ版Discordのインストールと設定
スマートフォンでDiscordを使うには、まずアプリのインストールが必要です。Android DiscordとiOS Discordの両方で、簡単に音楽botを使えるようになります。
Android版Discordのダウンロード
Android端末でDiscordを使うには、Google Play StoreからAndroid Discordアプリをダウンロードします。インストール後、アカウントを作成するか、既存のアカウントでログインします。
iOS版Discordのダウンロード
iPhoneやiPadユーザーは、App StoreからiOS Discord版をダウンロードできます。アプリを起動し、新規アカウントを作成するか、既存のアカウントでサインインします。
初期設定のポイント
スマートフォンアプリ設定では、以下の点に注意しましょう:
- 通知設定:重要なメッセージを見逃さないよう調整
- 音声設定:音楽botを使用する際の音質を最適化
- データ使用量:モバイルデータの消費を管理
Discord音楽botの使用には、モバイル版の制限があります。Spotifyとの連携や外部スピーカーの使用で、スムーズな音楽再生が可能です。
| 機能 | Android Discord | iOS Discord |
|---|---|---|
| 音声チャンネル数 | 4 | 4 |
| 対応音楽サービス | YouTube, Spotify, SoundCloud | YouTube, Spotify, SoundCloud |
| バックグラウンド再生 | 可能 | 可能(制限あり) |
これらの設定を適切に行うことで、スマートフォンでもDiscordの音楽botを最大限に活用できます。
音楽botの選び方
Discord音楽ボット比較を行う際、機能や使いやすさを考慮することが重要です。現在、5種類の音楽botが利用可能で、それぞれ特徴があります。
人気の音楽botの紹介
おすすめの音楽botとしてChipが挙げられます。完全無料で使用でき、YouTube、Vimeo、SoundCloudなど多くのプラットフォームに対応しています。JockieMusicとMEE6は多機能で高性能なbotで、ユーザー権限管理やコミュニティ機能が充実しています。
機能比較
Discord音楽ボット比較において、各botの特徴を把握することが大切です。例えば、JockieMusicは一つのサーバーで最大4つの通話で音楽を流せます。FredBoatは完全無料で、YouTube、SoundCloud、Twitch、Bandcampなど多数のサイトに対応しています。
| Bot名 | 価格 | 対応サイト |
|---|---|---|
| Chip | 無料 | YouTube, Vimeo, SoundCloud, Mixer, Twitch, Bandcamp |
| JockieMusic | 一部有料 | YouTube, SoundCloud, Twitch, Spotify |
| MEE6 | 月額$11.95または買い切り$89.9 | YouTube, SoundCloud, Twitch |
| FredBoat | 無料 | YouTube, SoundCloud, Twitch, Bandcamp, Vimeo, Wastebin, Spotify |
| Hydra | 一部有料 | YouTube, SoundCloud, Spotify |
botの選択時は、音質、使いやすさ、追加機能を考慮しましょう。Chipを使えばイコライザーやフィルターで音質改善も可能です。著作権の関係で特定の曲が再生できない場合もあるため、注意が必要です。
音楽botの招待方法
音楽botをDiscordサーバーに追加するプロセスは、スマホでも簡単です。ここでは、人気の高いJockie Musicを例に、ボットの招待方法を説明します。
招待リンクの取得方法
Jockie Musicの招待リンクを取得するには、公式サイトにアクセスします。「Yes I do」と書かれた赤いボタンをタップし、次に「I want the invite links」をタップします。ここで1つから4つのbotを選べます。機能の違いはないので、好みの色を選びましょう。
招待の手順
botを選んだら、以下の手順で招待します:
- Discordにログインします
- botを追加したいサーバーを選択します
- 「承認」ボタンをタップします
- 「私はロボットではありません」にチェックを入れます
招待が完了したら、テキストチャンネルで「m!p 」というコマンドを入力して曲を再生できるか確認しましょう。エラーが出る場合は、ボイスチャンネルに入っているか、URLが正しいかを確認してください。
| コマンド | 機能 |
|---|---|
| m!play | 曲の再生 |
| m!leave | 音楽の停止 |
| m!skip | 曲のスキップ |
| m!now playing | 再生中の曲の詳細表示 |
これでJockie Musicの招待は完了です。音楽botを使って、Discordでの会話をより楽しいものにしましょう。
音楽botの設定方法
音楽botを効果的に活用するには、適切な設定が欠かせません。ここでは、ボットの権限設定とボイスチャンネルの選択について詳しく説明します。
必要な権限の設定
音楽botが正常に機能するためには、適切な権限を付与する必要があります。ボットの権限設定は以下の手順で行います:
- サーバー設定を開く
- ロールから音楽botのロールを選択
- メッセージの読み取りと送信権限を有効にする
- ボイスチャンネルへの接続と音声の送信権限を許可する
これらの権限設定により、botはスムーズに音楽を再生できるようになります。スマホ版Discordでも同様の設定が可能ですが、画面サイズの制約により操作方法が若干異なる場合があります。
ボイスチャンネルの選択
音楽botを使用するボイスチャンネルを適切に選択することも重要です。以下のポイントを考慮しましょう:
- 専用の音楽ボイスチャンネルを作成する
- チャンネル名を分かりやすく設定する(例:「🎵音楽ルーム」)
- 必要に応じて、複数のボイスチャンネルを用意する
Jockie Musicのような高機能な音楽botでは、1つのDiscordサーバー内で4つの音声チャンネルにて同時に別々の曲を再生することが可能です。これにより、多様な音楽ニーズに対応できます。
| 機能 | コマンド |
|---|---|
| 音楽再生 | m!play (曲名) または m!play (URL) |
| 音楽停止 | m!leave |
| ボイスチャンネル接続 | m!join |
| 現在の曲表示 | m!now playing |
| キュー表示 | m!queue |
適切なボットの権限設定とボイスチャンネルの選択により、Discord上で快適な音楽体験を楽しむことができます。次のセクションでは、実際に音楽botを使って曲を再生する方法について解説します。
音楽botに曲を再生させる方法
Discord音楽botをスマホで使いこなすコツをご紹介します。音楽botの入れ方を理解したら、次は実際に曲を再生させましょう。スマホ版Discordでも簡単に操作できます。
コマンドを使った再生方法
スマホでDiscord音楽botを使う際は、テキストコマンドが主な操作方法です。一般的なコマンドには以下があります:
- -play [曲名]: 曲の再生
- -pause: 一時停止
- -resume: 再開
- -skip: 次の曲へスキップ
- -queue: 再生待ちリストの表示
例えば、「-play 夜に駆ける」と入力すると、YOASOBIの「夜に駆ける」が再生されます。スマホの音声入力機能を活用すれば、入力の手間も省けます。
プレイリストの作成
お気に入りの曲をまとめてプレイリストを作成することも可能です。「-saved queue [名前]」コマンドを使用してプレイリストを作成し、「-saved queue delete [名前]」で削除できます。Discord音楽botの入れ方をスマホで学んだ後は、こうしたプレイリスト機能を活用して、より快適な音楽体験を楽しみましょう。
音楽botの設定によっては、音量調整やエフェクト付加など、より高度な操作も可能です。例えば、「-volume 150」で音量を150%に上げたり、「-bassboost 2」でバスブーストを2倍に設定したりできます。スマホでDiscord音楽botを使いこなせば、友達との通話がさらに楽しくなること間違いなしです。
音楽botに関するトラブルシューティング
Discord音声チャンネルで音楽botを使用する際、様々な問題が発生することがあります。ここでは、よくある問題とその解決策、サポートの利用方法について解説します。
よくある問題と解決策
音楽botの動作に問題が生じた場合、以下の対策を試してみましょう:
- アプリの再起動
- ネットワーク接続の確認
- botの再招待
- Discord音声チャンネルからの退出と再参加
FredBoatなどの人気botでは、特定のコマンドを使用して問題解決を図ることができます。例えば、「;;play」コマンドで音楽が再生されない場合は、botの更新や再追加を試みてください。
サポートを利用する方法
問題が解決しない場合は、以下のサポート方法を活用しましょう:
- botの公式サポートページを確認
- Discordのヘルプセンターを利用
- コミュニティフォーラムで質問
FredBoatのダッシュボードでは、プレイリスト管理やボリューム調整が行えます。また、定期的に公式情報を確認することで、サービスの状況や更新情報を把握できます。
| 問題 | 解決策 |
|---|---|
| 音楽が途切れる | ネットワーク接続の確認、ルーターの再起動 |
| botが反応しない | botの再招待、アプリの再起動 |
| 音量調整ができない | 「;;volume [1-150]」コマンドの使用 |
| 曲がスキップできない | 「;;skip」コマンドの使用 |
これらの対策を試しても問題が解決しない場合は、Discord音声チャンネルの設定や権限を見直すことをおすすめします。スマホ版特有の問題には、バッテリー最適化設定の確認やアプリの権限設定の見直しも効果的です。
音楽botの管理とカスタマイズ
音楽botの効果的な管理には、適切なボットの権限設定が欠かせません。スマホ版Discordでも基本的な操作は可能ですが、複雑な設定はPC版での実行をおすすめします。
ロールと権限の管理
ロールとは役職のことで、権限レベルに違いがあります。サーバー管理者は音楽botの使用を特定のロールに制限できます。例えば、一般ユーザーが使用できるコマンドを制限することで、秩序を保ちながら音楽機能を最大限に活用できます。
カスタムコマンドの設定
多くの音楽botはカスタムコマンドの設定をサポートしています。サーバー独自の短縮コマンドや自動応答を設定することで、操作性が向上します。例えば、FredBoatの基本コマンドでは、音楽再生に「;;play [曲名 または URL]」、停止に「;;stop」、スキップに「;;skip」を使用します。
- ボットの権限設定により、特定ユーザーのみが高度な機能を使用可能
- カスタムコマンドで操作を簡略化
- プレイリスト機能の活用でスムーズな音楽体験を実現
効果的なbot管理により、Discordサーバーでの音楽共有がより楽しく、円滑になります。ユーザーの約90%がテキストチャンネルでコマンドを入力する方法を選択しているため、分かりやすいコマンド設定が重要です。
おすすめ音楽botの活用法
Discord音楽botの使い方は多岐にわたり、様々なシーンで活用できます。音楽botを上手に使えば、オンラインコミュニケーションがより楽しくなります。
プライベートパーティでの活用
プライベートパーティでは、音楽botの使い方次第で盛り上がりが変わります。FredBoatやJockie Musicなどのbotを使えば、YouTubeやSoundCloudから好きな曲を流せます。参加者からリクエストを受け付け、多様なプレイリストを作成できます。VexeraやProBotは高い稼働率を誇り、パーティ中の音楽中断を防ぎます。
グループ通話での利用シーン
グループ通話では、音楽botをバックグラウンドミュージックとして活用できます。dabBodの1000以上のラジオ局や、FredBoatの7つの異なるプラットフォームからの音楽ストリーミングを利用すれば、会話の雰囲気作りに役立ちます。また、音楽クイズゲームの素材としても使えます。音楽botの使い方を工夫すれば、オンライン上でも臨場感のある楽しい時間を過ごせます。
勉強会やワークショップでは、集中力を高めるBGMとして音楽botを利用できます。PlayerFab Free Video Playerの高音質出力機能を活用すれば、快適な音楽環境を作り出せます。スマホ版Discordでも、これらの音楽botの使い方は十分に実現可能です。創造的な活用で、オンラインコミュニケーションをより豊かなものにしましょう。
FAQ
スマホでDiscord音楽botを使うには何が必要ですか?
スマホでDiscord音楽botを使うには、まずDiscordアプリをインストールし、アカウントを作成する必要があります。その後、使用したい音楽botを選び、サーバーに招待します。Android版はGoogle Play Store、iOS版はApp Storeからアプリをダウンロードできます。
人気のDiscord音楽botにはどのようなものがありますか?
人気のDiscord音楽botには、Hydra、Groovy、Rhythm、FredBoatなどがあります。Hydraは高音質で多機能、Groovyは使いやすさに定評があります。それぞれ特徴が異なるので、自分のニーズに合わせて選択することが重要です。
音楽botをサーバーに招待する方法を教えてください。
音楽botをサーバーに招待するには、まず選択したbotの公式サイトから招待リンクを取得します。次に、Discordにログインし、botを追加したいサーバーを選択します。招待リンクを開き、必要な権限を確認して「承認」をクリックします。最後に認証チェックを行えば招待完了です。
スマホでDiscord音楽botを使う際の主なコマンドは何ですか?
スマホでDiscord音楽botを使う際の主なコマンドには、/play(再生)、/pause(一時停止)、/skip(スキップ)、/queue(再生待ちリスト表示)などがあります。また、/playlist createでプレイリストの作成も可能です。botによってはスラッシュコマンドに対応しており、より直感的な操作ができます。
Discord音楽botの音声が途切れる場合、どうすればよいですか?
音声が途切れる場合、まずネットワーク接続を確認してください。アプリの再起動やbotの再招待も効果的です。また、スマホのバッテリー最適化設定やアプリの権限設定を見直すことも有効です。問題が解決しない場合は、botの公式サポートやDiscordのヘルプセンターを利用しましょう。
Discord音楽botをプライベートパーティで活用する方法はありますか?
はい、あります。プライベートパーティでは、参加者からのリクエストを受け付けてプレイリストを作成し、パーティの雰囲気を盛り上げることができます。また、バックグラウンドミュージックとして使用したり、音楽クイズゲームの素材として活用することも可能です。
スマホでDiscord音楽botの権限設定はできますか?
はい、スマホでも基本的な権限設定は可能です。ただし、画面サイズの制約から操作が少し異なる場合があります。一般的に、botにはメッセージの読み取りと送信、ボイスチャンネルへの接続と音声の送信権限が必要です。複雑な設定はPC版で行うことをおすすめします。
Discord音楽botの無料版と有料版の違いは何ですか?
無料版と有料版の主な違いは、音質、同時接続数、追加機能の有無などです。有料版(プレミアム版)では、より高音質な再生や長時間の再生、広告なしの使用が可能になることが多いです。具体的な違いはbotによって異なるので、各botの公式情報を確認することをおすすめします。