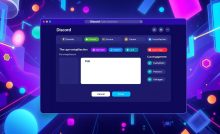Android向けDiscordブラウザ版の使い方ガイド

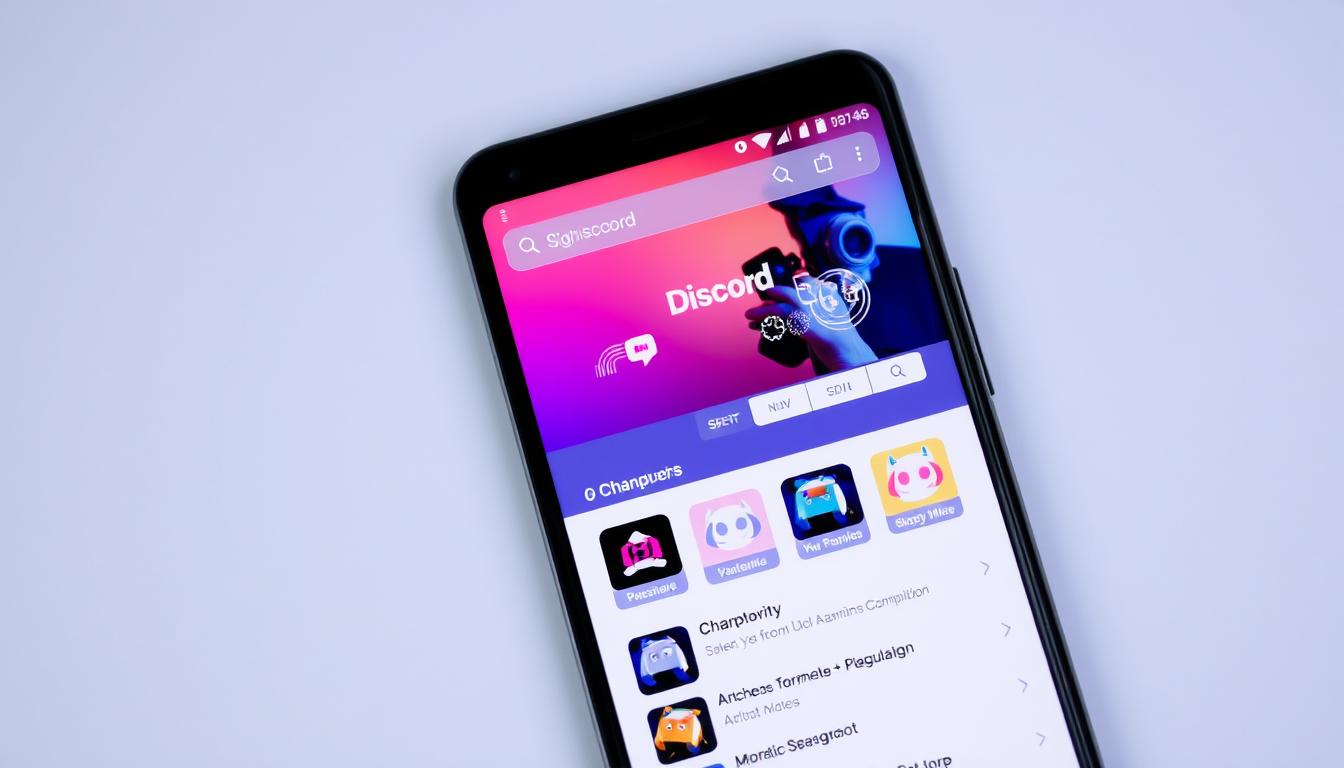
Discord ブラウザ版 android で存分に運用されていましたか。初めてDiscordを使った瞬間を覚えていますか?新しいコミュニティや友人と繋がる喜びを感じました。AndroidでDiscordブラウザ版を使うと、アプリをインストールする手間も省けます。
私も初めはアプリをダウンロードするのが面倒でした。ブラウザ版を試してみると、期待以上のパフォーマンスと使いやすさに驚きました。アプリよりも快適に感じることもありました。*画像はイメージです。
このガイドでは、discord ブラウザ版 androidでの基本的な使い方を解説します。個人的な経験を交えて、詳細に説明します。AndroidでDiscord利用を充実させ、気軽にコミュニティに参加できる方法を見つけましょう。
主なポイント
- アプリインストール不要ですぐに利用可能
- 初めてのユーザーでも簡単な設定手順
- Androidでの快適な使用感
- コミュニティ参加がより手軽に
- メッセージングとボイスチャットの利便性
- セキュリティ対策も万全
- Discordブラウザ版とは?
- Androidでのブラウザ版のアクセス方法
- アカウントの作成手順
- 既存アカウントでのログイン
- ユーザーインターフェースの基本
- サーバーの参加方法
- メッセージの送信と管理
- ボイスチャット機能の利用
- プライバシーとセキュリティ設定
- カスタマイズと設定
- トラブルシューティング
- まとめと今後の展望
- FAQ
- AndroidデバイスでDiscordブラウザ版を使うにはどうすればよいですか?
- Discordブラウザ版とデスクトップ版の違いは何ですか?
- Androidで最適なDiscordブラウザ版のブラウザはどれですか?
- Discordアカウント作成に必要な情報は何ですか?
- AndroidデバイスからのDiscordへのログイン方法を教えてください。
- メインメニューの使い方を教えてください。
- Discordのサーバーに参加する方法は?
- テキストメッセージの送信方法は?
- Discordブラウザ版でのボイスチャットの利用方法を教えてください。
- プライバシーとセキュリティ設定の方法は?
- Discordプロフィールの編集方法は?
- Discordの一般的なトラブルシューティング手順は?
- Discordの今後のアップデート情報はどこで確認できますか?
Discordブラウザ版とは?
Discordブラウザ版は、ダウンロードもインストールも不要です。ウェブブラウザで使えます。すぐに使えるので、人気があります。
Discordとデスクトップ版の違い
Discordデスクトップ版は専用アプリです。でも、ブラウザ版はダウンロード不要で使えます。ブラウザ版はどこでも使え、セットアップも簡単です。
主な特徴と利点
ブラウザ版の特徴は、機能がアプリ版と同じです。以下の利点があります:
- サーバーへの簡単な参加
- メッセージの送受信が可能
- ボイス&ビデオチャットの利用
Androidでのブラウザ版のアクセス方法
Androidデバイスでdiscord ブラウザ版をアクセスするのは簡単です。いくつかのブラウザを選べます。特に、Google ChromeやMozilla Firefoxが推奨されています。
使用可能なブラウザ
Android ブラウザでDiscordブラウザ版にアクセスする際には、選択肢があります。Google ChromeやMozilla Firefoxが最適です。
- Google Chrome: 高速で、多くのサイトに対応
- Mozilla Firefox: セキュリティとプライバシーを重視
最適なブラウザの推奨
Android ブラウザの中でも、ChromeとFirefoxが最適です。安定性と機能性が高く、操作がスムーズです。アップデートも頻繁なので、常に最新の状態を保ちます。
| ブラウザ | 利点 | 推奨度 |
|---|---|---|
| Google Chrome | 高速で、多くのサイトに対応 | ★★★★★ |
| Mozilla Firefox | セキュリティとプライバシーを守る | ★★★★☆ |
AndroidデバイスでDiscordブラウザ版を快適に利用するためには、ブラウザ推奨を考慮しましょう。このガイドに従って、最適なブラウザを選び、最高のオンライン体験を。
アカウントの作成手順
Discordを使い始めるには、アカウントを作る必要があります。ここでは、必要な情報とAndroidスマホでのサインアップ方法を説明します。
必要な情報の準備
まず、Discordアカウントを作るための情報を準備しましょう。
- 有効なメールアドレス
- ユーザー名
- 強力なパスワード
これらの情報は、サインアップ時に必要になります。正確に準備すると、スムーズにアカウントを作れます。
スマートフォンからのサインアップ方法
次に、Androidデバイスからdiscord ブラウザ版 サインアップ方法を説明します。
- お使いのブラウザを開き、Discordの公式サイトにアクセスします。
- 「サインアップ」ボタンをクリックし、メールアドレス、ユーザー名、およびパスワードを入力します。
- 入力が完了したら、「続ける」ボタンをタップします。
これで、Android アカウント登録が完了しました。簡単な手順で、アカウント作成が完了します。
既存アカウントでのログイン
ログイン画面の操作
Discord ブラウザ版でログインするには、公式サイトへ行きます。ログインページが開いたら、
- Eメールアドレスまたは電話番号を入力します。
- 次に、パスワードを入力し、「ログイン」ボタンをクリックします。
- 二段階認証が設定されている場合は、コードを入力し認証を完了させます。
これで、Discord アカウントログインが完了します。チャットや音声通話が使えます。
パスワードを忘れた場合の対処法
パスワードを忘れたときも、Discord ブラウザ版でログインできます。次の手順で。
- ログイン画面で「パスワードを忘れた場合」をクリックします。
- 登録したメールアドレスを入力し、「送信」を押します。
- Discordから受信したメール内のリンクをクリックし、新しいパスワードを設定します。
新しいパスワードを設定したら、再度ログインを試してください。アカウントに再アクセスできます。
ユーザーインターフェースの基本
Discordのユーザーインターフェース(Discord UI)は直感的でシンプルです。ここでは、Discord メインメニュー操作とチャット機能について説明します。
メインメニューの使い方
Discord UIのメインメニューは画面左側にあります。ここからサーバーを切り替え、設定を変更、フレンドリストを管理できます。
- サーバーリスト:新しいサーバーを追加したり、既存のサーバーにアクセスできます。
- フレンドリスト:フレンドのオンライン状況を確認し、メッセージを送れます。
- 設定メニュー:プロフィールをカスタマイズしたり、通知設定を調整できます。
チャット機能の解説
Discordのチャット機能は豊富で、友達やコミュニティとのやり取りがスムーズです。テキストチャットだけでなく、画像やファイルの送信も可能です。
- テキスト入力:メッセージを入力し、エンターキーで送信。
- ファイル共有:ドラッグ&ドロップで画像やファイルを簡単に送信できます。
- リアクション:メッセージに絵文字でリアクションを追加し、感情を表現できます。
| 機能 | 説明 |
|---|---|
| テキストチャット | リアルタイムでメッセージのやり取りが可能。 |
| 画像共有 | ドラッグ&ドロップで簡単に画像を送信。 |
| ファイル共有 | ドキュメントやPDFなどのファイルを送ることができます。 |
サーバーの参加方法
Discordは、多くのコミュニティサーバーに参加できる点が魅力です。特定のトピックや興味に基づいたサーバーがあります。これらのサーバーでは、他のメンバーと交流し情報を共有できます。
このセクションでは、招待リンクの見つけ方と使用方法を説明します。サーバー検索機能を使って、最適なサーバーに参加する手順も説明します。
招待リンクの使用
招待リンクでDiscordサーバーに参加するのは簡単です。サーバーの管理者からリンクが提供されるか、コミュニティサイトやSNSで共有されます。リンクをクリックすると、サーバーにリダイレクトされ、参加手続きができます。
サーバーの検索機能
特定の招待リンクがなければ、サーバーを見つける方法があります。Discordのサーバー検索機能を使うと、キーワードやカテゴリでサーバーを検索できます。興味のあるサーバーに参加することができます。
以下のステップで検索機能を使ってください。
- Discordアプリを開く。
- 左側のメニューから「サーバー発見」を選択。
- 検索バーに興味のあるキーワードを入力する(例:「ゲーム」、「音楽」など)。
- 表示されたリストから適切なサーバーを選び、「参加」ボタンをクリックする。
| 方法 | 手順 |
|---|---|
| 招待リンクを使用 | リンク入手 → リンククリック → 確認 → 参加 |
| サーバー検索機能を使用 | Discordアプリを開く → サーバー発見を選択 → キーワード入力 → サーバー選択 → 参加 |
メッセージの送信と管理
Discordを使えば、簡単にテキストメッセージやメディアを送信、共有できます。メッセージ管理も直感的で使いやすいです。このセクションでは、効果的なDiscord メッセージ送信方法とメディア共有の手順について詳しく説明します。
テキストメッセージの送信方法
テキストメッセージは、チャットボックスにメッセージを入力し、Enterキーを押すだけで送信されます。以下の手順に従ってください:
- チャットボックスを開く
- メッセージを入力
- Enterキーを押して送信
メディアの送信と共有
画像や動画などのメディア共有も簡単です。メディアファイルをドラッグ&ドロップするだけでアップロードされます。また、ファイルアイコンをクリックして選択する方法もあります。
「メディア共有は、コミュニケーションを豊かにし、より…ダイナミックな対話を実現します」
メッセージ管理
Discordでは、あなたが送信したメッセージを管理するための多くの機能が提供されています。たとえば、メッセージの編集や削除、ピン留めなどが可能です。これにより、メッセージ管理が容易になります。
- メッセージの編集: 送信後にテキストメッセージを編集
- メッセージの削除: 不要なメッセージを削除
- ピン留め: 重要なメッセージをピン留め
ボイスチャット機能の利用
Discord ブラウザ版のボイスチャットは、音質設定やボイスチャネルの使い方で、クリアで快適な会話ができます。ボイスチャットの始め方と音質設定の最適化について説明します。
ボイスチャットを開始する方法
Discord ブラウザ版でボイスチャンネルに参加するには、まずチャンネルを選びます。次に、ボイスチャンネルに接続をクリックします。初めて接続するとき、マイクとカメラのアクセス許可が必要です。
音質の設定と管理
音質設定はDiscord ブラウザ版の快適な利用に重要です。以下の設定で、最適な音質を確保しましょう。
- 入力感度: 自動感度ではなく、手動で最適な感度を設定します。
- エコーキャンセル: エコーキャンセルをオンにして、クリアな音声ができます。
- ノイズ抑制: 周囲の雑音を抑制する機能を使います。
- 音質設定: 高音質モードで、最高の音声体験を提供します。
| 設定項目 | 説明 |
|---|---|
| 入力感度 | 手動で調整し、最適な感度を選択 |
| エコーキャンセル | エコーを除去して、クリアな音声を提供 |
| ノイズ抑制 | 周囲の雑音をフィルタリング |
| 音質設定 | 高音質モードを選択 |
プライバシーとセキュリティ設定
アカウントのプライバシー設定
Discordで個人情報を守ることが大事です。以下のステップで設定を確認できます。
- Discordの設定メニューから「プライバシーと安全」を選びます。
- 「デフォルトのプライバシー設定」を設定し、他のユーザーとのやり取りを制御します。
- 「メッセージのスキャン」を有効にして、有害なコンテンツをブロックします。
セキュリティ対策を強化する方法
セキュリティをしっかりと考えることで、アカウントを守れます。以下の方法が効果的です。
- 二段階認証 (2FA) を有効にする:スマートフォンと連携し、ログインの際に追加の認証を求めます。
- 強力なパスワードを使用する:アルファベット、数字、記号を組み合わせた複雑なパスワードを設定します。
- 定期的なパスワード変更:定期的にパスワードを変更することで、アカウントの安全を高めます。
| セキュリティ対策 | 詳細 |
|---|---|
| 二段階認証 (2FA) | スマートフォンアプリで追加の認証を要求 |
| 強力なパスワード | 複雑で予測しにくいパスワードを設定 |
| 定期的なパスワード変更 | パスワードを定期的に更新して安全性を維持 |
アカウントを守ることが大切です。安全なDiscordの使い方をしましょう。
カスタマイズと設定
プロフィールの編集
Discord プロフィール編集は大切です。プロフィールは、他のユーザーとのやり取りをしやすくします。個性を表現するためにもです。次のステップでプロフィールを編集してください。
- Discordの設定アイコンをクリックします。
- 「プロフィール」セクションを選びます。
- ユーザー名やプロフィール画像を変更します。
- 情報を更新し、「保存」をクリックします。
テーマと通知設定の変更
テーマ設定と通知設定は、Discordを快適に使うため重要です。テーマ設定で見た目を変え、通知設定で重要な通知を確認できます。
- テーマ設定:ライトテーマとダークテーマを選べます。設定アイコンから「アピアランス」を選んでください。
- 通知設定:設定アイコンから「通知」を選びます。受けたい通知の種類や頻度を選べます。
| 設定項目 | 内容 |
|---|---|
| プロフィール編集 | ユーザー名やプロフィール画像の変更 |
| テーマ設定 | ライトテーマ・ダークテーマの選択 |
| 通知設定 | 通知の種類と頻度の選択 |
トラブルシューティング
Discordを使うときに、時々問題が起こります。このセクションでは、よくある問題と解決策を紹介します。Discordサポートへの連絡方法も説明します。
よくある問題と解決策
Discordのトラブルシューティングで役立つ問題と解決策を紹介します。
- 接続の問題: インターネット接続をチェックし、ルーターを再起動してください。
- 音声が聞こえない: マイクとスピーカーの設定を確認し、デバイスのドライバを最新に更新してください。
- メッセージ送信不可: アプリのキャッシュをクリアし、最新バージョンに更新してください。
サポートへの連絡方法
問題が解決しないときは、Discordサポートに連絡するのがいいです。以下の手順でサポート連絡をしましょう。
- Discordの「設定」を開き、「サポート」セクションに進みます。
- 問題の詳細を書き、スクリーンショットを添付します。
- 「送信」ボタンをクリックして、サポートチームに問い合わせます。
これで、問題が早く解決するでしょう。
まとめと今後の展望
この記事では、AndroidでDiscordブラウザ版を使う方法を説明しました。基本設定やアカウント管理、活用方法も詳しく説明しました。Discordブラウザ版は便利で多機能で、特にデスクトップを使わない人にとっていい選択です。
今後のアップデート情報
Discordは常に新しい機能を追加しています。近いうちに、ブラウザ版のボイスチャットが改善されます。セキュリティも強化されます。
これにより、使いやすさがさらに良くなります。
Discordブラウザ版の活用方法
Discordブラウザ版を最適に使うには、機能を理解し設定をカスタマイズすることが大切です。プライバシー設定や通知設定を変えると、快適なチャットができます。
サーバーに参加したり、ボイスチャットを使うと、オンラインでの交流が活発になります。
Discordの新しい情報をチェックし、ブラウザ版をフルに活用してください。