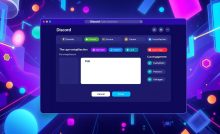Discord ログイン状態を確認・維持する方法


Discord ログイン状態 を確認されて運用されていましたか。皆さん、こんにちは。突然ですが、Discordで友人や同僚との大切なコミュニケーションが中断される経験はありませんか?それは、もしかしたらDiscord ログイン状態の管理が原因かもしれません。うまくいっていた会話が突然途切れ、再度のdiscord サインインに手間取ることが増えると、コミュニケーションが途端に不便になります。
このようなストレスから解放され、常に円滑なやり取りを実現するために、今回の記事ではdiscord ユーザー管理の一環として、ログイン状態の確認と維持方法について詳しく説明します。*画像はイメージです。
要点
- Discord ログイン状態の重要性とその確認方法
- 異なるデバイスでのログイン管理のポイント
- 自動ログインとセキュリティ設定の活用
- ログイン状態を持続するためのベストプラクティス
- ハッキング対策とセキュリティ強化方法
Discordのログイン状態とは何か
Discordのログイン状態は、アカウントにアクセスしているかどうかを示します。セッション中にユーザー認証が行われ、アクセスが確立されます。この状態を理解し、管理することは大切です。
ログイン状態の定義
ログイン状態は、ユーザーがDiscordにアクセスしている状況です。パスワードや認証情報が確認されたセッションを指します。ログイン状態で、メッセージの送受信やサーバーの利用がしやすくなります。
ログイン状態の重要性
ログイン状態を適切に管理することは大切です。アカウントの安全性を保ち、効率的なメッセージやコミュニケーションが可能になります。ログイン状態を維持することで、安心してサービスを利用できる環境が作れます。
ログイン状態を確認する方法
Discordのログイン状態をチェックする方法はいくつかあります。Discordアプリとウェブブラウザを使って確認する方法を紹介します。アカウントに関して重要な情報も紹介します。
Discordアプリでの確認手順
Discordアプリでログイン状態を確認するのは簡単です。次のステップに従ってください。
- アプリを開きます。
- 左上の設定アイコンをタップします。
- 「アカウント」を選びます。
- アカウント情報の下でログイン状態が見えます。
これで、アカウントがログインされているかすぐにわかります。discord パスワード変更やセキュリティ設定をチェックして、保護を強化できます。
ウェブブラウザでの確認方法
ウェブブラウザでDiscordのログイン状態を確認するのも簡単です。次のステップに従ってください。
- ウェブブラウザでDiscordの公式サイトにアクセスします。
- 右上のログインボタンをクリックします。
- ログイン後、右上のユーザーアイコンをクリックします。
- 「アカウント設定」を選びます。
- アカウント情報ページでログイン状態を確認できます。
アプリと同じく、discord マルチアカウントを管理しやすいです。複数デバイスでの利用状況も確認できます。
| 確認方法 | 手順 | ポイント |
|---|---|---|
| Discordアプリ | 設定アイコン > アカウント | 簡単にログイン状態を確認可能 |
| ウェブブラウザ | 公式サイト > ログイン > ユーザーアイコン > アカウント設定 | 複数デバイスでの確認に適している |
ログイン状況の保持方法
自動ログインの設定
自動ログインを設定すると、Discordに簡単にログインできます。以下の手順で設定しましょう。
- Discordアプリを開き、「ユーザー設定」を選びます。
- 「ログインモード」セクションで「自動ログインを有効にする」をチェックします。
- 設定を保存し、アプリを再起動します。
これで、次回から自動でログインできます。サインアップやパスワードリセットも不要です。
セキュリティ設定の調整
セキュリティを高めるためにも、設定を調整することが大切です。
- 「ユーザー設定」から「プライバシーとセキュリティ」を開きます。
- 二段階認証を有効にし、セキュリティ質問を設定します。
- 定期的にパスワードをリセットし、安全なパスワードを使用します。
これらの設定で、安全にログイン状態を維持できます。
「セキュリティは継続的なプロセスです。定期的な確認と調整が必要です。」 – オンラインセキュリティチュートリアル
次の表は、ログイン状態を最適化するための推奨事項とメリットをまとめたものです。
| 推奨事項 | メリット |
|---|---|
| 自動ログインの設定 | ログインプロセスを簡素化し、時間を節約 |
| セキュリティ設定の強化 | アカウントの安全性を確保し、不正アクセスを防止 |
| 定期的なパスワードリセット | パスワードの強度を維持し、セキュリティリスクを低減 |
ログイン問題のトラブルシューティング
パスワードを忘れた場合の対処法
パスワードを忘れたら、変更やリセットが必要です。次のステップで解決できます。
- Discordのログイン画面で「パスワードを忘れた場合」をクリック。
- 登録メールアドレスを入力し、送信。
- メールからリセットリンクを開き、新しいパスワードを設定。
これで、新しいパスワードでログインできます。
二段階認証の設定と確認
二段階認証は大切です。設定と確認の手順を説明します。
- Discordアプリを開いて、ユーザー設定へ。
- 「セキュリティ設定」から「二段階認証」を選ぶ。
- QRコードをスキャンするか、キーを入力して認証。
- バックアップコードを安全な場所に。
二段階認証で、さらにセキュリティが高まります。
複数デバイスでのログイン管理
Discordを複数のデバイスで使うと、ログイン状態を管理することが大切です。ここでは、デバイス間での同期方法とログアウトや退会の手順を説明します。
デバイス間での同期方法
Discord マルチアカウントを使っている場合、デバイス間の設定を同期することが大切です。以下の手順で、効率的に同期を管理できます。
- 同じアカウントで各デバイスにログインする
- 設定をバックアップし、他のデバイスに適用する
- デバイスごとに変更した内容は、すぐに反映される
この方法で、Discord マルチアカウントの利用も効率的にできます。
退会・ログアウトの手順
時には、Discordからログアウトや退会する必要があります。個々のデバイスでのログアウトや退会手順を紹介します。
ログアウト手順:
- 設定に移動する
- 「ログアウト」を選ぶ
- 「はい」をクリックして確認する
退会手順:
- 設定に移動し、「アカウント」を選ぶ
- 「アカウント削除」をクリックする
- パスワードを再入力し、アカウントを削除する
これで、Discordサインアップ時の情報も含め、すべてのデータが削除されます。これらの手順を理解すれば、複数デバイスでのログイン管理がスムーズになります。
| デバイス | 同期設定 | ログアウト手順 | 退会手順 |
|---|---|---|---|
| スマートフォン | 自動同期 | 設定→ログアウト | 設定→アカウント削除 |
| PC | セットアップ時に同期 | 設定→ログアウト | 設定→アカウント削除 |
| タブレット | 手動同期 | 設定→ログアウト | 設定→アカウント削除 |
ログイン状態を維持するためのベストプラクティス
安全なパスワードの選び方
まずは、強固なパスワードを設定しましょう。安全なパスワードを選ぶポイントを紹介します。
- 英数字と特殊文字を組み合わせる
- 最低8文字以上にする
- 個人情報や分かりやすい言葉を避ける
これで、アカウントのセキュリティが強くなります。
定期的なアカウントの確認
日々、ログイン状態をチェックしましょう。アカウントの安全を保つことが大切です。
- 未承認のログイン履歴がないか確認する
- discord アカウント設定を最新のものに保つ
- 定期的にパスワードを変更する
これらの行動を続けると、セキュリティが高まります。
Discordアプリの設定とカスタマイズ
Discordアプリを使うと、自分好みの設定やカスタマイズがしたいです。ここでは、設定や管理、カスタマイズについて説明します。
ユーザー設定のアクセス方法
Discordアプリでユーザー設定を開く方法を説明します。アプリを開いて、左下のユーザーアイコンをクリックします。次に、設定アイコンをタップして、設定メニューにアクセスします。
表示オプションの調整
次に、表示オプションの調整方法を説明します。discord カスタマイズで、テーマやフォントサイズ、通知設定を調整できます。これで、使いやすい設定ができます。
表示オプションをカスタマイズするステップを以下に示します:
- 設定メニューを開いて、「表示」を選びます。
- 「テーマ」からダークモードやライトモードを選びます。
- 「フォントサイズ」や「メッセージの間隔」を調整します。
- 通知設定を確認し、必要に応じてアラートのオン・オフを切り替えます。
これらの設定で、Discordをより快適に使えます。
ログイン時のセキュリティ対策
オンラインでの安全を守るため、ログイン時の対策が大切です。特に、discord セキュリティを守ることが重要です。ここでは、セキュリティを高める方法を紹介します。
フィッシング詐欺の防止
フィッシング詐欺は、discord ユーザー認証を狙う攻撃です。次の方法で詐欺から守りましょう:
- メールを慎重に確認:疑わしいリンクや添付ファイルのあるメールは開かないようにしましょう。
- URLを確認:公式サイトと一致しないURLに注意を払いましょう。
- 二段階認証を設定:追加のセキュリティ層を追加することで、アカウントの安全性を確保しましょう。
セキュリティソフトの活用
信頼できるセキュリティソフトを使うことで、discord セキュリティを強化できます。ここに、推奨するセキュリティソフトの一覧があります。
| セキュリティソフト | 主な機能 | 評価 |
|---|---|---|
| Norton | リアルタイムプロテクション、フィッシング詐欺防止機能 | ★★★★★ |
| McAfee | 包括的なウイルススキャン、セキュアウェブブラウジング | ★★★★☆ |
| Bitdefender | 多層防御システム、クラウドベースの検出技術 | ★★★★★ |
これらのソフトを使うことで、discord フィッシング攻撃から情報を守れます。事前に準備をし、定期的にチェックすることが大切です。
トラブルシューティングのためのサポートリソース
Discordを使うときに問題が起きたら、サポートを探すことが大切です。ここでは、役立つリソースと使い方を紹介します。
Discord公式ヘルプセンターの利用
Discord ヘルプセンターを最初にチェックしましょう。アカウントの問題やトラブルシューティングのガイドがたくさんあります。検索で問題に合った情報を見つけることができます。
コミュニティフォーラムでの相談
discord コミュニティで相談するのもいいです。多くのユーザーがいるので、同じ問題に直面した人から助けがもらえます。問題の詳細を書くことで、良いアドバイスが得られます。
また、discord サポートチームに問い合わせるのも一つの方法です。公式サポートは、技術的な問題に対して迅速に解決策を提供します。これで安心してDiscordを利用できます。
今後のアップデートと変更への対応
Discordは定期的にアップデートを実施しています。これにより、新機能やセキュリティ強化が行われます。最新のアップデートに迅速に対応する方法を知ることは大切です。
このセクションでは、最新ニュースやアップデート情報を追うための方法をご紹介します。アップデート後のログイン確認のポイントも解説します。
アプリの最新情報を追う方法
Discordの公式サイトやSNSアカウントをフォローすることをお勧めします。信頼性の高い最新ニュースをキャッチできます。GoogleニュースやYahooニュースも使ってみましょう。
これらのサービスで、関連するニュースを効率的に集められます。
アプリの通知設定も重要です。「アップデート通知」をオンにすると、新しいアップデートがすぐに通知されます。
アップデート後のログイン確認のポイント
アップデート後は必ずログイン状態を確認しましょう。アプリを再起動し、新バージョンが適用されたか確認します。次に、サインイン画面で通常のログイン手順を踏みます。
ログインに問題がある場合は、キャッシュのクリアやアプリ再インストールを試してみてください。
また、アップデート後、二段階認証やセキュリティ設定がリセットされることがあります。再設定が必要か確認しましょう。以上のポイントを守れば、常に最適なログイン状態を保つことができます。