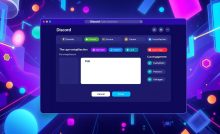Discordでマイクの音が小さい問題を解決する方法

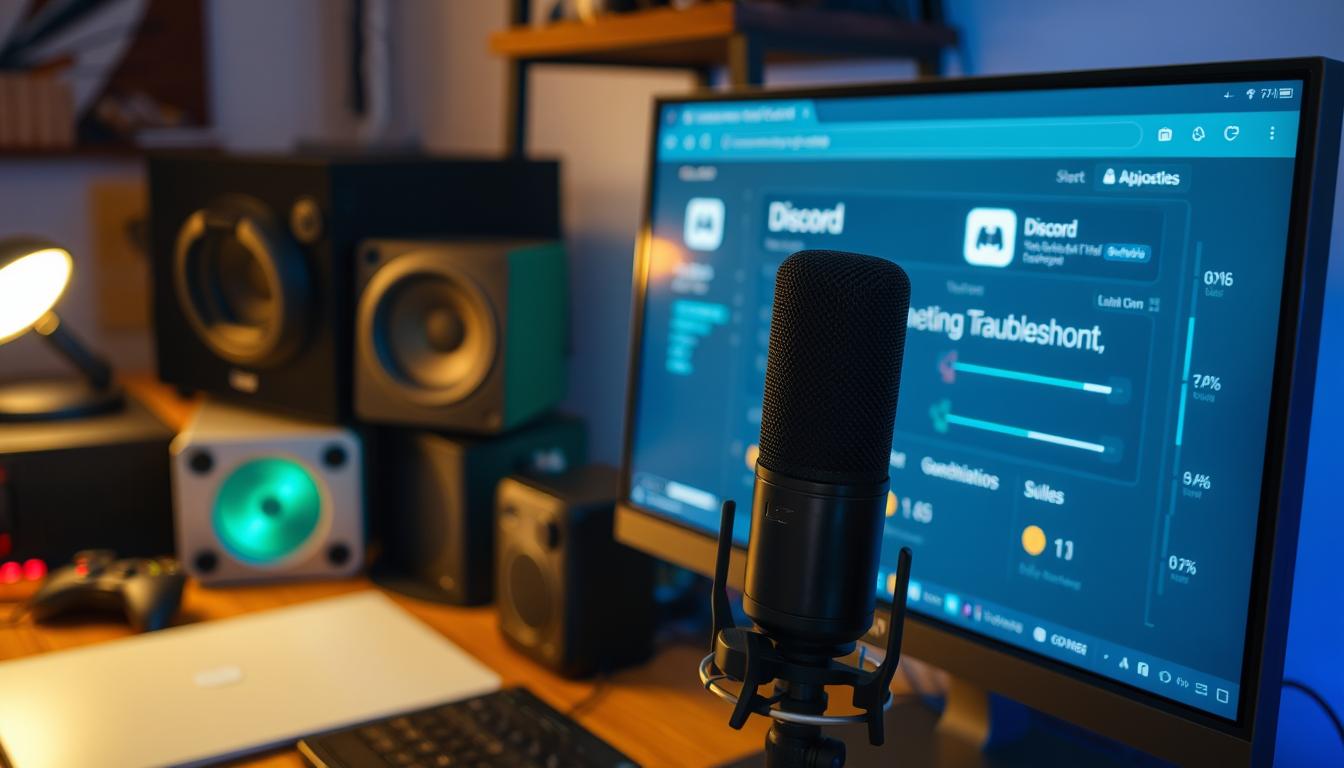
Discord マイク 小さい の症状で困ったことあられませんか。私たちがオンラインでのコミュニケーションを楽しむ時、特にディスコードボイスチャットでの会話は、チームの連携を深める大切な瞬間です。しかし、そうした大事な瞬間にマイクの音が小さいと感じることがあると、どれほどイライラすることでしょう。素晴らしいアイデアや楽しい会話が「聞こえない」とうことは、その楽しさを半減させてしまいます。このガイドでは、「discord マイク 小さい」という悩みを解決するための具体的な方法をお伝えし、よりクリアで快適なボイスチャットを実現するためのステップを提案します。*画像はイメージです。
主なポイント
- マイクの音量問題を特定する方法
- 音声設定の見直しポイント
- トラブルシューティングの手順
- システム環境の確認カ所
- オーディオエフェクトの影響を理解する
音声設定の確認方法
音声が小さい場合、最初に音声設定を確認することが大切です。適切なスピーカーとマイクの設定が行われていなければ、音質に悪影響をもたらす可能性があります。以下の手順に従って、それぞれの設定を見直しましょう。
スピーカーとマイクの設定を見直す
スピーカーやマイクの設定を確認するためには、まずデバイスマネージャーを開いて、接続されているデバイスを特定します。以下のポイントに注意しましょう。
- スピーカーが正しく接続されているかを確認する。
- マイクの音量が適切に設定されているかをチェックする。
- デフォルトの再生デバイスと録音デバイスが正しいか確認する。
Windowsの音声設定を調整する
Windowsの音声設定では、音量ミキサーを使って各デバイスの音量を個別に調整できます。設定方法は次の通りです。
- タスクバーのスピーカーアイコンを右クリックし、「音量ミキサーを開く」を選択する。
- 各スピーカーとマイクの音量スライダーを調整する。
- アプリごとの音量も確認し、必要に応じて調整する。
Discord内の音声設定を確認する
Discord 音声設定は、アプリ内で個別に管理されています。設定を確認する際は以下の手順に従ってください。
- Discordアプリを開き、ユーザー設定に移動する。
- 「音声・ビデオ」セクションでマイクの入力音量を調整する。
- 感度設定を手動で調整し、音声認識を最適化する。
マイクの種類と特性
音声収録や配信においては、マイクの種類が非常に重要です。一般的に使用されるマイクの種類はダイナミックマイクとコンデンサーマイクの二つに分類されます。それぞれの特性を理解し、自分のニーズに合ったマイクを選ぶことが、音質を改善する第一歩となります。
ダイナミックマイクとコンデンサーマイク
ダイナミックマイクは耐久性が高く、特にライブパフォーマンスや音の大きな環境に向いています。音をしっかり拾い、フィードバックにも強い特性があります。一方、コンデンサーマイクは高音質な収音が可能で、特にスタジオ録音やボーカル収録でその性能を発揮します。一般的には、ダイナミックマイクは音圧に強く、コンデンサーマイクは繊細な音を拾うことができます。
マイクの選び方と推奨機種
マイクの選び方においては、自分の使用目的が重要です。例えば、ストリーミングやポッドキャストに最適なモデルとして、Blue YetiやShure SM7Bが人気です。これらのモデルは高い音質と使いやすさを兼ね備えています。選ぶ際には、用途や環境に応じて、ダイナミックマイクとコンデンサーマイクの特性を考慮することが大切です。
ワイヤレスマイクのメリットとデメリット
ワイヤレスマイクは移動の自由度が高く、特にステージ上や広い場面での使用に適しています。電池が必要で、時には干渉が起こる可能性があるため、バッテリー管理や周波数の選択に気を配る必要があります。そのため、セッティングが簡単な反面、故障や音質の安定性に注意をすることが求められます。
ハードウェアのトラブルシューティング
マイクの音量が小さい場合、その原因はハードウェアに起因することがよくあります。正しい接続がなされていないと、音質に悪影響を及ぼす可能性があります。ここでは、トラブルシューティングのための基本的なステップを紹介します。
ケーブルやコネクタの確認
まず、全てのケーブルとコネクタがしっかりと接続されているか確認しましょう。特に接触不良が音の品質に及ぼす影響は大きいです。以下の点をチェックしてください:
- ケーブルが破損していないか。
- コネクタがしっかりと差し込まれているか。
- 他のハードウェアと干渉していないか。
マイクの位置を調整する
マイクはその位置や角度によって音質に大きな影響を与えます。適切な距離と角度を見つけることが重要です。理想的な位置は、喋る声のボリュームに合わせて調整しましょう。近くに設置することで、クリアな音声が得られます。
オーディオインターフェースの活用法
オーディオインターフェースは、音質の向上において非常に役立ちます。このデバイスを使用することで、音の明瞭さや音量の調整が簡単に行えるようになります。主な利点には、次のような点があります:
- デジタルサウンドの高品質を実現。
- 音量の精密な調整が可能。
- エフェクトの追加や変更が容易。
ソフトウェアの設定変更
音声の品質はハードウェアだけでなく、ソフトウェアの設定によっても大きく影響されます。特にDiscordでの音量設定やノイズキャンセリング機能の活用が重要です。これらの設定を見直すことで、快適な音声コミュニケーションを実現できます。
Discordのデフォルト音量の設定
まず、Discordのデフォルト音量設定を確認しましょう。デフォルトの音量が低い場合、他のユーザーに自分の声が聞こえにくくなります。ソフトウェア設定を見直し、音量調整を行うことで、よりクリアな音声伝達が可能になります。
ノイズキャンセリング機能の活用
次に、ノイズキャンセリング機能を利用して、周囲の音を抑制することができます。この機能を有効にすることで、バックグラウンドノイズを除去し、相手に自分の声をより鮮明に届けることができます。ノイズキャンセリングの設定を確認し、最適な環境で使用することが推奨されます。
音量レベルの手動調整
手動で音量を調整する際は、自分の声を録音し確認することが重要です。使用するマイクの特性を理解し、適切な音量に設定することで、さらに音質が向上します。音量調整は、環境や状況によって変わるため、定期的に見直すことが役立ちます。
| 設定項目 | 推奨設定 | 説明 |
|---|---|---|
| デフォルト音量 | 75-100% | 他のユーザーに声が届きやすくなる |
| ノイズキャンセリング | 有効 | バックグラウンドの雑音を軽減 |
| マイク音量 | 適切に調整 | 自分の声がクリアに聞こえる |
システム環境の確認
音声品質を向上させるためには、システム環境における設定や状態を適切に確認することが重要です。特に、OSのアップデート状況やドライバーの更新が重要な要素となります。これらの要素は、音声デバイスのパフォーマンスや互換性に大きな影響を与えるため、定期的なチェックが推奨されます。
OSのアップデート状況
OSアップデートは、セキュリティの強化や新機能の追加、バグ修正を行う重要な手段です。定期的にアップデートを確認し、最新バージョンを適用することで、音声デバイスが正しく機能し、音質の向上が期待できます。
ドライバーの更新が必要か
オーディオデバイスのドライバー更新は、音の品質やパフォーマンスに直接影響します。古いドライバーを使用していると、音質が低下する場合があります。最新のドライバーをインストールすることで、デバイスはより安定して動作し、音声体験が向上します。
オーディオサービスの再起動
場合によっては、オーディオサービスを再起動することで、音声の問題が解決することがあります。これにより一時的な不具合が解消され、システム環境が正常に戻る可能性があります。
ゲームやアプリ内の設定
Discordを使用する際、ゲームやアプリ内設定が音質に大きく影響します。適切なゲーム設定を行うことは、音声干渉を避けるために重要であり、ストリーミングやプレイ中の体験を向上させる助けとなります。
ゲーム内音声設定の最適化
ゲーム内の音声設定を見直すことで、Discordの音声品質を改善できます。ゲーム自体が音量を管理している場合、以下の設定を確認しましょう。
- ゲーム内の音声ミキサー設定を調整する
- 音声チャットの音量を上げる
- サウンドエフェクトを最適化する
他のアプリとの音声干渉の確認
アプリ内設定が競合することで音声干渉が発生することがあります。特にバックグラウンドで動作しているアプリが音声を占有していると、音質が損なわれることがあります。以下の手順で確認してください。
- 不要なアプリを終了させる
- アプリ内の音声設定を確認する
- 音声ストリーミングサービスの設定を調整する
マイクのトラブルシューティングガイド
マイクトラブルは、ストリーミングやオンライン会議の際によく発生する問題です。音声が聞こえない場合や音質が悪いと、コミュニケーションに支障をきたします。以下の対策を実施して、音声問題を解決しましょう。
音声が聞こえない場合の対処法
音声が全く聞こえない際は、まず以下の点を確認することが重要です。
- ケーブルが正しく接続されているか
- 音声設定がミュートになっていないか
- 他のアプリケーションが音声を占有していないか
音質が悪い場合のチェックポイント
音質チェックを行う際は、次のポイントに注目しましょう。
- マイクの位置を調整する
- 周囲の環境音を減少させる
- マイクの設定を確認し、高感度モードを活用する
オーディオエフェクトの影響
オーディオエフェクトは、音質や聴感に大きな影響を与える要因です。特にエコーやリバーブなどの設定が適切でない場合、音が小さく感じられることがあります。これらの効果を調整することで、よりクリアな音声を確保することが可能です。また、音圧調整も重要な要素となります。
エコーやリバーブの設定を見直す
エコーやリバーブは、音声に深みを与える一方で、過剰に設定すると音がこもりがちになります。次の点を考慮すると良いでしょう:
- エコーの強さを徐々に減少させる
- リバーブの時間設定を短くする
- 空間の大きさを模倣する設定を調整する
音圧の調整とその影響
音圧調整は、発音や音質を直接的に変更する要因です。強い音圧を持つ音声は明瞭さが増しますが、過剰に調整すると音が歪む可能性があります。以下の表に、音圧調整の効果を示します。
| 調整内容 | 効果 | 推奨レベル |
|---|---|---|
| エコーの減少 | 音の明瞭化 | 中程度 |
| リバーブの調整 | 空間感の向上 | 低〜中程度 |
| 音圧のバランス調整 | 音質の均衡化 | 常に微調整 |
ユーザーコミュニティの活用
ユーザーコミュニティは、音声設定に関する問題解決のための貴重な情報源です。さまざまなユーザーが集まり、経験や知識を共有しています。特にフォーラムやSNS情報を利用することで、他のユーザーの経験談から新たな視点を得ることができます。
フォーラムやSNSでの情報収集
フォーラムやSNSでは、多くの人が自身の悩みを投稿し、解決策を求めています。これに参加することで、類似の問題を抱える他のユーザーとコミュニケーションを取ることが可能です。入力した内容に対して、リアルタイムで反応が得られる点も魅力です。
具体的な相談例と解決策
相談内容のケーススタディは非常に有効です。以下の表では、実際のフォーラムで寄せられた質問内容と、それに対する回答やアドバイスを示します。
| 相談内容 | 提供された解決策 |
|---|---|
| マイクの音が小さい | 設定を見直し、音量を手動調整することを勧める |
| エコーがひどい | ノイズキャンセリング機能を有効にする |
| 特定のアプリで音が出ない | アプリの音声設定を確認し、OSの権限を見直す |
プロフェッショナルなサポートを求める
高度な技術的問題が発生した際、専門家の助けを得ることは非常に重要です。プロフェッショナルサポートを利用することで、問題解決が迅速に行えるため、ストレスを軽減し、より効率的に作業を進めることができます。
技術者に相談するメリット
技術者相談では、多くのメリットがあります。専門的な知識と経験を持つ技術者は、複雑な問題に対して的確な解決策を提供することができます。これにより、以下のような利点が得られます:
- 迅速な回答が得られる
- 問題の根本原因を明確に特定できる
- 無駄な時間と費用を節約できる
サポートサービスの選び方
サポートサービスを選ぶ際、いくつかの基準があります。信頼性、対応の速さ、料金体系を考慮することが重要です。以下の点を確認しましょう:
- 企業の評判や口コミを調査
- サービス内容の詳細をチェック
- 技術者の資格や経験を確認
音声品質向上のためのおすすめ機器
音声品質を向上させるためには、適切な機器が不可欠です。高品質なマイクとアクセサリーを選ぶことで、音声のクリアさや定義を大幅に改善できます。特に、ポッドキャスティングやストリーミング用途に特化した高性能な機器を揃えることが求められます。
高品質マイクとアクセサリー
ポッドキャスティングや録音時に使用する高品質マイクは、音声品質の向上に大きく寄与します。以下は推奨される高品質マイクの特徴です。
- クリアな音質を提供するコンデンサーマイク
- 外部ノイズを減少させるダイナミックマイク
- 音声録音のためのポップフィルターとマイクスタンド
トラブルシューティング用の機材
トラブルシューティング機材も音声品質を維持するためには重要な要素です。ポップフィルターやマイクスタンドなどのアクセサリーは、録音環境を最適化し、必要な調整を行うのに役立ちます。特に、トラブルシューティング用の機材を用意しておくことで、以下の問題を回避できます。
- 録音時のノイズの軽減
- 不適切なマイクの配置による音質の低下を防ぐ
継続的な改善策
マイク設定を最適化するためには、継続的な改善策が不可欠です。使用する環境や機器が変わると、以前の設定が最適でない場合があります。定期的にマイク設定を見直し、音質や音声のクリアさを確認することは、良好なコミュニケーションを維持するために重要です。
マイク設定を定期的に見直す
特にオンライン会議やゲームプレイ時には、周囲の状況によって最適なマイク設定が異なることがあります。そのため、新しい機器を導入した際や環境が変更された際には、自分のマイク設定をきちんと再確認し、必要な改善策を施すことが推奨されます。
ユーザー体験の向上に向けた取り組み
また、ユーザー体験を向上させるためには、仲間やコミュニティとの情報交換も重要です。他のユーザーの意見や体験を参考にしながら、新たな技術や機材を検討することで、さらなる改善策が見えてきます。適切な設定を維持し続けることで、より良い音声コミュニケーションが実現できるでしょう。