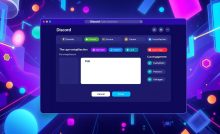ディスコードの入室音を変更する簡単な方法

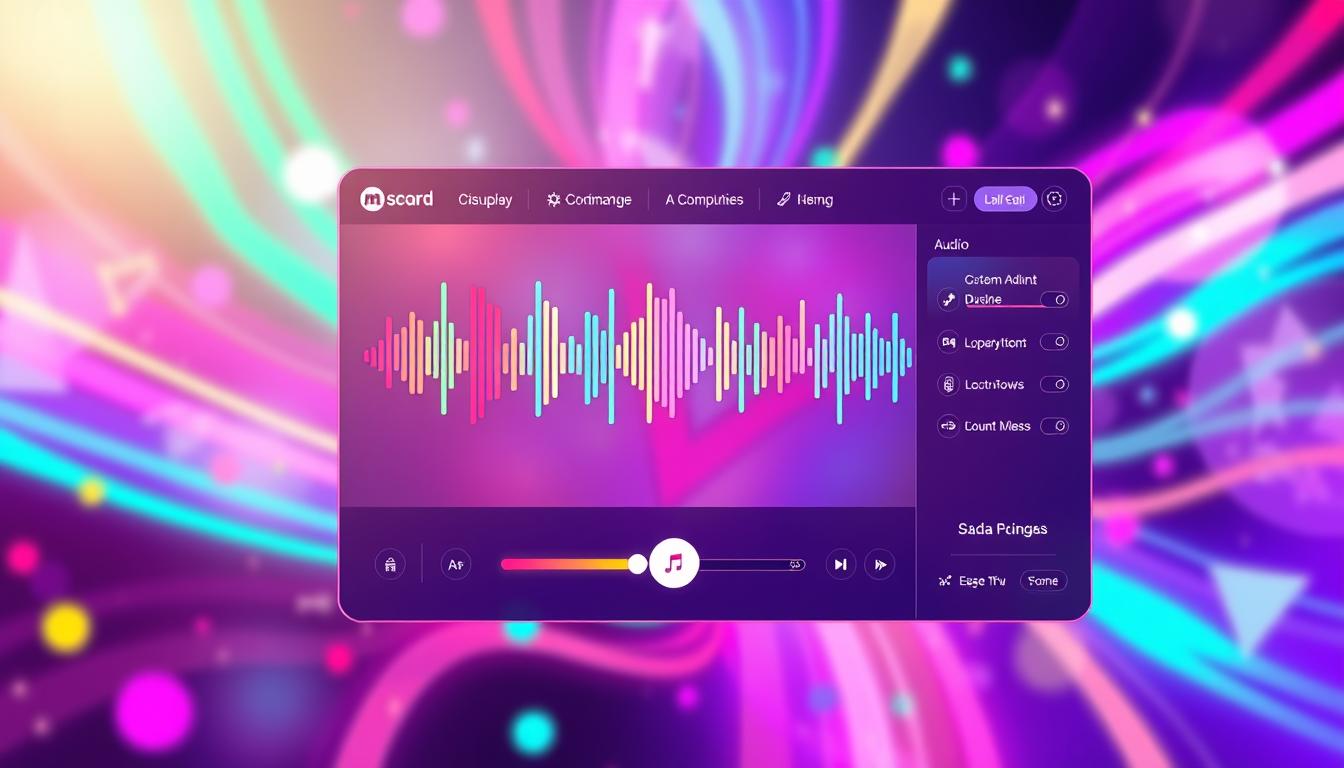
Discord 入室音 変更 は簡単な操作で
ディスコードの入室音が同じで困ったことはありますか?私も同じ経験をしました。デフォルトの音では、自分らしさを表現できませんでした。
ディスコードのユーザーは、通知音を自分好みに変えたいと考えています。ディスコードの入室音変更やカスタマイズ方法を探しています。多くの人がこの方法を探しています。
主要ポイント
- ディスコードの入室音変更方法について、簡単で分かりやすく解説します。
- ディスコードの通知音をカスタマイズすることで、個性的で快適なコミュニケーション体験を提供します。
- 通知音の設定変更は、入室音やメッセージアラート、通話着信音など多岐に渡ります。
- カスタマイズによって重要な通知を見逃さず、雑音を最小限にすることができます。
- 音量調整やサーバーごとの通知音設定も可能です。
1. ディスコードの入室音とは?
ディスコードの入室音設定は、新しいサーバーに参加したときに再生される音です。新しいメンバーが参加したことを他のメンバーに知らせます。入室音は、ユーザーが活発になり、コミュニティが盛り上がるのに役立ちます。
入室音の役割
ディスコードの入室音は、以下のような役割があります。
- 新しいメンバーの到着をすぐに伝える
- サーバーの活気を示す
- ゲームやコーディングの開始を知らせる
どのように使用されるのか
ディスコードの入室音設定には、多くのカスタマイズオプションがあります。デフォルトの音を自分好みの音に変えることができます。サーバーのテーマに合った音を選ぶこともできます。
MagicMicやBetterDiscordを使うと、もっと多くの音を選べます。
| プラットフォーム | サウンドスロット数 | 対応ファイル形式 |
|---|---|---|
| Discordデスクトップ | 初期スロット: 8 最大スロット: 48 (サーバーブーストによる) | MP3, WAV, OGG |
| MagicMic | 800+以上のサウンドエフェクト | 多様な形式対応 |
2. ディスコードの設定を開く
ディスコードを上手に使うには、まず設定を開く方法を知る必要があります。デスクトップ版とモバイル版の違いと、どのように設定メニューを見つけるかを説明します。ディスコードの設定方法を学ぶことで、コミュニケーションが楽しくなります。
デスクトップ版とモバイル版の違い
デスクトップ版ディスコードでは、ユーザー設定は左下にあります。ユーザーアイコンをクリックすると、メニューが開きます。
モバイル版ディスコードでは、設定アイコンは右下にあります。アイコンをタップすると、設定オプションにアクセスできます。モバイル版の利便性を最大限に活用しましょう。
設定メニューの見つけ方
設定メニューを見つけるのは簡単です。デスクトップ版は「ユーザー設定」を、モバイル版は「設定」アイコンをタップします。これで、通知音の変更やカスタマイズができます。
| デバイス | 設定メニューの位置 |
|---|---|
| デスクトップ版 | 画面の左下 |
| モバイル版 | 画面の右下 |
3. 通知音のカスタマイズ
ディスコードの通知音を自分好みに変えることができます。これで、他のユーザーとのやり取りがもっと楽しくなります。特に、入室音のカスタマイズが人気です。
これにより、通常の通知音と区別しやすくなります。ストリーマーのPCからの通知音と間違えにくくなります。
自分の音を選ぶ方法
まず、「ユーザー設定」にアクセスします。次に、「通知」タブを選びます。そこで、カスタム入室音を設定できます。
BetterDiscordのプラグインを使えば、もっと多くの音を選べます。「Uncle」や「Yachty Chaos」などのプリセット音も使えます。
音量の調整
通知音の音量は、ユーザー設定で簡単に変えられます。PCとスマホで違う方法で調整します。
PCでは「サウンド」タブで、スマホではデバイスの音量設定で調整します。適切な音量で、他の音とバランスを取れます。
サーバーやチャンネルごとに通知を設定できます。これで、もっと効果的なコミュニケーションができます。
サードパーティ製プラグインを使う時は、セキュリティに注意しましょう。でも、これを使えば、たくさんの通知音を追加できます。
BetterDiscordのDiscordサーバーに参加して、もっとカスタマイズ方法やプラグインを探してみてください。
4. 専用サーバーでの入室音の変更
専用サーバーで入室音を変えるには、いくつかのステップがあります。まず、サーバー設定を見てみましょう。次に、管理者権限を確認する必要があります。
サーバー設定の確認
サーバー設定は、入室音を変える最初のステップです。Discordの設定メニューを開きます。サーバーのカスタマイズオプションを見つけます。
「通知音」や「サウンド設定」のセクションを見つけましょう。そこで実際に変更ができます。
管理者権限の確認
入室音を変えるには、管理者権限が必要です。サーバーの管理者かどうかを確認しましょう。必要なら、権限を与えます。
5. 他のユーザーと共有する方法
ディスコードの入室音をカスタマイズした後、他のユーザーと共有するのは簡単です。カスタム音声の作成方法と音声ファイルのアップロード手順を説明します。
カスタム音声の作成
カスタム音声を作るには、専用の音声編集ソフトが必要です。AudacityやAdobe Auditionが人気です。これらを使って、声や音楽を録音し、必要な部分を切り取ることができます。MP3やWAV形式で保存するのがいいです。
音声ファイルのアップロード手順
カスタム音声ができたら、ディスコードにアップロードしましょう。以下のステップで、入室音共有をうまく行います:
- ディスコードの設定画面を開きます。
- 設定メニューの「通知」タブを選びます。
- 「カスタム通知音」の項目で、音声ファイルをアップロードします。
- 「保存」をクリックして、音声ファイル共有を完了させます。
6. デフォルト音からの変更
Discordでは、デフォルトの入室音を提供しています。これにより、みんなが同じ体験を楽しめます。でも、自分好みに変更することも簡単です。このセクションでは、変更方法と一時的にオフにする方法を説明します。
デフォルト音の優先度
デフォルトの入室音を変更することは簡単です。初期設定では、自動で最適なデバイスが選ばれます。でも、好みで変更することもできます。以下のポイントに注意してください。
- ジャンプメニューからオーディオデバイスの入力と出力設定を選び、デフォルトを変更します。
- 入力と出力の音量を最大200%まで調整できます。入室音も含まれます。
- 環境に合わせて、入力感度を -100dBから -75dBに設定します。これで入室音の検出を最適にします。
一時的にオフにする方法
一時的に入室音をオフにする方法もあります。これは、特定の状況で入室音が不要な時に便利です。以下の手順で設定を変更しましょう:
- Discordの設定メニューを開き、通知のセクションを選びます。
- ここには、デスクトップ通知や未読メッセージバッジなど、さまざまな通知の設定があります。
- オフにしたい入室音の通知設定を選び、スライダーをオフにします。
| 機能 | 設定項目 | 説明 |
|---|---|---|
| 入力デバイス | 自動選択 | 推奨されるデバイスを自動的に選ぶ |
| 入力音量 | 手動調整 | 最大200%までボリュームを上げることが可能 |
| 入力感度 | 環境に応じて調整 | -100dBから-75dBの範囲で設定 |
これらの設定を使えば、デフォルトの入室音を簡単に変更できます。必要に応じて、一時的にオフにすることもできます。
7. プラグインの利用
Discordの入室音を変えたいなら、プラグインが便利です。特に便利なプラグインを紹介します。プラグインをインストールする手順も説明します。
Discord用プラグインの紹介
「BetterDiscord」は入室音を変えるプラグインです。デフォルトの音を自由に変えられます。BetterDiscordは、他の機能も追加できます。
プラグインのインストール手順
- BetterDiscordの公式サイトからインストーラーをダウンロードします。
- インストーラーを起動し、指示に従ってインストールします。
- インストールが完了したら、Discordを再起動します。
- 次に、必要なプラグインをダウンロードし、BetterDiscordのフォルダにコピーします。
- Discordの設定メニューから「プラグイン」タブを開き、プラグインを有効にします。
これで、Discordの入室音を変える準備ができました。Discord体験が個性的なものになります。
| ステップ | 内容 |
|---|---|
| 1 | BetterDiscordインストーラーをダウンロード |
| 2 | プログラムをインストール |
| 3 | Discordを再起動 |
| 4 | プラグインをダウンロード・コピー |
| 5 | プラグインを有効にする |
8. トラブルシューティング
Discordを使っている時に、入室音の問題に直面したときは、解決法を知っておくと助かります。音が出ない、または変更が反映されない場合の原因と解決策を説明します。
入室音が変更できない場合
入室音が変更できない原因を確認しましょう。古いアプリバージョンやオペレーティング・システム(OS)が原因かもしれません。解決策をいくつか紹介します:
- Discordアプリを最新バージョンにアップデートする
- オペレーティングシステムの更新を確認し、最新の状態に保つ
- キャッシュをクリアする
音が出ない原因
音が出ない問題の解決法を考えてみましょう。原因をチェックし、対策を講じることが大切です:
- タスクマネージャーからDiscordプロセスを終了する
- ハードウェアアクセラレーションを無効にする
- カスタムキーバインドを削除する
- レガシーモードを有効にする
- ベータ版の機能を無効にする
これらの方法で、入室音の問題を解決し、Discordを快適に楽しむことができます。
9. 音声設定の最適化
エコーキャンセリングの設定
エコーキャンセリングは、他の人の声が自分のスピーカーから再生されないようにします。設定すると、音声のこもりやエコーを防ぎ、クリアな音質が得られます。
- Discordの設定を開き、[音声とビデオ] タブに移動します。
- ここで[エコーキャンセリング] オプションを見つけて、オンにします。
ノイズリダクションの活用
ミーティングや通話中のノイズを減らすには、ノイズリダクションが役立ちます。
- 同じく[音声とビデオ] タブで、[ノイズリダクション] のオプションをオンにします。
- Windows 10/11環境では、オーディオサブシステムの設定も確認し、[標準] から [旧版] へ変更することを推奨します。
音声設定を微調整することで、通話体験が良くなります。自分に合った最適な設定を見つけ、音声品質を高めましょう。
10. 他ユーザーの入室音の設定
ディスコードでは、ユーザーが自分専用の入室音を設定できます。この機能を使って、ユーザーごとの入室音をカスタマイズできます。友達と音声共有も楽しめます。具体的なカスタマイズ方法と音声共有の楽しみ方について説明します。
各ユーザーのカスタマイズ方法
ユーザーごとの入室音設定をするには、ディスコードが最新か確認してください。最新バージョンは1.0.9024です。統合的な設定のため、以下のライブラリを使用することを推奨します:
- discord.py==2.3.2
- python-dotenv==1.0.0
- requests==2.25.1
ライブラリのインストール方法は次の通りです:
sudo yum install python3sudo yum install pippip install discordpip install python-dotenv
友達との音声共有の楽しみ
ユーザーごとの入室音設定ができたら、友達と共有できます。そうすると、ディスコードをもっと楽しめます。音声共有は簡単です。
- BETTER DISCORDプラグインをインストールし、ディスコードを再起動します。
- NotificationSoundsプラグインをダウンロードしてプラグインフォルダに追加します。
- ディスコードのユーザー設定からプラグインフォルダを開き、ダウンロードした音声ファイルをドラッグ&ドロップします。
- プラグインフォルダに三つのアイテムが表示されることを確認し、全てを有効化します。
11. よくある質問
Discord入室音のFAQについて、よく聞かれる質問と答えを紹介します。これで、ディスコードでの体験が良くなります。
入室音の変更に関するFAQ
Q1: Discord入室音を変更するにはどうすればいいですか?
A1: Discordの設定メニューから通知音をカスタマイズします。設定を開いて、「通知」→「音のカスタマイズ」を選びましょう。
Q2: カスタム入室音が反映されない場合の対応方法は?
A2: まず、音声ファイルの形式を確認してください。次に、Discordを最新版に更新し、キャッシュをクリアしてみてください。管理者権限も重要です。
ユーザーからの問い合わせ例
Discord入室音のFAQで、ユーザーの疑問を解決します。具体的な問い合わせ例と解決策を紹介します。
例1: 入室音がうるさいと感じる場合、どうすれば良いですか?
A: 通知音のVolumeを調整する方法があります。設定→「通知」→「音の調整」から音量を下げることで、適切な音量に調整できます。
例2: 複数のディバイスで同じ入室音を使いたい場合の対策は?
A: 事前に使用する全てのデバイスに同じ音声ファイルをインポートし、それぞれの通知設定を一致させてください。これにより、統一された入室音が実現します。
12. まとめ
この記事では、Discordの入室音変更方法を説明しました。重要なポイントを再確認し、新しい音声体験を楽しむためのヒントをまとめます。
変更手順の再確認
- Discordの設定を開いて、通知音のカスタマイズを選びます。
- 好みの音声ファイルをアップロードし、設定を保存します。
- 音量の調整やプラグインの利用も検討しましょう。
新しい入室音を楽しむポイント
入室音を変更すると、Discordでのコミュニケーションが楽しくなります。入室音変更まとめと新しい音声体験を活用しましょう。
- ユニークな音声体験を設ける: 自分だけの特別な入室音で、友達やコミュニティを驚かせましょう。
- サーバーごとのカスタマイズ: 専用サーバーでは、細かい入室音のカスタマイズが可能です。管理者権限を使って、サーバー全体の音声体験を向上させましょう。
- 他のユーザーとの共有: お気に入りのカスタム音声を他のユーザーと共有して、コミュニティ全体で楽しめます。
新しい入室音を使うことで、Discordでの毎日のやり取りが楽しくなります。入室音変更まとめを活用し、新しい音声体験を楽しんでください。
13. 参考リンクとリソース
ディスコードの入室音を変えるには、役立つリソースがあります。公式サイトや他の記事、教育動画などから情報を得ることができます。
公式サイトへのリンク
Discordの公式サイトを見てみましょう。最新情報や設定方法の詳細なガイドがあります。入室音の変更やカスタマイズの最新情報は、公式サイトで確認できます。
他の記事や動画の紹介
次に、参考になる記事や動画を紹介します。YouTubeには、入室音の変更方法を解説した動画がたくさんあります。これらの動画リンクを利用すると、視覚的に学べます。
他にも、技術ブログやフォーラムが有益な情報を提供しています。初心者にとっては、特に役立ちます。
これらのリソースを使うことで、ディスコードのカスタマイズや設定がスムーズになります。快適な体験が得られます。
FAQ
Discordで入室音を変更するにはどうすればよいですか?
入室音のカスタマイズにはどのようなメリットがありますか?
サーバー専用の入室音を設定する方法は?
カスタム入室音を作成し、アップロードする方法は?
デフォルトの入室音をオフにするには?
入室音のカスタマイズで問題が発生した場合、どうすればよいですか?
プラグインを使用して入室音をさらにカスタマイズする方法は?
エコーキャンセリングやノイズリダクションの設定方法は?
他のユーザーとカスタム入室音を共有するには?
ソースリンク
- https://smart-iot.info/?p=643
- https://note.com/moimoimonet/n/nd0b11a8a9b8c
- https://sakusaku-app.com/discord13/
- https://jp.imyfone.com/voice-changing/discord-soundboard/
- https://crypto-times.jp/discord-notification/
- https://www.fonetool.com/jp/phone-management/how-to-change-discord-ringtone.html
- https://tabulog.jp/discord-setting/
- https://smart-iot.info/?p=1431
- https://smart-iot.info/?p=1093
- https://www.dospara.co.jp/5info/cts_str_gamepc_discord.html
- https://note.com/mss_discord/n/nfbe5aa2a797a
- https://www.nojima.co.jp/support/koneta/162761/
- https://seleck.cc/1571
- https://hachinoco.com/entry/discord-setting3
- https://zenn.dev/kuronekoserver/articles/6080dd36129a15
- https://note.com/wa_enjoy_trpg/n/nff4fa922b7be
- https://pc.watch.impress.co.jp/docs/column/yajiuma-mini-review/1246853.html
- https://recorder.easeus.com/jp/screen-recording-tips/discord-keeps-crashing.html
- https://www.airdroid.com/ja/parent-control/discord-notifications-not-working/
- https://note.com/fuso_wasedr09/n/n44fa062a318c
- https://smart-iot.info/?p=3480
- https://xp-cloud.jp/blog/2023/11/29/183351
- https://jp.imyfone.com/voice-changing/discord-voice-changer/
- https://multimedia.easeus.com/jp/voice-changer-tips/how-to-change-your-voice-on-discord.html
- https://xrcloud.jp/blog/articles/business/21271/
- https://games.app-liv.jp/archives/467436
- https://note.com/sachi_iro/n/nec19d4d33354
- https://smart-iot.info/?p=3544