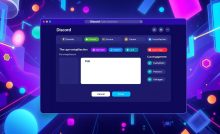Discordサウンドボード追加方法|簡単ステップガイド


Discordサウンドボード追加方法 をご存じでしょうか。夜遅くまでゲームを楽しむ時、友達との会話がもっと楽しくなる方法を探したことはありませんか?Discordのサウンドボードがその答えです。サウンドボードを使うと、ユーモラスな音声クリップを再生したり、感情を伝えることができます。この記事では、サウンドボードを追加する方法をステップバイステップで説明します。初心者でも簡単にできます。
「何度も試してみたけど、うまくいかない…」と感じることはよくあります。でも心配はいりません。ここで紹介する方法は、どんな問題にも対応できます。一緒に、Discordの体験を向上させましょう!*画像はイメージです。
記事の主なポイント
- Discordサウンドボードの設定が簡単に理解できる。
- 必要なハードウェアとソフトウェアについての詳細。
- サウンドボードを通じてコミュニケーションが活性化する理由。
- 初心者向けのトラブルシューティング方法。
- サウンドボードの楽しみ方やマナーについてのガイダンス。
Discordサウンドボードとは?
Discordサウンドボードは、ボイスチャットに音声エフェクトや音楽を簡単に追加するツールです。コミュニケーションが楽しくなり、ゲーム体験も良くなります。サウンドボードの基本と楽しみ方を見ていきましょう。
サウンドボードの基本的な定義
サウンドボードは、ボイスチャットに音声エフェクトや音楽クリップを再生するツールです。Discordでは、最大12個のカスタムサウンドを追加できます。一般サーバーは8個、boostedサーバーは48個までサポートしています。
サウンドボードが楽しみ方を変える理由
サウンドボードを使うと、状況に合った音を流せます。例えば、勝利を祝う音やドラムのリムショット音を使えます。これで、コミュニティが活気づきます。
| 機能 | 制限 |
|---|---|
| 一般サーバーのサウンド数 | 8個 |
| boostedサーバーのサウンド数 | 48個 |
| サウンドの推奨フォーマット | MP3、サイズ最大512KB、長さ5秒以内 |
サウンドボードを使うと、設定が簡単になります。音量調整やショートカットキーの設定も可能です。これで、Discordの体験が豊かになります。
サウンドボードの利点
サウンドボードは、Discordでの体験を豊かにします。ここでは、その利点を詳しく見ていきましょう。
コミュニケーションの活性化
サウンドボードを使うと、友達との会話が盛り上がります。discord サウンドボード 操作方法を知ることで、遠くの会話も近く感じられます。面白い音やサウンド効果で会話を盛り上げましょう。
ゲームプレイを盛り上げる
ゲーム中の戦略的な会話に、サウンドボードが重要です。discord サウンド変更方法をマスターすると、シーンに合った音を簡単に追加できます。そうすると、プレイヤー同士の協力が良くなり、ゲームがもっと楽しくなります。
ユーザー間の距離を縮める
サウンドボードを使うと、人々の間の距離が近く感じられます。面白い音やサウンドクリップで、楽しい雰囲気を作りましょう。discord サウンドボード 操作方法を知ることで、仲間意識が深まります。
| 利点 | 説明 |
|---|---|
| コミュニケーションの活性化 | discord サウンド変更方法を使うことで、リモート会話に緊張感と楽しさを追加 |
| ゲームプレイを盛り上げる | 特定の音響効果を利用して、ゲームの臨場感とプレイヤー間の協調を促進 |
| ユーザー間の距離を縮める | 面白い音声クリップを使って、フレンドリーな雰囲気を作り出し、仲間意識を強化 |
必要なものを準備しよう
Discordのサウンドボードを楽しむためには、適切な環境が必要です。ここでは、必要なハードウェア、インターネット接続、ソフトウェアについて説明します。
必須のハードウェア
品質の高いマイクとスピーカーが推奨されます。これにより、クリアな音声が再生され、ディスコーディングが楽しくなります。
インターネット接続の確認
安定したインターネット接続が必要です。音声ファイルのアップロードには、接続の安定性が重要です。
ソフトウェアの選択肢
利用するソフトウェアを選びましょう。VoicemodやMagicMicはdiscord 音声ボード 設定で簡単に使えます。
- Voicemod: 無料版でも便利な機能があります。
- MagicMic: 800以上の効果音があり、プロ向けのオプションが豊富です。
これらの設定で、discord 音声ボード 設定やdiscord サウンドボード 追加がスムーズにできます。以下に、主なサウンドボードソフトウェアの比較表を示します。
| ソフトウェア名 | 特徴 | 無料版の機能 | 有料版の機能 |
|---|---|---|---|
| Voicemod | 使いやすいインターフェース | 基本的な効果音とボイスフィルター | 追加の効果音とカスタマイズ機能 |
| MagicMic | 800以上の効果音 | 50以上の効果音 | 250以上の声にリアルタイム変換 |
サウンドボードの追加方法
Discordサウンドボードを追加する方法はたくさんあります。主に3つの方法が一般的です。Handbrakeを使う方法、Voicemodを用いた設定方法、そして他のアプリケーションを使う方法です。
Handbrakeを使用する
Handbrakeは動画から音声を抽出するフリーソフトウェアです。Discordサウンドボードに適したサウンドクリップを作成するのに便利です。以下の手順で簡単にできます。
- Handbrakeをダウンロードし、インストールします。
- 対象の動画ファイルをHandbrakeにドラッグ&ドロップします。
- 出力設定で、音声だけを選択し、適切なフォーマット(MP3、WAV、OGG)を選びます。
- 変換を開始し、完成した音声ファイルをDiscordにアップロードします。
Voicemodを使った設定
Voicemodは豊富な音声エフェクトを備えたサウンドボードソフトウェアです。手軽に多彩な効果音を追加できます。Voicemodのセットアップ手順は以下の通りです。
- Voicemodの公式サイトからソフトウェアをダウンロードし、PCにインストールします。
- 起動後、Voicemodの設定から「サウンドボード」タブを選択します。
- 新しいサウンドを追加するために「+」ボタンをクリックし、ファイルを選択します。
- 追加されたサウンドを適切なショートカットキーやカテゴリーに配置して完了です。
その他のアプリを利用する方法
Discordサウンドボードを設定するための他のアプリケーションもあります。ResananceやClownfish Voice Changerなどが人気です。それぞれのソフトウェアは異なる特徴を持っており、利用シーンに応じて使い分けると良いでしょう。
| ソフトウェア名 | 特徴 |
|---|---|
| Resanance | 無料で使えるオープンソースのサウンドボード。複数の音声ファイルを簡単に管理できる。 |
| Clownfish Voice Changer | ボイスチェンジャー機能を備えたサウンドボード。多彩な声の変化が可能。 |
| Soundpad | 高品質な音声再生が可能で、細かい設定も行える有料ソフトウェア。 |
これらの方法をマスターすれば、Discord体験がより充実したものになります。
サウンドボードの設定手順
Discordでサウンドボードを設定することは大切です。ユーザー体験を良くするためです。音声設定やショートカットキーの調整、音量管理について詳しく説明します。
音声設定の調整
Discordサウンドボード設定では、音声設定が重要です。入力と出力を細かく設定し、音のバランスを保ちましょう。ディスコードの音声チャネルを開いて、「音声&映像」セクションを選びます。
マイクとスピーカーを選び、音量のバランスを調整します。他のユーザーに迷惑がかからないように、慎重に設定しましょう。
ショートカットキーの設定
ショートカットキーを設定すると、音声操作が簡単になります。discord音声ボード設定でショートカットキーを使うと、サウンドエフェクトをすぐ再生できます。設定画面で「キーバインド」オプションを選び、キーとサウンドボードコマンドを割り当てましょう。
音量管理のポイント
音量管理も大切です。サウンドごとに音量を調整し、他のユーザーに迷惑を与えないようにしましょう。discord サウンドボード 設定で音量管理を設定するときは、エフェクトごとに音量を調整できます。
全体の音量が適切か定期的にチェックしましょう。
| 設定項目 | 詳細 |
|---|---|
| 音声設定 | 入力出力のバランス調整 |
| ショートカットキー | クイックアクセス用キー設定 |
| 音量管理 | 効果音ごとの音量調整 |
プラグインと拡張機能
Discordでは、プラグインや拡張機能を使って体験を向上させます。特に、サウンドボードのインストールや追加に便利なプラグインを紹介します。
人気のプラグイン紹介
ここでは、Discordで人気のプラグインをいくつか紹介します。これらを使うと、サウンドオプションやカスタマイズが豊富になります。
- Reafir Standalone
- Soundboard Dock
- Voxengo Marvel GEQ
- Valhalla Super Massive
- win-capture-audio
- Loudness Dock
拡張機能の利点
拡張機能にはいくつかの利点があります。
- Enhanced Audio Quality: Reafir Standalone, Voxengo Marvel GEQなど
- Improved Video Quality: StreamFX、Downstream Keyer、Moveなど
- Increased Streaming Efficiency: obs-multi-rtmp, Advanced Scene Switcherなど
- Simplified Workflows: Source Record、Source Copy、Scene Notes Dockなど
これらのプラグインを使うと、OBS Studioなどのアプリケーションが強化されます。ストリーミング体験がスムーズかつ充実します。さらに、サウンドボードのインストールで、多機能なプラグインを選べます。
特に、以下の表に示すようなプラグインは、用途に特化しています。各プラグインの特徴を理解することで、効果的に活用できます。
| カテゴリー | プラグイン名 | 用途 |
|---|---|---|
| 音質向上 | Reafir Standalone, Soundboard Dock | 音声の改善と強化 |
| 映像品質向上 | StreamFX, Downstream Keyer | 映像の精度と効果を高める |
| ストリーミング効率 | obs-multi-rtmp, Advanced Scene Switcher | ストリーミングプロセスを簡略化 |
| ワークフロー簡略化 | Scene Notes Dock, Source Record | 操作性や設定を簡単に管理する |
次に、プラグインのダウンロードと設定方法を詳しく説明します。引き続きお楽しみください。
サウンドボード用サウンドファイルの作成
音声クリップの作成方法
音声クリップを作るには、録音や編集ソフトが必要です。Audacity、GarageBand、Adobe Auditionがいいです。これらで、ノイズを消し、長さを変えられます。クリップの品質は、サウンド変更や音声設定で大切です。
フォーマットとサイズの推奨
サウンドファイルのフォーマットとサイズも大切です。MP3やWAVがいいです。これらは多くのサウンドボードで使えます。ファイルサイズが小さいと、Discordで早く読み込まれ、エラーも少なくなります。
Voicemod SoundboardはMP3やWAVをサポートし、設定も簡単です。EXP SoundboardもMP3やWAVを使え、最大2つの出力で再生できます。フォーマットとサイズを選ぶことで、サウンド変更や音声設定がうまくいきます。
- MP3フォーマット: 高い互換性と圧縮率で音質も保たれます。
- WAVフォーマット: 圧縮なしで音質が非常に高く、特にプロフェッショナルな設定に適しています。
- ファイルサイズ: 1MB以下が理想です。これにより、すばやくロードされ、ラグが回避されます。
音声ファイルを作る際に、これらのポイントを守ることで、サウンド変更や音声設定がうまくいきます。最適な体験が得られます。
サウンドボードの使用トラブルシューティング
Discordサウンドボードを使うと、音が出ない問題がよくあります。音が伝わらない問題もあります。ここでは、これらの問題の解決方法を説明します。
音が出ない場合の対処法
音が出ない時は、以下の点を確認してください。
- デバイス選択の確認: デバイスの選択が正しいか、設定を見直してください。VoicemodやHitPaw VoicePeaなどのツールが適切に設定されているかを確認します。
- 音量設定のチェック: サウンドボードやPCの音量がミュートになっていないか確認しましょう。システムの音量も合わせてチェックすることをおすすめします。
- 再起動: 通常、再起動することで問題が解決する場合があります。VoicemodやDiscordの再起動も試してみてください。
- ドライバーアップデート: 古いオーディオドライバーが原因で問題が発生することがあります。ドライバーの更新を行ってください。
他のユーザーに音が伝わらない時
他のユーザーに音が伝わらない時は、以下の方法で対処してください。
- サーバー設定の確認: ボイスチャネルのサーバー設定を見直し、必要な権限が与えられているか確認します。あるいは他のアプリケーションとの競合が問題の原因となる場合もあります。
- ユーザーロールの権限: サーバーロールの権限設定を確認し、サウンドボードの使用が許可されているかどうかをチェックしてください。また、ユーザーロール全体の権限を変更することも検討してみましょう。
- バージョン確認: 最新のバージョンにアップデートされているか確認し、古いバージョンによる問題が発生していないかを確認します。
discord サウンドボード 使い方やdiscord サウンドボード操作方法に問題がある時は、焦らずに設定を見直してください。トラブルシューティングで解決できることが多いです。
社交的なサウンドボードの使い方
discord サウンドボード 操作方法 を使うと、オンラインでの会話がもっと楽しくなります。チャットやボイスチャットでは、音声クリップを使って感情を表現できます。これで、会話の質が上がります。
チャットやボイスチャットでの活用法
サウンドボードを追加すると、チャットやボイスチャットが特別になります。友人と話す時、面白い効果音を加えると楽しくなります。感情のある音声クリップを共有すると、会話が記憶に残ります。
イベントやパーティーでの利用
サウンドボードはオンラインイベントやパーティーにも使えます。事前に準備した音楽や効果音を加えると、特別なイベントを作れます。
以下に、人気サウンドボードツールの比較表があります。これを使って、サウンドボードの使い方を学びましょう。
| ツール名 | 特徴 | 利点 | 制限 |
|---|---|---|---|
| Voice.ai | パーソナライズされたサウンドボードの作成に最適 | 豊富な音響効果、簡単なキーのカスタマイズ | 無料版の機能制限 |
| Media.io | ウェブブラウザからアクセス可能な編集ツール | 多様な音楽フォーマット対応 | 提供される音響効果が少ない |
| My Edit | 強力な編集機能を持つサウンドミキシングツール | カスタムオーディオファイルの追加、多人数での共同編集 | プレミアムサブスクリプション必要 |
| Myvoicemod | リアルタイムの声変更が可能なツール | 使いやすいインターフェース、多数のフィルターとエフェクト | 提供される音響効果が少ない |
| HitPaw VoicePea | PC ユーザー向けの迅速な声変更ツール | リアルタイムのフィードバック、録音およびストリーミングアプリとの互換性 | 無料版の制限 |
プロゲーマーのサウンドボード活用法
プロゲーマーやストリーマーは、discord サウンドボード 使い方を学びます。リアクション音や効果音で視聴者を引きつけます。これにより、配信が魅力的になります。サウンドボードの設定を最適化すると、ストリーミングがスムーズになります。
このセクションでは、プロゲーマーとストリーマーがサウンドボードを使っている事例を紹介します。彼らはどうサウンドボードを活用しているのか、そしてどのような成果を得ているのかを見ていきましょう。
ストリーマーの事例
有名なストリーマーであるShroudは、discord サウンドボード 使い方を駆使しています。リアクション音で視聴者とのつながりを深めます。日本の人気YouTuberヒカキンも、サウンドボードの効果音で視聴者の関心を引き続けています。
結果を出すための工夫
プロゲーマーやストリーマーは、discord サウンドボード 設定に注意を払います。頻繁に使う効果音をショートカットキーでアクセスできるようにします。音量バランスの調整も大切です。ゲーム音とボイスチャットの音量をバランスよく設定することで、視聴者に快適な環境を提供します。
サウンドボードのカスタマイズ性を活かすため、MP3やWAVファイルの効果音を追加します。自分だけのサウンドライブラリーを作ることができます。最新のアップデートで、最大48個のスロットに効果音を配置できます。そうすると、より多様な音声ファイルを保存・使用できます。
| 用語 | 説明 |
|---|---|
| ショートカットキー | 即座に特定の効果音にアクセスするためのキー設定 |
| サウンドバランス | ゲーム音やボイスチャット音とのバランス調整 |
| カスタマイズ性 | MP3やWAVファイルを追加し、ユニークなサウンドライブラリーを作成 |
サウンドボード運用のマナー
Discordでサウンドボードを使う時は、他のユーザーを尊重することが大切です。Discordは2015年に始まり、2022年には3億人以上の登録者があります。1億5,000万人のユーザーが毎月アクティブです。
このような大きなコミュニティで、サウンドボードを適切に使うマナーを守りましょう。
他のユーザーを尊重するために
サウンドボードを使う時は、他のユーザーを邪魔にしないようにしましょう。ゲーム中は他のプレイヤーに邪魔をしないように注意を払います。
使用のタイミングと場面
サウンドボードを使うタイミングや場面を考えることも大切です。discordの音声ボード設定をする時は、ルールやガイドラインに従いましょう。
イベントやパーティーなど、適切なタイミングで使いましょう。有効なシーンでサウンドボードを使うことが推奨されます。
| サウンドボードの機能 | 対応状況 |
|---|---|
| ボイスチェンジ | リアルタイム/録音 |
| カスタム効果 | 有料版 |
| サウンドエフェクト | 基本/広告付き |
よくある質問(FAQ)
このセクションでは、discord サウンドボードの基本的な使い方や、よくある質問に答えます。初心者から上級者まで、役立つ情報を提供します。
サウンドボードの基本的な使い方
サウンドボードを使うには、ソフトウェアをインストールします。次に、サウンドクリップを追加します。これで、discord サウンドボードを追加できます。
サウンドクリップにはショートカットキーを設定できます。これで、サウンドを早く切り替えられます。サウンドボードの設定画面で、サウンド変更方法を調整します。
トラブルシューティングのヒント
サウンドボードで問題が起きたら、以下の手順を試してください。
- discord サウンド変更方法を確認します。
- サウンドクリップが登録されているか確認します。
- ソフトウェアとハードウェアの互換性をチェックします。
| 問題 | 解決方法 |
|---|---|
| 音が出ない | ボリューム設定を確認し、サウンドクリップがミュートされていないか確認します。 |
| 他のユーザーに音が伝わらない | マイクとサウンドボードの設定を確認し、サウンドボードが正しく機能しているかチェックします。 |
これらのヒントを試してみてください。サウンドボードの問題が解決しない場合は、サポートフォーラムやヘルプセンターを利用するのもいいです。
まとめ
この記事で、Discordサウンドボードの使い方や設定方法を学びました。サウンドボードを使うと、オンラインでの会話がもっと楽しくなります。VoicemodやResananceなどのツールは、使いやすさや多機能性で人気です。
サウンドボードを使いこなそう
最初に簡単な設定から始めましょう。初心者でも安心して設定できます。自分だけのサウンドファイルを作ることもできます。
次のステップに進むために
基本をマスターしたら、もっと高度な使い方を学びましょう。MagicMicなどのツールは、多くのサウンドエフェクトを提供します。サーバーブーストを使うと、さらに多くのサウンドスロットが使えます。
あなたも、次のステップを踏んで、豊かな音響体験を共有しましょう。
FAQ
Discordにサウンドボードを追加するためには何が必要ですか?
サウンドボードの設定方法を教えてください。
Voicemodを使ってDiscordにサウンドボードを設定する方法は?
サウンドボードを使う際のおすすめのプラグインは何ですか?
音声クリップを作成する際、どのフォーマットとサイズが推奨されますか?
サウンドボードの音が出ない場合、どうすればよいですか?
サウンドボードを使う際のマナーについて教えてください。
サウンドボードはゲームプレイにどう役立ちますか?
ハンドブレーキを使用してサウンドボードを追加する方法は?
サウンドボードの使用時、音量バランスをどうやって整えますか?
ソースリンク
- https://multimedia.easeus.com/jp/voice-changer-tips/discord-soundboard-not-showing-up.html
- https://jp.topmediai.com/voice-change/obs-streaming-with-discord/
- https://jp.imyfone.com/voice-changing/discord-echo-effect/
- https://kleinsblog.com/discord-prerelease-soundboard/
- https://smart-iot.info/?p=1634
- https://www.hitpaw.jp/voice-changer/discord-soundboard-download.html
- https://jp.imyfone.com/voice-changing/discord-soundboard/
- https://jp.topmediai.com/voice-change/discord-soundboard/
- https://ja.macspots.com/discordnosaundobodonisaundowo-zhui-jiasuru-fang-fa
- https://xrcloud.jp/blog/articles/business/21271/
- https://castcraft.live/blog/190/
- https://aozametech.com/better-discord-plugins/
- https://jp.unictool.com/soundboard/trump/
- https://ja.gov-civil-setubal.pt/6-soundboards-how-set-up-soundboard
- https://castcraft.live/blog/37/
- https://www.hitpaw.jp/voice-changer/why-doent-my-discord-server-have-soundboard.html
- https://www.hitpaw.jp/voice-changer/4-ways-to-solve-voicemod-soundboard-not-working.html
- https://www.hitpaw.jp/voice-changer/gnarpy-voice.html
- https://smart-iot.info/?p=3524
- https://smart-iot.info/?p=3677
- https://multimedia.easeus.com/jp/voice-changer-tips/music-soundboard-download.html
- https://www.hitpaw.jp/voice-changer/discord-notification-soundboard.html
- https://seleck.cc/1571
- https://note.com/ggst_beginner/n/n7b3aadbd6688
- https://xrcloud.jp/blog/articles/business/4155/
- https://developer.playcanvas.com/ja/user-manual/faq/