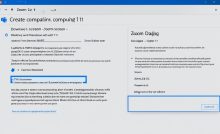zoom 字幕 自分だけ表示する方法

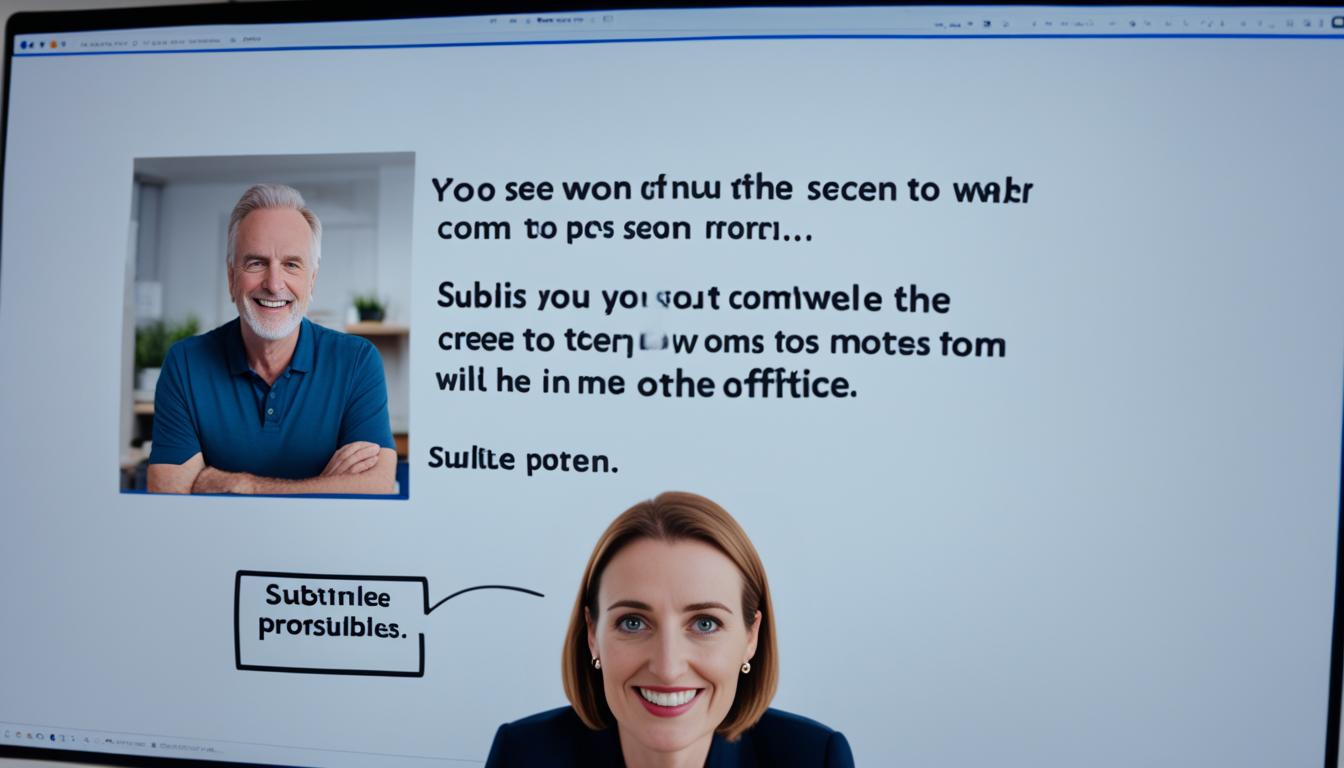
Zoom 字幕 自分だけ表示する方法をお探しでしょうか。 Zoomのオンライン会議で、音声が聞こえにくい時があります。特に大切な会議中に、音が途切れると困ります。Zoomの字幕機能を使えば、自分専用の字幕が見られるので、周りを気にせず集中できます。*画像はイメージです。
自分だけにZoomの字幕を使う方法をお伝えします。これができれば、会議のストレスが減ります。外国語や騒音のある場所でも、集中して会議に参加できるんです。
記事の主なポイント
- Zoomの字幕機能は音声を補完し、オンライン会議での理解を助けます。
- 字幕を自分だけに表示することで個々のニーズに応じた利用が可能です。
- 自分だけに字幕を表示する方法を習得することで、会議への集中力が高まります。
- 字幕機能は特に聴覚に問題がある人や、騒がしい環境での会議参加に有効です。
- 多言語の会議でも、字幕機能を活用すれば理解度が向上します。
Zoomの字幕機能とは?
Zoomは便利なオンライン会議ツールです。特に字幕機能が注目されます。字幕はリアルタイムで出るのが特徴。自動で起こすこともでき、手動で入力した字幕も表示可能です。
リアルタイム文字起こし
リアルタイム文字起こしは音声をすぐに文字にする機能です。自動でできるので、会話を文字で見ることができます。言語を問わず、情報を手に入れやすいです。
手動入力による字幕表示
手動入力での字幕表示も可能です。ホストや参加者が手で入力した文字が、全員に見えるようになります。これで、コミュニケーションが円滑になります。
Zoom字幕機能のメリット
通信環境の影響を軽減
通信環境が悪い時も、字幕機能があれば安心。不明瞭な音声でも会議内容がわかる。安定したコミュニケーションを保てる。
聴力に問題がある方への支援
聴力に問題がある人にとって、文字情報は大きな助け。Zoomの字幕使えば、誰もが会議に参加しやすくなる。
多言語対応での会議
Zoomの字幕は多言語にも対応。翻訳付きで世界中ともスムーズに交流。言語の壁がとげれ将来的なコミュニケーションを手助けしてくれます。
字幕機能の事前設定方法(PC編)
インターネット 字幕機能をPCで使う手順を紹介します。
- Zoomのページにログインします。
- 「設定」タブを開きます。
- 字幕機能をオンにします。
ライブ字幕 アプリの設定は簡単です。会議が効果的かどうか変わることでしょう。
字幕機能の事前設定方法(スマホ編)
スマホでZoomの字幕機能を使うには、設定が必要です。言語が違う場合、手順も変わります。iPhoneとAndroidの設定方法を紹介しましょう。
iPhoneでの設定手順
iPhoneをお使いの方は、Zoomアプリを立ち上げましょう。画面上の右下にある「設定」を選んでください。その後、「ミーティング」を選び、下にスクロールしましょう。すると、「字幕」セクションが見つかります。ここで「字幕の表示」をオンにすれば、字幕が使えるようになります。
Androidでの設定手順
Androidの方は、Zoomアプリを開きましょう。右下の「設定」をタップします。そして「ミーティング」を選び、「字幕の表示」をオンにします。すると、ライブ字幕が使えるようになります。字幕作成ツールも活用できます。
Zoom設定での字幕利用の範囲
Zoomの字幕機能は、広い範囲で使えるのが大きな利点です。無料アカウントでも使え、PCやスマホ、タブレットで視聴可能です。ただし、字幕入力はPCでのみ行えるので、スマホユーザーは字幕を入力できません。
他のツールと合わせれば、さらに進んだ字幕機能を活用できます。例えば、TranslateYやVoiceRecを使えば、より正確な字幕ができます。
Zoom 字幕 自分だけを実現するためには、デバイス選びが大切です。<em>オンライン会議 字幕を有効にするにも、デバイスの選択が重要です。
自動字幕生成機能を使う
自動字幕生成機能は、会議中の話し言葉をすぐに文字に変えるツールです。議事録を作る手間が省け、ミーティングの内容をすぐに共有できます。ビデオ翻訳サービスと組み合わせれば、言葉の壁も乗り越えられます。
自動字幕の利点と注意点
リアルタイムに字幕が出るので、会話をそのまま文字に変換できます。そして、ビデオ翻訳サービスでそれを他の言葉に翻訳させることができます。ただし、はっきり言うことが大事です。はっきり言わないと、違う文字になることがあります。
自動字幕設定の手順
まずは、PCでZoomのホームページにアクセスして、設定タブを開きます。そこで、「自動字幕」をオンにします。以下の手順で簡単に設定が完了します:
- Zoomにサインインし、「設定」を選択します。
- 「ミーティング」タブを開き、「詳細設定」をクリックします。
- 「自動字幕」オプションにチェックを入れてオンにします。
これでZoom会議中に自動字幕を使えるようになります。ビデオ翻訳サービスとも合わせて、より便利に使えます。
手動字幕機能を使う方法
Zoomで手動字幕機能を使うには、字幕入力者を予め決めておくことが必要です。ホストが直接入力することも、参加者に依頼することもできます。設定画面で適切な設定を選び、文字を入力して送信すると、字幕が表示されます。
手動字幕入力はリアルタイムで字幕を表示できます。使いやすいインターネット 字幕は、いろいろな場面で使うことができます。さらにビデオ翻訳 サービスを使うと、コミュニケーションがますますスムーズになります。
字幕表示を自分だけに設定する方法
Zoomで字幕を自分だけに見せるには、かんたんなステップがあります。
- まず、会議中に「字幕」ボタンをクリックします。
- 次に、表示オプションから「サブタイトルを表示」や「フルトランスクリプトを表示」を選びます。
「Zoomの字幕を自分だけ表示する方法は、会議の効率を上げる一助となります。」
また、騒がしい場所や通信が悪い時でも、会議を理解するのに役に立ちます。Zoomの機能を使い、字幕表示を自分だけにしましょう。
ZoomのAPIトークンを使った他社サービスの連携
ZoomのAPIトークンを使うと、多くの他社サービスと簡単に連携できます。これにより、オンライン会議がより効率的になります。
UDトークとの連携
UDトークは、優れた自動文字起こし機能を持ったビデオ字幕 ソフトです。ZoomのAPIトークンを使うと、会議中に文字をリアルタイムで起こすことができます。
聴覚に障がいのある人にも、適切な字幕を供給できます。字幕作成にも向いています。
Googleドキュメントを使った音声入力
Googleドキュメントを音声入力に活用する方法もあります。Zoomと組み合わせることで、自動で議事録を作成できます。
翻訳付き オンライン会議に役立ちます。会議の内容をすぐに記録して、後から簡単に確認できます。
より高度な字幕生成ツールとサービス
- Otter.ai: 自動音声認識と文字起こし。会議での議事録作成が楽になります。
- Rev: AIを使った高度な翻訳。リアルタイムで字幕やビデオの翻訳が提供されます。
- Sonix: 多言語に強い。精度の高い字幕生成を実現します。
通信環境が悪いときや、多国語の会議にも対応できます。自分だけが見られる字幕を使うことも可能です。
オンライン会議前に、設定や使うツールを確認しましょう。みんなが快適に会議に参加できるよう準備しましょう。
字幕表示のカスタマイズ方法
Zoomの字幕機能には、いろいろなカスタマイズができます。例えば、オンライン会議で字幕を好きな場所に表示することができます。これによって、会議がわかりやすくなります。
サブタイトルの表示
「サブタイトルを表示」を選ぶと、画面下に字幕が表示されます。映画を見るようで、話の流れを追うのが簡単になります。字幕が見やすさもあり、快適な視聴が可能です。
フルトランスクリプトの利用
「フルトランスクリプトを表示」すると、右側にタイムスタンプつきのコメントが出ます。長い会議の内容を後から読み返したり、議事録を作る時にも便利です。また、字幕作成ツールとの相性も良く、情報を正確に伝えます。
おすすめのサードパーティ字幕ツール
市場にはたくさんのサードパーティ製の字幕ツールがあります。そして、ZoomのAPIにも対応しているものがたくさんあります。これらのツールを使うと、Zoom会議のコミュニケーションの質がとても向上します。
以下に、おすすめのツールを紹介します。
- Otter.ai:高度な音声認識技術を使ったリアルタイムの文字起こしができます。
- Rev:ビデオ翻訳サービスを提供し、異なる言語でのコミュニケーションを助けます。
- Speechmatics:ライブ字幕アプリとして、高精度な字幕を作成します。
そして、サードパーティの字幕ツールを使うと、Zoom独自の機能にはないことができます。Zoom会議をベストなものにするためには、ぜひいいツールを選んで使ってみてください。
Zoom会議での字幕機能の活用例
Zoom会議で字幕機能を上手に使う方法を紹介します。これは、参加者の理解を助け、コミュニケーションを豊かにします。
ビジネス会議での利用
翻訳付き オンライン会議は、ビジネス会議に最適です。自動 字幕生成を使えば、会話を速やかにテキストに変え、議事録作成が楽になります。
これにより、会議の後のフォローアップが早まり、生産性がアップします。
オンラインセミナーでの利用
オンラインセミナーでも字幕機能は欠かせません。多様な人に理解を広げるのに役立ちます。自動 字幕生成は専門用語もわかりやすくします。
さらに、言語の違いを超えて翻訳付き オンライン会議がスムーズに行えます。
| 使用目的 | 字幕の利点 |
|---|---|
| ビジネス会議 | 理解を支援し、議事録を自動化 |
| オンラインセミナー | アクセシビリティを向上し、専門用語の理解を促進 |
Zoom字幕設定のトラブルシューティング
Zoomでのオンライン会議で字幕が正しく表示されないとき、最初に音声とマイクをチェックしましょう。マイクが問題なく動いているかを確認します。それでも直らない場合は、次の手順を試してみます。
- Zoomの最新バージョンを使っているか確認。
- ネットワーク接続がしっかりしているか確認。
- Zoomの設定で字幕機能がオンになっているか再確認。
さらに、ライブ字幕 アプリや他のツールが動かない場合は、その設定を見なおす必要があります。この場合、アプリの再インストールや設定リセットがうまくいくかもしれません。
| トラブル | 対策 |
|---|---|
| 字幕が表示されない | 字幕をオンにし、ライブ字幕 アプリとの連携を再設定。 |
| 字幕の同期がずれる | ネットワークとスピーカーの設定をチェック。 |
| 字幕の文字化け | 言語設定を確認し、必要に応じて再設定。 |
問題が続く場合は、Zoomのサポートセンターかユーザーフォーラムで助けを求めるといいです。
結論
Zoomの字幕機能は、さまざまな場面で大活躍です。例えば、オンライン会議で聞こえにくい時や、言語が違う人同士が話す時に役立ちます。字幕を使うと、みんながもっと簡単にわかり合うことができるのです。
とくに、自分だけの字幕を見る方法を知っておくと、もっと効果的に情報を得られます。会議やセミナーで使うにもピッタリ。みんなの理解を深め、会議の進行もスムーズになるんです。
これからもZoomの字幕はどんどん進化していくはず。新しい機能を活用して、オンラインでのコミュニケーションをもっと便利にしましょう。そうすれば、会議がよりよい成果を出す手助けになります。