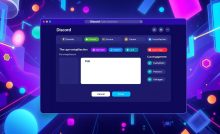ディスコードの快適操作!キー割り当て設定ガイド


ゲーム中に迅速にコミュニケーションを取るための「キー割り当て」機能が便利です。これにより、マウスを使わずにサーバーやチャンネル間の移動が可能になりますこのガイドでは、Discord のキー割り当て方法を詳しく解説します。Discord は無料で利用できるコミュニケーションサービスです。ゲーマーやビジネスユーザーに人気があります。
初心者から上級者まで、Discord を快適に操作する方法を学びます。
主なポイント
- 便利なショートカットキーを紹介
- キー割り当ての設定方法を解説
- 作業効率を向上させるカスタマイズの利点
- デバイス間での互換性の確認方法
- エラー対策としての設定方法を提示
- ディスコードとは何か
- Discordで使用できる便利なショートカットキー
- すべてのショートカットキーを確認する方法
- Discord キー割り当ての重要性
- Discord キー割り当ての設定手順
- アクションに対するキー割り当ての方法
- Discord キー割り当てのカスタマイズ例
- デフォルトのショートカットキー一覧
- エラー対策としてのショートカットキー設定
- 異なるデバイスでのショートカットキー設定
- 専用ソフトを使ったキー割り当て
- 最新のショートカットキー情報
- プロファイルごとのキー割り当ての推奨設定
- 結論
- FAQ
- Discordのキー割り当て方法を教えてください。
- キー割り当てをカスタマイズする際のポイントは何ですか?
- WindowsとMacOSでのショートカットキーの違いは何ですか?
- すべてのショートカットキーを確認するにはどうすればいいですか?
- アクションごとのキー割り当ての方法を教えてください。
- Discordのデフォルトのショートカットキー一覧はどこで確認できますか?
- 異なるデバイスでのショートカットキー設定の違いはありますか?
- 専用ソフトを使えば、Discordのキーバインドをさらにカスタマイズできますか?
- 最新のショートカットキー情報はどこで確認できますか?
- 使用目的に応じた最適なキー割り当て設定を教えてください。
- ソースリンク
ディスコードとは何か
サービスの概要
ディスコードは世界中で1億5000万人以上が使っています。Windows、MacOS、Linux、iOS、Androidなど、多くのプラットフォームで使えます。基本は無料で使えます。有料プランのDiscord Nitroもあります。
基本機能の紹介
Discordにはテキストチャット、ボイスチャット、ビデオ通話、画面共有などができます。ゲーム中のコミュニケーションを助ける機能がたくさんあります。バーチャルオーバーレイやゲームの共有もできます。
サーバーを作ることも簡単です。小さなサーバーから大きなコミュニティまで対応します。カスタムチャットスペースやエモジ、ボットの追加も簡単です。Discord キーバインドやキー操作で、これらを効率的に使えます。
Discordで使用できる便利なショートカットキー
Discordでは、PC操作を早くするためのショートカットキーがあります。これを使うと、マウスを使わずに簡単に操作できます。
よく使うショートカットキー
よく使うショートカットキーは以下の通りです。
- Ctrl + /: すべてのショートカットキーを表示
- Ctrl + K: クイックスイッチャーを開いてサーバー間を素早く移動
- Ctrl + Shift + M: サーバーミュートの切り替え
WindowsとMacOSの違い
WindowsとMacOSでは、キーボードが違うのでショートカットキーも違います。以下の表を見てください。
| 操作 | Windows | MacOS |
|---|---|---|
| ショートカットキー表示 | Ctrl + / | Cmd + / |
| クイックスイッチャー | Ctrl + K | Cmd + K |
| ミュート(サーバー) | Ctrl + Shift + M | Cmd + Shift + M |
WindowsとMacOSでは、ショートカットキーが少し違います。自分のOSに合わせて設定を最適化しましょう。よく使うショートカットキーを覚えて、操作を楽にすることをおすすめします。
すべてのショートカットキーを確認する方法
Discordアプリでショートカットキーを確認することは大切です。プラットフォームによって確認方法が違うので、Windows版とMacOS版の手順を紹介します。
Windows版で確認する方法
Windows版のDiscordでは、ショートカットキーを確認するのは簡単です。次の手順で、ショートカットキーを確認できます。
- Discordを開いて、設定アイコンをクリックします。
- 左側のメニューからキーボード ショートカットを選びます。
- ショートカットキーが表示され、機能を確認できます。
この方法で、Discordのキーマッピングを学び、カスタマイズできます。そうすると、操作がより楽しくなります。
MacOS版で確認する方法
MacOS版でも、Discordのキーマッピング設定はほぼ同じです。ただし、インターフェースに少し違いがあるので、次の手順に従ってください。
- Discordを開いて、設定アイコンをクリックします。
- 左のメニューからキーボード ショートカットを選びます。
- ショートカットキーが表示され、機能を確認できます。
これで、MacユーザーもDiscordのキーマッピングを簡単に学べます。自分の使い方に合わせて設定ができます。
Discordは多くの人にとって重要なツールです。自分に合ったキーの設定で、効率的に、楽しく使えます。
Discord キー割り当ての重要性
作業効率の向上
Discordのキーバインドを自分好みに変えると、速く操作できます。使う機能をショートカットキーにすると、メニュー探しを省けます。
- テキストチャットの送信
- ボイスチャンネルの切り替え
- ミュートやアンミュートの操作
そうすると、効率が上がります。新しい機能も見つけやすくなります。
カスタマイズの利点
Discordのキー割り当て設定を使うと、自分だけの設定ができます。そうすると、仕事や話すことがスムーズにできます。カスタマイズの利点は次の通りです。
- 操作性の向上:自分の使う頻度に合わせてキーを割り当てることが可能。
- 柔軟な設定:複数のプロファイルを使って、様々な状況に対応。
- 学習曲線の短縮:初めから自分のハンドフローに合わせて設定できる。
Discordのキーバインドを適切に設定することで、使い心地がよくなります。
Discord キー割り当ての設定手順
Discordのキー割り当て設定は、効率的な操作を助けます。ここでは、具体的な設定方法と手順を説明します。
ユーザー設定を開く
Discordアプリを開いて、左下のアバターをクリックします。ユーザー設定メニューが開きます。このメニューで、キー操作をカスタマイズできます。
キー割り当てを追加する
ユーザー設定メニューの「キー割り当て」セクションに進みます。「新しいキー割り当てを追加」ボタンをクリックします。次に、カスタムショートカットを設定するページが開きます。
新しいキー割り当てを追加するには、アクションを選び、対応するキーを入力します。異なるアクションに異なるキーを割り当てることもできます。これにより、作業効率が上がり、使いやすくなります。
- Discordアプリを開く
- 左下のアバターをクリックしてユーザー設定メニューを開く
- 「キー割り当て」セクションに移動
- 「新しいキー割り当てを追加」ボタンをクリック
- アクションを選び、適切なキーを入力
- 変更を保存
この手順で、自分だけのショートカットキーを設定できます。Discordをより効率的に使えます。
アクションに対するキー割り当ての方法
ディスコードをもっと使いやすくするには、キー割り当てが大切です。プルダウンメニューと記録モードの使い方を紹介します。
プルダウンメニューから選択
discord キー割り当て設定の設定メニューを開きます。次に、プルダウンメニューからアクションを選びます。対応するキーを設定します。
記録モードの使い方
discord キーバインドを設定する記録モードも便利です。このモードでは、アクションを始め、キーボタンを押すだけで設定ができます。
カスタム設定が必要な場合に特に便利です。
Discord キー割り当てのカスタマイズ例
ディスコードでは、キー割り当てをカスタマイズすることで効率化を図ることができます。ここでは、移動系のショートカットとチャット操作のショートカットを例に、効率的かつ簡単に操作できる方法をご紹介します。
移動系のショートカット
ディスコードで素早く移動するためのショートカットキーを設定することで、ユーザーエクスペリエンスが向上します。たとえば、頻繁に利用するサーバーやチャンネル間の移動をスムーズにするために、Ctrl + K(Windows)やCmd + K(Mac)のキー割り当てを活用できます。
- サーバー間の移動:Ctrl + 数字キーで素早く切り替え
- チャンネル内の移動:矢印キーで簡単に上下に移動
チャット操作のショートカット
チャット操作のショートカットを設定することで、メッセージの送信や編集がより効率的になります。以下のショートカットキーを設定することをお勧めします:
- メッセージの送信:Enterボタン
- メッセージの編集:↑矢印キー
- コマンド入力:/ が自動で入力されるように設定
| 操作 | ショートカットキー | 説明 |
|---|---|---|
| サーバー間の移動 | Ctrl + 数字キー | スムーズなサーバー切り替えを実現 |
| チャンネル内の移動 | 矢印キー | 頻繁に利用するチャンネル間を簡単に移動 |
| メッセージの送信 | Enter | 素早くメッセージを送信 |
| メッセージの編集 | ↑ 矢印キー | 最近送信されたメッセージを即座に編集 |
| コマンド入力 | / | /キーを押すと自動で入力 |
これらのカスタマイズによって、あなたのディスコード体験がより快適で効率的になることでしょう。是非、discord キー割り当て方法を活用して、自分に最適なdiscord キー設定を試してみてください。
デフォルトのショートカットキー一覧
Discordを使うとき、ショートカットキーを知ることが大切です。デフォルトのショートカットキーを紹介します。
| 操作 | ショートカットキー |
|---|---|
| チャンネル移動 | Alt + ↑ or ↓ |
| ミュート切り替え | Ctrl + Shift + M |
| メッセージを既読にする | Shift + Esc |
| Quick Switcher起動 | Ctrl + K |
| メッセージ検索 | Ctrl + F |
文字装飾や色変更のコマンドもDiscordで使えます。これはチャットでの表現を豊かにします。ショートカットキーとコマンドを使うと、Discordの操作がもっと楽しくなります。
エラー対策としてのショートカットキー設定
ディスコードを使うとき、エラーを避けるためには大切なことがあります。まず、よく使うキーの確認が重要です。これで、間違った操作を避け、スムーズに使えます。
頻繁に使うキーの確認
日常的に使うショートカットキーを知っておきましょう。そうすると、よく使うキーに適した役割を割り当てることができます。discord キー割り当て設定で効率的な操作ができます。主要なショートカットキーの一覧を以下のテーブルで確認してください。
| 操作 | ショートカットキー |
|---|---|
| マイクのミュート | Ctrl + Shift + M |
| 通話を切る | Ctrl + Shift + H |
| エモートメニューを開く | Ctrl + E |
エラー回避のための設定方法
discord キー割り当てエラー対策でエラーを防ぐ方法があります。以下の手順で試してみてください。
- ユーザー設定を開き、「キー割り当て」を選びます。
- 新しいショートカットキーでアクションを割り当てます。
- 保存して変更を適用します。
- 新しい設定で問題がないかテストします。
- 問題があれば、再設定や別のキーを試してください。
これらの対策で、ディスコードの使用中にエラーを防ぎ、快適に使えます。
異なるデバイスでのショートカットキー設定
DiscordをPCやスマホで使うとき、デバイスごとにショートカットキーが違います。これでどのデバイスでもスムーズに使えます。PCとスマホの違いと、どのデバイスがどのようになるか見ていきましょう。
PC版とスマホ版の違い
PC版のDiscordはキーボードショートカットを使います。これで高度な操作ができます。Ctrl+Kでチャットを簡単に移動できます。スマホ版はタッチで操作します。画面のアイコンやジェスチャーで使います。
互換性のチェック方法
デバイス間の互換性をチェックする方法は簡単です。ユーザー設定からショートカットキーを見てください。PCで設定したキーがスマホでも使えるか確認します。discord キー設定デバイスでカスタマイズし、互換性をチェックすることも大切です。
異なるデバイスでショートカットキーを理解することで、Discordをどこでも使いやすくなります。この知識で、Discordの体験を良くしましょう。
専用ソフトを使ったキー割り当て
Discordをもっと使いやすくするには、専用ソフトを使うのがいいです。*discord キーバインドソフト*や*discord カスタマイズツール*を使うと、使いやすくなります。
おすすめのカスタマイズソフト
おすすめのソフトは「400-NT009」と「400-NT010」です。これらは、27キーにショートカットを割り当てることができます。さらに、3つのモードで最大62キーにショートカットを割り当てることができます。
| 製品名 | 接続方式 | 販売価格(税抜) |
|---|---|---|
| 400-NT009 | 有線 | 5,437円 |
| 400-NT010 | Bluetooth | 6,346円 |
これらの製品は、ゲーマー向けに作られています。OBSやDiscordの操作をスムーズにします。メンブレンキー方式で、入力感が高評価です。
ソフトのインストール方法
まず、公式サイトからインストールパッケージをダウンロードします。次に、以下の手順でインストールします:
- ダウンロードしたファイルを解凍します。
- 「Setup.exe」または「Install.pkg」を実行します。
- 画面の指示に従ってインストールを進めます。
- インストールが完了したら、ソフトウェアを起動して用途に合ったキー割り当てを設定します。
これで、Discordの操作がもっと楽になります。*discord キーバインドソフト*や*discord カスタマイズツール*を使って、自分だけのショートカットを作ってみてください。
最新のショートカットキー情報
最近のdiscord アップデートで、ショートカットキーが改善されました。これにより、使いやすくなりました。以下に新しいショートカットキーと使い方を紹介します。
Discordアップデートによる変更点
新しい機能や修正が追加されました:
- チャットコマンド:
- /ban – ユーザーをバンする
- /kick – ユーザーをキックする
- /msg – ユーザーにメッセージを送る
- /timeout – ユーザーをタイムアウトする
- /nick – サーバ内のニックネームを変更する
- /thread – 新しいスレッドを開始する
- メッセージ関連ショートカット:
- Tab – ディスコード内の異なる機能をフォーカス
- Tab + Shift – 逆方向にフォーカス
- Ctrl + C – テキストをコピー
- Alt + Enter – メッセージを未読としてマーク
- Escape – テキストエリアにフォーカス
- ナビゲーションショートカット:
- Ctrl + Alt + ↑/↓ – サーバ間を移動
- Alt + ‘↑’/’↓’ – チャンネル間を移動
- Alt + ‘←’/’→’ – ページ履歴をナビゲート
- Alt + Shift + ↑/↓ – 未読チャンネル間を移動
- 音声とビデオコマンド:
- Ctrl + Shift + M – マイクのミュート切り替え
- Ctrl + Shift + D – スピーカーのミュート切り替え
- Ctrl + Enter – 通話に応答
- Esc – 通話を拒否
- チャットショートカット:
- Shift + Esc – 現在のサーバ内のすべてのメッセージを既読としてマーク
- Esc – 現在のチャンネルのメッセージを既読としてマーク
- Ctrl + Shift + T – プライベートグループを作成
- Ctrl + P – ピンリストポップアウトの切り替え
公式サイトでの確認方法
discordの公式サイトをチェックすることをお勧めします。最新情報やショートカットキーの変更がわかります。以下の手順で確認できます:
- Discordの公式ウェブサイトにアクセスする
- 「ヘルプセンター」セクションに移動する
- 「ショートカットキー」や「アップデート情報」を検索する
これで、最新の情報を手に入れられます。
プロファイルごとのキー割り当ての推奨設定
Discordのキー割り当ては、目的に合わせてカスタマイズできます。ゲームやビジネス用途に最適な環境を作れます。ここでは、どのように設定するか詳しく見ていきましょう。
ゲーマー向け設定
- マクロ機能を使って、複数の操作を一つのクリックで。
- Stream Deck MK.2: 15個のボタンで、ゲーム内の重要なコマンドを割り当て。
- Stream Deck XL: 32個のボタンで、さらに機能を追加し、ページを簡単に切り替え。
ビジネス利用向け設定
ビジネスで効率的に働くため、以下の設定を推奨します。
- G HUBのLIGHTSYNCで、キーボードのLEDライトをカスタマイズし、視覚的なフィードバックを得る。
- 特定のキーに複数の機能を割り当て、タスクを効率的に。
- Stream Deck +: 8つのボタン、4つのダイヤルノブ、タッチパネルで直感的な操作。
| 製品名 | ボタン数 | 主な特徴 |
|---|---|---|
| Stream Deck MK.2 | 15 | 多機能ボタンを備え、Amazonなどで割引購入可能 |
| Stream Deck Mini | 6 | コンパクトサイズで狭いスペースに最適 |
| Stream Deck XL | 32 | 多数のボタンで多機能をサポート |
| Stream Deck + | 8 + 4ダイヤルノブ + タッチパネル | 豊富なカスタマイズオプションで直感的な操作 |
これらの設定を使うと、Discordでの操作がスムーズになります。作業効率も上がります。
結論
このガイドで、Discordの使い方を学びました。Discordを設定して最適化すると、日々の作業が速くなります。ショートカットキーを使うと、作業が速くなります。
左手で入力する方法を学べば、指を動かさずにキーボードを操作できます。ディスコードの設定を最適化すると、作業効率が上がります。Google音声入力を使うと、速く文章を書くことができます。
xkeysnailやxmodmapを使うと、ショートカットキーを簡単に設定できます。これで、IMEモードの切り替えや変換が速くなります。快適な作業環境を保つことで、生産性が上がります。
このガイドを参考に、Discordを最適化してください。そうすると、ディスコードでの時間がより楽しくなります。
FAQ
Discordのキー割り当て方法を教えてください。
キー割り当てをカスタマイズする際のポイントは何ですか?
WindowsとMacOSでのショートカットキーの違いは何ですか?
すべてのショートカットキーを確認するにはどうすればいいですか?
アクションごとのキー割り当ての方法を教えてください。
Discordのデフォルトのショートカットキー一覧はどこで確認できますか?
異なるデバイスでのショートカットキー設定の違いはありますか?
専用ソフトを使えば、Discordのキーバインドをさらにカスタマイズできますか?
最新のショートカットキー情報はどこで確認できますか?
使用目的に応じた最適なキー割り当て設定を教えてください。
ソースリンク
- https://tabulog.jp/discord-setting/
- https://appl-y.com/discord-configurations/
- https://xrcloud.jp/blog/articles/business/21271/
- https://www.nojima.co.jp/support/koneta/162761/
- https://castcraft.live/blog/43/
- https://www.dospara.co.jp/5info/cts_str_gamepc_discord.html
- https://youlog.jp/【ディスコード完全ガイド】初心者から上級者ま/
- https://web-camp.io/magazine/archives/76122
- https://games.app-liv.jp/archives/467586
- https://jp.imyfone.com/voice-changing/discord-soundboard/
- https://www.ubackup.com/jp/articles/discord-overlay-not-working-fhhbj.html
- https://chimolog.co/bto-gaming-pc-settings/
- https://note.com/hercelot/n/n49bf95a5c635
- https://brainmagicportal.com/views/ja/reviews/articles/31/
- https://prtimes.jp/main/html/rd/p/000004941.000011495.html
- https://iroirodesignlab.com/2024/05/16/1874/
- https://note.com/kemaru_ch/n/n684d7256717e
- https://edimakor.hitpaw.jp/video-recording-tips/discord-screenshot.html
- https://zenn.dev/aromarious/articles/post-weather-info-to-discord
- https://castcraft.live/blog/76/
- https://yorukura-qol.com/g-hub_customize-keyboard/
- https://qiita.com/hiyoctrl/items/0632f89a0e0dc8d5007c
- https://bushiblog.net/realforce-utilize-useless-keys/