DiscordのアイコンをOBSで表示する方法

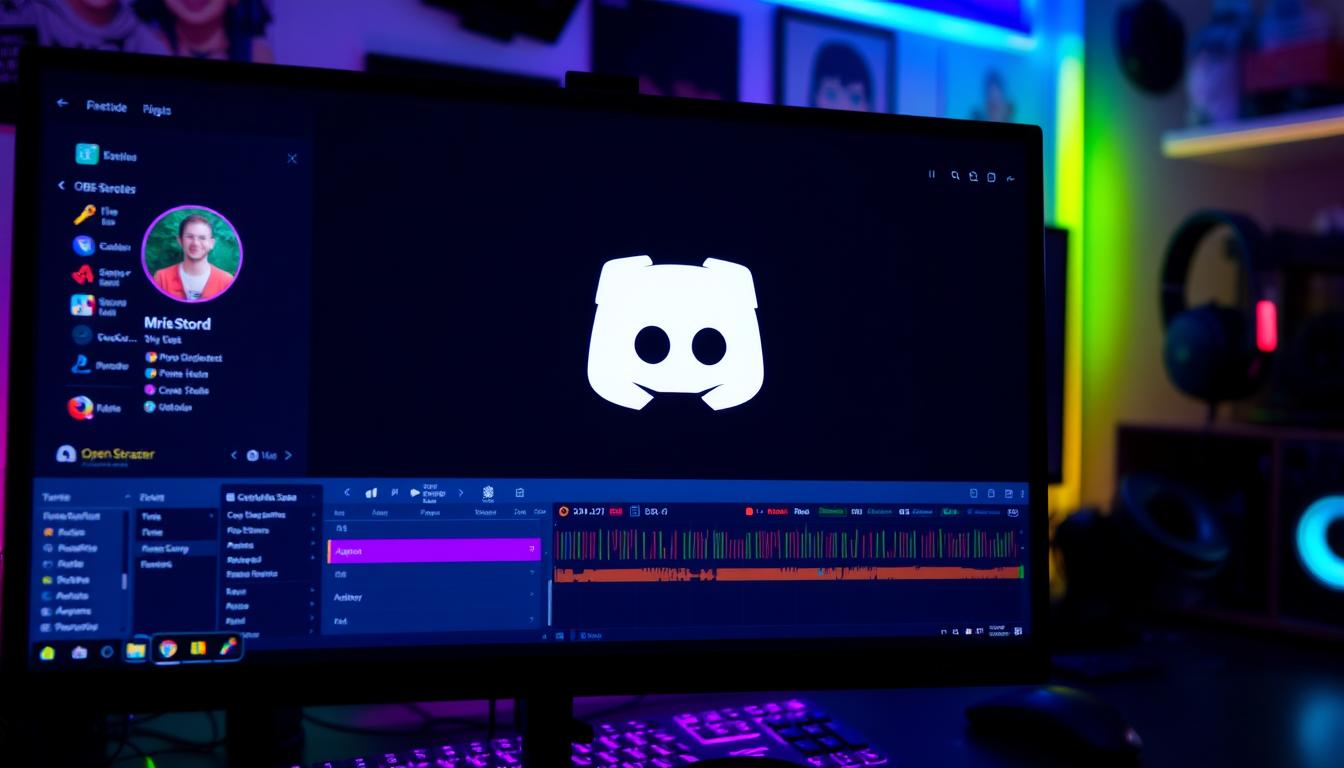
Discord アイコン 表示 obs での利用は本当に便利すぎますね。配信の世界に入ると、創造力が輝きます。画面越しに情熱を共有する瞬間が、人々を繋げます。Discord アイコン 表示 OBSを使えば、コラボ配信やOBS連携が簡単になります。視聴者はすぐに話者を識別できる通話アイコン表示を見られます。
私たちはよく、友人たちとゲームを一緒に楽しんでいます。Discordの通話アイコン表示は、配信をスムーズにします。Discord StreamKit Overlayを使って、OBS画面にユーザーアイコンを表示する方法を学びました。*画像はイメージです。
視聴者が視覚的に対話を楽しむことができます。個々の声に形を与えることで、配信が親しみやすくなります。ぜひこの技術を使って、配信コミュニティを豊かにしましょう。
- 記事の主なポイント
- DiscordとOBSの基本連携術
- discord アイコン 表示 obs:設定の初歩
- 通話中のアイコンのカスタマイズ方法
- OBSで動くDiscordアイコンを表示させる秘訣
- マルチプラットフォームでのOBS連携
- 視聴者の参加を促す通話アイコンの使い方
- Discord音声をOBSに同期して配信する流れ
- デバイス設定の重要性:DiscordとOBSの最適化
- Discord StreamKit Overlayのトラブルシューティング
- アップデートに備えた設定保持のコツ
- OBSとDiscordのプライバシー設定について
- 実例に学ぶ!先輩配信者のOBS×Discord活用法
- 結論
- FAQ
- DiscordのアイコンをOBSでどうやって表示させますか?
- OBSとDiscordを連携させる基本的な方法は何ですか?
- Discord StreamKit Overlayを使う理由は何ですか?
- OBSでの基本的なブラウザソース設定方法を教えてください。
- Discord StreamKit Overlayのカスタマイズオプションはありますか?
- OBSでのCSSを使ったカスタマイズ技はありますか?
- OBSで動くDiscordアイコンを表示させる秘訣は何ですか?
- Discordの横断的な利用とOBS設定について教えてください。
- 他のストリーミングサービスとの互換性はどうなっていますか?
- 配信での視聴者インタラクションについて教えてください。
- コミュニティを強化するDiscordアイコンの活用方法は何ですか?
- Discord音声をOBSに同期して配信する流れを教えてください。
- デバイス設定の重要性:DiscordとOBSの最適化について詳しく教えてください。
- Discord StreamKit Overlayのトラブルシューティングはどうすればいいですか?
- バージョンアップ後のチェックリストは何を含みますか?
- 設定のバックアップと復元方法はどのようなものですか?
- OBSとDiscordのプライバシー設定について教えてください。
- Vtuberやゲーム実況者の具体的な使用例を教えてください。
- コラボ配信を成功させる技術的な工夫は何ですか?
- ソースリンク
記事の主なポイント
- DiscordアイコンをOBSに表示すると、誰が話しているかがわかりやすくなります。
- Discord StreamKit OverlayとOBSを連携することで、設定が簡単になります。
- 適切な通話チャンネルをDiscordで設定し、StreamKit OverlayをOBSに接続します。
- 通話アイコンの表示/非表示、サイズ調整、表示設定のカスタマイズが可能です。
- OBSにDiscordアイコンを表示させるには、StreamKitからコピーされたURLを貼り付ける必要があります。
- 配信での収益化条件には、登録者数が1000人以上、直近12ヶ月の視聴時間が4000時間以上などがあります。
- 配信の視聴率やチャネルの登録者数を増やす戦略に関する情報も提供されます。
DiscordとOBSの基本連携術
OBS設定とDiscord連携方法をマスターすることは、ライブ配信の質を向上させる重要なスキルです。この記事では、Discordの音声をOBSに取り込むプロセスを解説します。スムーズな配信設定の方法を紹介します。
まず、Discordでボイスチャンネルを開始します。OBSで配信を開始する前に、音声設定を行います。ユーザー設定から「音声・ビデオ」を選び、使用するマイクを正確に設定します。次に、OBSのデスクトップ音声を設定することで、Discord以外の音声の干渉を避けます。
以下の表は、OBSとDiscordの設定の推奨事項を示しています。ライブ配信時の音声トラブルを避けるための重要な指針を提供します。
| 設定項目 | OBS推薦設定 | Discord推薦設定 |
|---|---|---|
| バージョン | 30.1.2 | 最新バージョン |
| 権限 | 管理者権限で実行 | 管理者権限で実行 |
| 音声設定の複雑さ | 高 | 中 |
| 画面共有設定 | PC画面キャプチャ | スクリーンシェア可能 |
| オーディオモニタリング | 必須 | 推奨 |
この表から分かるように、適切な設定はストリーミングの品質を左右します。管理者権限での起動は音声問題を回避し、安定した配信環境を提供します。
また、ライブ配信で最も重要なのは、視聴者に最高の体験を提供することです。OBS設定の適切な管理とDiscord連携方法を理解し、活用することで、その目標を達成できます。
discord アイコン 表示 obs:設定の初歩
ストリーミングでは、視覚が重要です。Discordのアイコンをはっきりと見せることが大切です。ここでは、Discord StreamKit OverlayとOBSーバーレイを使って、設定を最適化します。
Discord StreamKit Overlayを使う理由
Discord StreamKit Overlayは、配信中のユーザーアイコンやアクティビティをリアルタイムで表示します。視聴者は誰が話しているかすぐにわかります。
OBSでの基本的なブラウザソース設定方法
OBSでブラウザソース設定は簡単です。URLを指定してWebコンテンツを追加します。Discord StreamKitのURLをOBSにペーストすると、すぐにアイコンやメッセージが表示されます。
| 属性 | デフォルト | カスタマイズ後 |
|---|---|---|
| アイコンサイズ | 64×64 pixels | 128×128 pixels |
| アイコン間隔 | 5px | 10px |
| 境界線スタイル | なし | 1px solid #FFF |
| 非表示中状態の輝度 | 0.5 | 0.7 |
デフォルト設定をカスタマイズすることで、配信の魅力を高めます。視聴者とのエンゲージメントも向上します。
通話中のアイコンのカスタマイズ方法
DiscordとOBSを使って、配信中のアイコンをカスタマイズしましょう。DiscordのStreamKitオプションとCSS設定を使うと、視聴者に魅力的な体験を提供できます。
Discord StreamKit Overlayのカスタマイズオプション
DiscordのStreamKitオプションでアイコンをカスタマイズできます。ユーザーはアイコンの形や動きを自分好みに変えられます。これで配信のブランディングが強化されます。
OBSでのCSSを使ったカスタマイズ技
OBSのCSS設定で細かい調整ができます。CSSコードでアイコンのサイズや色、影の強さを自由に設定できます。動きに合わせて変化するアニメーションも追加できます。
アイコンが話している時に拡大する設定や、特定のキーワードが話された際に色が変わる設定などが可能です。これで視聴者とのエンゲージメントが高まり、配信が楽しめます。
このカスタマイズオプションを使うと、配信が他の配信者と違うものになります。視聴者に新鮮な印象を与えます。さあ、DiscordとOBSの機能を使って、独創的な配信をしましょう。
OBSで動くDiscordアイコンを表示させる秘訣
DiscordとOBSを連携させる際、ブラウザソースが重要です。アイコン動作設定で、配信のインタラクティビティを高められます。OBSカスタマイズで、Discordアイコンをアニメーション化しましょう。
OBSにブラウザソースを追加し、DiscordのURLをペーストします。このURLは、Discordサーバーの音声チャンネルに反応するアイコン情報です。次に、アイコン動作設定のカスタマイズをします。カスタムCSSフィールドで、サイズ、位置、表示されるアニメーションを調整できます。
アイコンが音声に反応して動くように設定することが大切です。例えば、話しているユーザーのアイコンを明るく、話していないユーザーのアイコンを暗くすることができます。
- OBS内でDispordアイコンのサイズを調整する。
- アイコンの位置を詳細に設定し、画面レイアウトにフィットさせる。
- 音声反応アニメーションを利用して、配信をよりダイナミックにする。
OBSカスタマイズは、ビジュアルだけでなく、視聴者とのコミュニケーションを強化するツールです。アイコン動作設定を上手に使って、楽しい配信を心がけましょう。試行錯誤を重ね、自分らしい配信スタイルを確立しましょう。
効果的なブラウザソースとアイコン動作設定で、OBS配信を魅力的にします。OBSカスタマイズを活用して、新たな視聴者層を開拓しましょう。
マルチプラットフォームでのOBS連携
今、多くのプラットフォームでコンテンツを共有することが大切です。OBSを使って、さまざまな場所で視聴者に届けることができます。これにより、より多くの人々にアクセスすることが可能になります。
OBSは、多くのストリーミングサービスに対応しています。Twitch、YouTube、CastCraftなど、さまざまな場所で使えます。これにより、自由に配信を始めることができます。
Discordの横断的な利用とOBS設定
Discordは、オンラインコミュニティでよく使われています。OBSとDiscordを連携すると、配信中に視聴者が参加できるようになります。Discordで音声やビデオをキャプチャすることで、配信の質を上げることができます。
他のストリーミングサービスとの互換性
OBSは、他のストリーミングサービスともうまく連携できます。映像や音声の質を保ちながら、異なる場所で同時に配信することができます。ビットレートや解像度を調整することで、各プラットフォームに合わせることができます。
視聴者の参加を促す通話アイコンの使い方
ストリーミング配信は今や人気があります。Discordの通話アイコンを使うと、視聴者が参加しやすくなります。視聴者が意見を簡単に共有できるのも大切です。
配信での視聴者インタラクション
配信で視聴者が参加する方法は色々あります。Discordのコメントエリアやポップアップ通知のカスタマイズが効果的です。これらを使うと、視聴者はストリーマーと直接話せるようになります。
コミュニティを強化するDiscordアイコンの活用
Discordアイコンは、視聴者と配信者をつなげます。アイコンをカスタマイズすると、特定のコミュニティに属している感覚が生まれます。そうすると、コミュニティはより強く結束します。
Discordの設定を最適化することで、視聴者が参加しやすくなります。そうすると、コミュニティは活発になります。
Discord音声をOBSに同期して配信する流れ
OBS配信で音声同期は大切です。DiscordとOBSの設定に焦点を当てます。Discordの「音声・ビデオ」設定で「出力デバイス」を「Default」に設定しましょう。そうすると、システムのデフォルトの音声設定に合わせられます。
OBSで「デスクトップ音声」の設定を「既定」にします。これにより、システムが正しく音声をキャッチできます。
音声同期のポイントをチェックしましょう:
- Discordの音声出力設定を確認し、OBSでの音声入力ソースと合致させる。
- OBSのミキサーセクションで、音声同期のずれがないか常にチェックする。
- 音声遅延が生じた場合は、OBSの「同期オフセット」機能を使用して調整する。
Discordの音声をOBS配信で使う設定方法を紹介します。
| 機能 | 設定方法 | 利点 |
|---|---|---|
| デスクトップ音声 | OBSの音声設定で「既定」を選択 | システム全体の音声を通じてDiscordの音声も含む |
| 音声ミキシング | OBSのミキサーセクションでバランス調整 | 各音声源のバランスを調整しながら配信 |
| 同期オフセット | 音声の遅延がある場合、あらかじめ設定 | 音声と映像のズレを解消し、快適な配信に役立つ |
デバイス設定の重要性:DiscordとOBSの最適化
DiscordとOBSを使うとき、デバイス同期や設定最適化はとても大切です。Vtubersやゲーマーにとってはもっと重要です。OBSとDiscordを合わせると、ストリーミングの質が上がり、プロの配信が可能になります。
OBSでDiscordの音声を取り込むと、デスクトップの音声を自動でキャプチャできます。これは、スムーズな配信のために必要です。MagicVoxなどのソフトウェアを使うと、音質をさらに良くできます。
以下に、OBSとDiscordで最高の設定をするためのステップを紹介します:
- 解像度とビットレートを適切に設定する:1080p/60fpsや720p/30fpsの解像度と、4000から6000 Kbpsのビットレートを目安に設定しましょう。
- DiscordのオーディオとスクリーンシェアリングをOBSに統合する。
- OBSのオーディオ設定でデスクトップオーディオとマイク/補助オーディオのソースを適切に設定する。
- ゲームキャプチャ、ブラウザウィンドウ、アプリケーション、または画面のソースを追加し、視聴者にコンテンツを提供する。
トラブルが起きたら、OBSのミュート設定をチェックするのが一番です。次に、OBSのオーディオ設定を調整するか、システムのオーディオデバイス設定を確認します。最後に、スピーカーをデフォルトのオーディオデバイスに設定することも大切です。
「設定最適化とOBSとDiscordのデバイス同期により、ストリーミング中の技術的な問題を最小限に抑え、より滑らかでプロフェッショナルな配信を実現できます。」
Discord StreamKit Overlayのトラブルシューティング
Discord StreamKit Overlayを使うときに起こり得る問題を解決する方法を紹介します。トラブルシューティングは大切です。特に、オーバーレイが見えないか、音声が正しく配信されない問題は、技術サポートが必要です。解決するためのステップを紹介します。
- OBSの設定をチェックし、ハードウェアアクセラレーションがオフか確認します。
- セキュリティソフトを一時的にオフにすると、問題が解決するかもしれません。
- VPNを使っているなら、一時的にオフにすると良いでしょう。
- 問題が続くなら、Discordのサポートチームに技術サポートを依頼するのもいいです。
この問題は、配信の質にも影響します。適切なビットレートや設定を確認してみましょう。Discord問題解決に役立つかもしれません。
| 設定項目 | 推奨値 | 効果 |
|---|---|---|
| 解像度 | 1920×1080 | 高画質でクリアな映像を配信 |
| 音質ビットレート | 128k | クリアな音声を保持 |
| データ転送量 | 3000k | ブロックノイズを最小限に抑える |
これらの設定を適切に行うことで、OBSでの配信がスムーズになります。トラブルシューティングを適切に行い、デジタル配信を円滑に進めましょう。
アップデートに備えた設定保持のコツ
アップデートは多くの場所で必要です。特に、DiscordやOBSを使うと、設定を守ることが大切になります。事前にチェックリストを作り、設定をバックアップして復元する方法を覚えましょう。
バージョンアップ後のチェックリスト
- 最新のアップデート内容を確認する。
- 重要な設定がリセットされていないかチェック。
- 以前のバージョンとの互換性を検証。
- 必要に応じて、アップデート対応後の再設定を行う。
設定のバックアップと復元方法
アップデート前に設定をバックアップすることが大切です。問題が起きたときに、簡単に復元できるように準備しましょう。
| アクション | ツール | 詳細 |
|---|---|---|
| 設定のエクスポート | OBS | 「設定」メニューから「エクスポート」を選択し、ファイルに保存。 |
| 設定のインポート | OBS | 「設定」メニューから「インポート」を選択し、保存されたファイルから復元。 |
| データのバックアップ | Discord | 重要な会話はテキストファイルに保存し、外部ドライブにコピー。 |
アップデートや設定を守るため、定期的にチェックリストとバックアップ方法を見直しましょう。そうすることで、トラブルを避け、スムーズに作業を進めることができます。
OBSとDiscordのプライバシー設定について
OBSとDiscordを連携する際、プライバシー保護は非常に重要です。特に、ゲーム配信やライブストリーミング時における画面共有設定の管理が欠かせません。安全でプロフェッショナルな配信環境を整えるために、いくつかのポイントを考慮してください。
- Discordの配信モードを活用して、敏感な情報が配信中に露出しないよう設定します。
- OBSでのデスクトップ音声の管理を徹底し、不要な音声が配信に流れないように注意が必要です。
- セキュリティを強化するため、最新のアップデートを常にチェックし、適用することが推奨されます。
また、以下のような表を参考にしてオーバーレイ設定の最適化を行うことが、有効です。
| 機能 | 設定 | 評価 |
|---|---|---|
| デスクトップ音声 | カスタムフィルタ適用 | 高 |
| 画面共有 | 通知オフ | 高 |
| セキュリティ設定 | ハードウェアアクセラレーション無効 | 中 |
上記の設定は、セキュリティとプライバシー保護を高めるうえで効果的です。プライバシー設定を適切に管理することで、視聴者に安心して楽しんでもらえる配信を提供できます。
結果として、「プライバシー保護」の厳格な管理は配信者の信頼性を向上させ、より多くのフォロワーを獲得する助けにもなります。一緒に安全で楽しい配信環境を作りましょう。
実例に学ぶ!先輩配信者のOBS×Discord活用法
近年、配信の世界では実例学習が重要になっています。Vtuber活用法やコラボ配信成功の秘訣を知ることは、多くの配信者にとって価値があります。成功している先輩配信者たちの事例を紹介し、彼らがどのようにOBSとDiscordを使用しているかを学びましょう。
Vtuberやゲーム実況者の具体的な使用例
有名Vtuberは、OBSを使って配信中に視聴者の反応を取り入れます。これにより、雰囲気を盛り上げます。別のゲーム実況者は、Discordを使って視聴者が参加できるイベントを管理します。これにより、コミュニティの結束が強まります。
コラボ配信を成功させる技術的な工夫
複数のVtuberが同時に参加する配信は、成功例の一つです。彼らはOBSの機能を使って、各Vtuberのタイミングを調整します。Discordのグループチャットを使って、スムーズな進行を実現しています。
これらの例から、配信者がどのようにテクノロジーを活用しているかを学べます。自身の配信を向上させるための新しいアイデアを見つけましょう。
結論
DiscordとOBSの統合について学びました。配信最適化は、視聴者に良い体験を提供するためです。Discord StreamKitの仕様変更やCSSカスタマイズが重要です。
OBSでの表示を改善するため、アイコンサイズの変更が提案されました。アバターの輝度や話す時のアニメーションも設定できます。ユーザー名の表示も見やすくなりました。
最終的に、OBSの設定ガイドとトラブルシューティングを理解すれば、配信が安心になります。視聴者とのコミュニティを強くするために、学んだ技術を使いましょう。
FAQ
DiscordのアイコンをOBSでどうやって表示させますか?
OBSとDiscordを連携させる基本的な方法は何ですか?
Discord StreamKit Overlayを使う理由は何ですか?
OBSでの基本的なブラウザソース設定方法を教えてください。
Discord StreamKit Overlayのカスタマイズオプションはありますか?
OBSでのCSSを使ったカスタマイズ技はありますか?
OBSで動くDiscordアイコンを表示させる秘訣は何ですか?
Discordの横断的な利用とOBS設定について教えてください。
他のストリーミングサービスとの互換性はどうなっていますか?
配信での視聴者インタラクションについて教えてください。
コミュニティを強化するDiscordアイコンの活用方法は何ですか?
Discord音声をOBSに同期して配信する流れを教えてください。
デバイス設定の重要性:DiscordとOBSの最適化について詳しく教えてください。
Discord StreamKit Overlayのトラブルシューティングはどうすればいいですか?
バージョンアップ後のチェックリストは何を含みますか?
設定のバックアップと復元方法はどのようなものですか?
OBSとDiscordのプライバシー設定について教えてください。
Vtuberやゲーム実況者の具体的な使用例を教えてください。
コラボ配信を成功させる技術的な工夫は何ですか?
ソースリンク
- https://shifa-channel.com/discord-icon-obs/
- https://castcraft.live/blog/41/
- https://note.com/umemememememeu/n/na1aa0564c194
- https://games.app-liv.jp/archives/506720
- https://note.com/3535_816/n/neca2b0ec82e3
- https://vip-jikkyo.net/discord-streamkit
- https://note.com/vanideshi/n/nfaa213706da2
- https://note.com/protein_daizi/n/n0abb4237680d
- https://gamer-natori.com/broadcast-001-discord-obs/
- https://note.com/noramani_game/n/nc0c2bc1a04af
- https://blog.enataroh.com/?p=205
- https://recorder.easeus.com/jp/screen-recording-tips/stream-obs-to-discord.html
- https://pc.watch.impress.co.jp/docs/topic/feature/1326527.html
- https://thats-it.co.jp/2023/11/22/obs-plugin-kanzenban/
- https://www.dospara.co.jp/5info/cts_str_gamepc_discord.html
- https://nanana-777ganbaru.hatenablog.com/category/Twitch?page=1706873800
- https://www.tech-street.jp/category/ピックアップ?page=1669365211
- https://jp.imyfone.com/voice-changing/discord-live-streaming/
- https://www.notta.ai/blog/best-transcription-apps
- https://nyanshiba.com/blog/obs-studio
- https://jp.unictool.com/change-voice/obs-streaming-with-discord/
- https://jp.topmediai.com/voice-change/obs-streaming-with-discord/
- https://www.ubackup.com/jp/articles/discord-overlay-not-working-fhhbj.html
- https://note.com/leonhard_mage/n/n12f70748e1dc
- https://jp.imyfone.com/voice-changing/obs-streaming-with-discord/
- https://note.com/tansan_cola/n/nc235cb6812aa
- https://castcraft.live/blog/11/
- https://castcraft.live/blog/43/
- https://note.com/vital861/n/nc7fd9861233e
- https://zenn.dev/easy_easy/articles/3534caabc4f028
- https://note.com/w_rhino/n/n8fdb9ed03657
- https://note.com/tansan_cola/n/n9471a4624088
- https://qiita.com/mikaduki0Vtuber/items/8a6cebf39e4370c034bc

