Zoom ダウンロード windows11!簡単ステップガイド

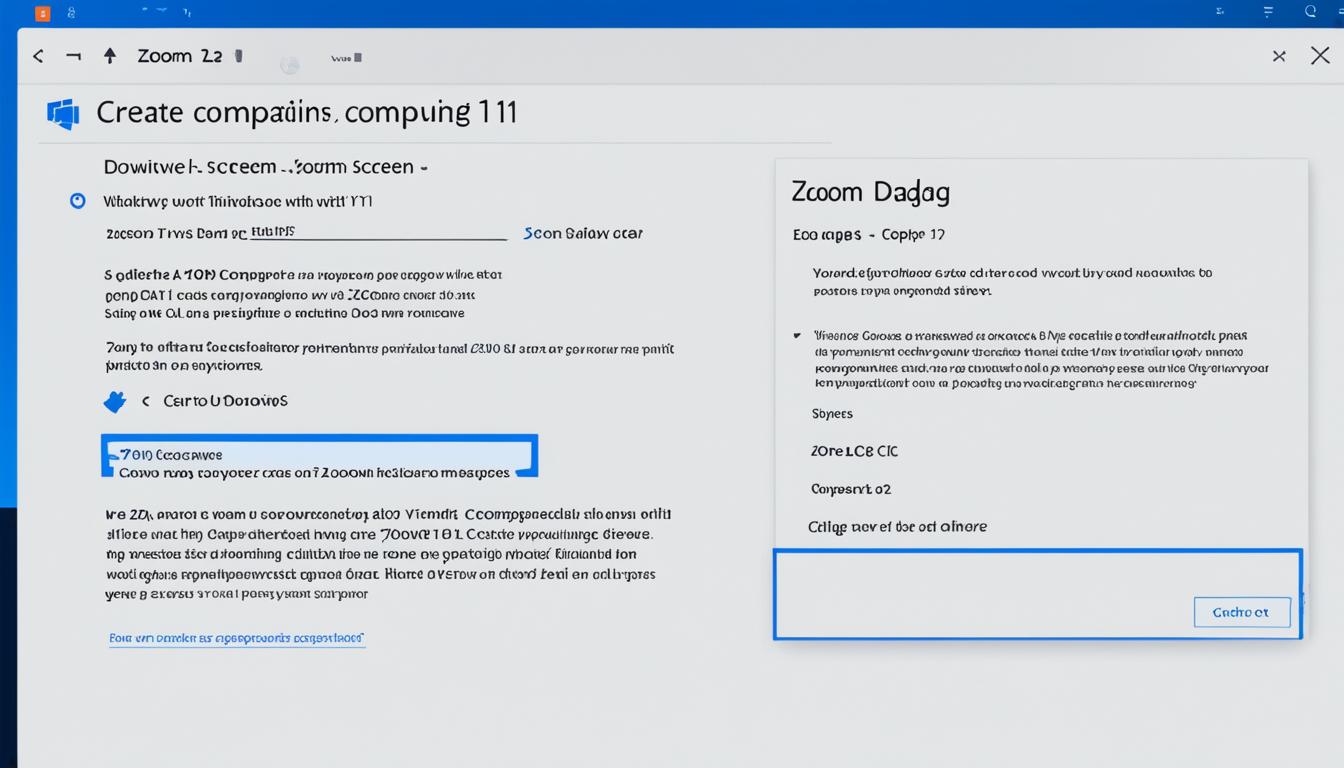
Zoom ダウンロード windows11 での導入に迷われていますか。 新しいWindows 11でリモートワークやオンライン授業をするのは便利です。でも、Zoomをダウンロードする方法が分からなくて困ったことはありませんか?はじめて使う人は、どこから始めればいいか悩むでしょう。このガイドでは、簡単な手順でズーム Windows11 をダウンロードする方法を紹介します。*画像はイメージです。
少しのクリックだけでZoomを使えるようになります。もうすぐリモートワークやオンラインミーティングが始められます。
記事の主なポイント
- Windows 11にZoomをダウンロードするための具体的なステップ。
- 簡単で分かりやすいインストール手順。
- リモートワークやオンライン授業を即効で始められる。
- 安心してZoomを使うためのサポート情報。
- 画像での視覚的なサポート。
- Zoomを使用するための基本条件
- 必要なシステム要件
- zoom ダウンロード windows11の手順
- Zoomアカウント作成の必要性
- Windows PCにzoomをインストールする方法
- Mac PCにzoomをインストールする方法
- スマホにzoomをインストールする方法
- zoomの公式ダウンロードリンクについて
- セキュリティ対策とウイルス対策
- トラブルシューティング:インストールできない場合の対処法
- zoomをインストールせずに使う方法
- 最新バージョンのzoomのダウンロードと更新方法
- ミーティングの主催と参加する方法
- ビデオとオーディオの設定
- FAQ
- Windows 11にZoomをダウンロードするにはどうすれば良いですか?
- Zoomを使用するためにはどんなハードウェアが必要ですか?
- Zoomのシステム要件は何ですか?
- Windows 11にZoomをインストールする手順は?
- Zoomの無料アカウントを作成する方法は?
- Mac PCにZoomをインストールするには?
- スマホにZoomをインストールするステップは?
- Zoomの公式ダウンロードリンクを利用する理由は?
- Zoomを安全にダウンロードする方法は?
- インストールできない場合のトラブルシューティング方法は?
- zoomをブラウザから使う方法は?
- 最新バージョンのzoomに更新する方法は?
- ミーティングを主催または参加する方法は?
- ビデオとオーディオの設定方法は?
- ソースリンク
Zoomを使用するための基本条件
Windows 11でZoomを使うには、ある条件を満たす必要があります。これでリモート会議やオンライン授業が快適になります。ハードウェアやソフトウェア、そしてインターネット接続について説明します。
必要なハードウェア
Zoomには、ウェブカメラ、マイク、スピーカーが必要です。これらは会議で重要な役割を果たします。ほとんどのノートパソコンにはこれらが内蔵されています。しかし、デスクトップPCを使うなら、外付け機器が必要かもしれません。
必要なソフトウェア
Zoomの最新バージョンをもっているべきです。最新のZoomを手に入れる方法は、公式サイトにアクセスしてダウンロードすることです。Windows11なら、公式サイトから最新版を手に入れるようにしてください。
インターネット接続
Zoomを使うためには良いネット環境が欠かせません。特にビデオ会議時は速い接続が求められます。通常、5 Mbps以上の速さが推奨されます。これによって、映像や音声の遅れが少なくなり、より良い体験が得られます。
| 必要項目 | 説明 |
|---|---|
| ハードウェア | ウェブカメラ、マイク、スピーカー |
| ソフトウェア | 最新版 ズーム ダウンロード |
| インターネット接続 | 5 Mbps以上の安定した接続 |
必要なシステム要件
ZoomをWindows 11やスマートフォンで快適に使うには、システム要件を満たすことが大切です。要件を知り、準備すれば、Zoomがスムーズに動きます。
Windows 11のシステム要件
Windows 11向けのZoomを使うには、以下の要件が必要です:
- プロセッサ: 1GHz以上で、2コア以上の64ビット互換プロセッサ
- RAM: 4GB以上
- ストレージ: 64GB以上
- ファームウェア: UEFI, Secure Bootに対応していること
- TPM: バージョン2.0
スマホのシステム要件
スマートフォンでZoomを使うには、特定の条件を満たす必要があります。
- Androidデバイス: Android 5.0以上
- iPhoneデバイス: iOS 10.0以上
- ストレージ: 空き容量が十分であること
zoom ダウンロード windows11の手順
Windows 11にZoomを入れる手順を紹介します。これで、リモート環境が楽に整います。
公式サイトへのアクセス
最初に、Zoomの公式サイトに行きます。インターネットで「Zoom公式サイト」を探し、アクセスします。
ダウンロードリンクの選択
サイトに入ったら、「リソース」をクリックします。「Zoomをダウンロード」を選びましょう。無料ダウンロードページが現れます。
そこで、「ミーティング用Zoomクライアント」を見つけ、リンクをクリックします。
インストール手順
ダウンロードが終わると、インストーラーファイルがダウンロードフォルダーにあります。ダブルクリックして開いてください。
すると、インストールの手順が始まります。画面に沿って進めるだけで、簡単に設定できます。
| 手順 | 詳細 |
|---|---|
| 1 | 公式サイトにアクセス |
| 2 | ダウンロードリンクを選択 |
| 3 | インストーラーファイルを実行 |
| 4 | 画面の指示に従ってインストール |
Zoomアカウント作成の必要性
Windows 11でZoomをよりよく使うにはアカウント作成が欠かせません。Zoomアカウントがあれば全機能を使え、ミーティングもスムーズです。
無料アカウントの作成方法
最初に、Zoom公式サイトに行って「サインアップ」を選びましょう。メールアドレスを入力し、確認メールのリンクをクリックするとできあがり。無料アカウントなら基本機能だけでも充分です。
有料プランの特徴
有料プランには無料プランにない利点があります。長時間ミーティングや大規模ウェビナー、さらに多くの機能と柔軟性を提供。たとえば、Zoom Windows11を使うなら、プロやビジネスプランで参加者増やしたり、レポート機能を使えます。
| プラン | 特徴 |
|---|---|
| 無料 | 基本機能、40分までのグループミーティング |
| プロ | 無制限のグループミーティング、1GBのクラウド録画 |
| ビジネス | ブランディング機能、カスタマーサポート |
ダウンロード リンク Windows11を使って、ぜひ最適なプランを選んで、Zoomを満喫しましょう。
Windows PCにzoomをインストールする方法
Windows PCにZoomをインストールするには、公式サイトからダウンロードします。
以下の手順を使って進めましょう:
- Zoomの公式サイトにアクセスします。
- [ダウンロード]ボタンをクリックし、ズームをダウンロードします。
- ダウンロードが終わったら、ファイルを開いてインストールを始めます。
- インストールの指示に従って、インストールを終えましょう。
- インストールが終わったら、Zoomアプリを起動します。
- アカウントを持ってる人は、サインインします。
- アカウントがない人は、新しいアカウントを作成します。
アカウントにサインインしたら、設定メニューでビデオとオーディオを調整します。
- ビデオ設定でカメラや解像度を選びます。
- オーディオ設定ではマイクやスピーカーの音質を確認します。
これで、ズーム インストール Windows11が終わりました。オンラインミーティングに参加できる準備が整いました。
Mac PCにzoomをインストールする方法
Macユーザーの方へ、Zoomをインストールする手順を説明します。まずは、Zoom Windows11 日本語版をダウンロードします。準備ができたら、次の手順に進みましょう。
ダウンロード手順
最初に、Zoomアプリを公式サイトからダウンロードします。サイトには、ダウンロードページへのリンクがあります。自分のMac PCに合うバージョンを選んでください。
3. そこで、Mac用のズーム ダウンロード windows11リンクをクリックします。
インストール手順
ダウンロードしたZoom Windows11 日本語版をインストールしましょう。
1. インストールを始めるには、ファイルを開きます。
2. インストーラが表示されたら、そのまま進んでください。
3. インストールが終わったら、Zoomアプリを起動します。そこでサインインしたり、アカウントを作成します。
これで、Mac PCにズームが導入されました。この便利なツールで、リモートワークやオンライン授業がスムーズに進むでしょう。
スマホにzoomをインストールする方法
今からZoomをスマホにインストールしましょう。AndroidのスマホとiPhoneでも、同じようにインストールできます。誰もが簡単に使い始めることができます。
Androidデバイスへのインストール方法
Google Play ストアを開いて、「Zoom」を検索します。見つけたら、インストールボタンを押してください。待つだけで、ダウンロードとインストールが終わります。
- Google Play ストアを開く
- 「Zoom」を検索する
- インストールボタンをタップする
- ダウンロードとインストールの完了を待つ
アプリがインストールされたら、Zoomを立ち上げましょう。新規アカウントを作成するか、サインインして会議に参加できます。
iPhoneデバイスへのインストール方法
App Storeを開いて、「Zoom」を検索します。見つかったら、インストールボタンをクリックします。ダウンロードとインストールが完了するのを待ちます。
- App Storeを開く
- 「Zoom」を検索する
- インストールボタンをタップする
- ダウンロードとインストールの完了を待つ
インストールが終わったら、Zoomを起動します。登録するか、サインインして会議に参加できるようになります。
スマホにZoomをインストールする方法を紹介しました。AndroidもiPhoneも似た手順でとても簡単です。始めて使う人も安心です。これでみんな、Zoomを楽しめますね。
zoomの公式ダウンロードリンクについて
ZoomをWindows11にダウンロードするには、公式サイトからのダウンロードが大切です。これによって、ウイルスや不正プログラムを避けることができます。
この方法のメリットには、以下のことが挙げられます:
- 安全で信頼性のあるソフトウェアの提供
- 最新のWindows11 対応 ズーム ダウンロード
- カスタマーサポートへの迅速なアクセス
公式サイトからダウンロードすると、広告や怪しいリンクの心配がありません。さらに、使い方も簡単で分かりやすくなります。
公式サイトを利用する際には、いくつかのポイントに気をつけましょう。
| アクション | 詳細 |
|---|---|
| 公式サイトにアクセス | Zoomの公式サイトに行き、ダウンロードページに移動する |
| リンクの確認 | 正しいダウンロードリンクかどうかを確かめる |
| ダウンロードの開始 | 指示されたリンクからファイルをダウンロードする |
公式のダウンロードリンクを使うと、セキュリティもしっかりと保たれますし、手間も省けます。Zoom利用の始めは、必ず公式のダウンロードリンクを使いましょう。
セキュリティ対策とウイルス対策
ズーム ダウンロード 無料をする時は、セキュリティに気をつけてください。以下のアドバイスを参考に、安全なダウンロードをしてください。
安全なダウンロード方法
セキュリティソフトの設定
Windows11にズームをインストールしたら、セキュリティソフトでPCを守りましょう。下記はセットアップの基本です:
- リアルタイムスキャンを有効化: PCを常にチェックし、危険をすぐに見つけます。
- 定期的なフルスキャン: パソコン全体の状態を定期的にチェックします。
- ファイアウォール設定の確認: ファイアウォールの設定が適切かどうかを確かめます。
これらを設定すると、ズームの安全性が高まります。安心してWindows11で使えます。
トラブルシューティング:インストールできない場合の対処法
Windows 11にZoomを入れられない時があります。問題を知るために、ネット接続やストレージをチェックしてみましょう。
インターネット接続の確認
ダウンロードが途中で止まる時は、ネット接続を見直してみてください。安定しているか確かめましょう。Wi-Fiよりも、有線がダウンロードは早くて安定性があります。
ストレージスペースの確認
間もなく、ストレージが一杯になったりすることがあります。Zoom Windows11 日本語版が入るためには、500MB以上の空きが必要です。もし足りない場合、いらないファイルを消したり、外付けドライブを使いましょう。
OSのバージョンアップ
最後に、Windows 11が最新かどうかを確かめます。ダウンロード リンク Windows11を使っても、古いバージョンだとエラーになる事があります。最新アップデートを入れ、互換性を整えましょう。
接続やストレージ、システムのバージョンが整っているかを確認してみてください。
zoomをインストールせずに使う方法
Zoomを使うためには、クライアントソフトをインストールする必要はありません。ブラウザでZoomを使う方法をご紹介します。詳しい手順や設定についてお伝えします。
ブラウザからのアクセス手順
Zoomクライアントを使わないでZoomを始めるには、適したブラウザが必要です。例えばGoogle ChromeやMozilla Firefoxなどです。手順を追っていきましょう。
- Zoomの公式サイトへ行きます。
- ミーティングに参加するか、URLをクリックします。
- 「ブラウザから参加する」オプションを選びます。
- 必要事項を記入して、ミーティングに参加しましょう。
必要な設定
ブラウザでZoomを快適に利用するには、いくつかの設定を確認してください。以下に必要な設定を示します。
| 設定項目 | 内容 |
|---|---|
| カメラとマイクの許可 | ブラウザでZoomがカメラとマイクを使えるように許可します。 |
| ブラウザの互換性 | 最新バージョンのブラウザであることを確認します。 |
| インターネット接続 | ミーティング中に安定したつながりを保つようにします。 |
ブラウザでZoomを使うと、ズーム ダウンロード 無料の利点を生かして簡単に参加できます。インストールが手間なく、手軽です。これはダウンロード 方法 Windows11を検討中の人にもぴったりです。
最新バージョンのzoomのダウンロードと更新方法
Zoomアプリをいつも最新にするのは大切です。セキュリティや機能を保つためです。説明ではWindows11 対応 ズーム ダウンロードと ズーム インストール Windows11の更新方法を紹介します。
手動での更新手順
最新のZoomバージョンに手動で更新する方法を説明します:
- Zoom公式サイトにアクセスします。
- 「最新バージョンをダウンロード」ボタンをクリックします。
- ダウンロードしたファイルを開き、指示に従ってインストールします。
これで、簡単に最新のZoomバージョンを手動でインストールできます。
自動更新の設定
自動更新を設定する方法はこちら:
- Zoomアプリを開き、設定メニューに行きます。
- 「自動更新」を選びます。
- 「自動更新を有効にする」にチェックを入れます。
自動更新をすると、Windows11 対応 ズーム ダウンロードと ズーム インストール Windows11がいつも最新の状態になります。
| 更新方法 | 利点 |
|---|---|
| 手動更新 | 自分のタイミングで更新できる |
| 自動更新 | 常に最新バージョンを維持 |
ミーティングの主催と参加する方法
Zoomを使うと、ミーティングを主催したり、他のミーティングに参加したりできます。スケジュールを設定するのも簡単です。効率的にリモートで話す方法を紹介します。
新しいミーティングの開催
新しいミーティングをはじめるには、Zoomアプリを起動します。そして、「新しいミーティング」をクリックします。指定のミーティングIDやパスワードをみんなに知らせてください。
他のミーティングへの参加
他のミーティングに出席するには、送られてきたミーティングIDを使います。Zoomアプリのトップページで「ミーティングに参加」を選択します。Windows11を ダウンロードリンク でインストールします。このリンクをクリックすればすぐ始められます。
スケジュール設定
スケジュール設定機能を使うと、これからのミーティングをあらかじめ計画できます。Zoom Windows11 日本語版は、OutlookやGoogleカレンダーとも連携できます。とても便利です。
ビデオとオーディオの設定
Zoomを使う時、大切なのがビデオとオーディオの設定です。これらを調整して、会話がもっと楽になります。ビデオとオーディオをどう設定すればいいか、ここで教えます。
ビデオ設定のカスタマイズ
まずは、ビデオの設定からです。Zoomのビデオを設定するには、アプリを開いて「設定」を選ばないといけません。そして、そこから「ビデオ」を選択します。
このタブでは、使うカメラや画質、明るさなどを調整できます。背景やフィルターの設定も見逃せません。Windows11を使う人には、カメラの高画質設定がおすすめです。
オーディオ設定のカスタマイズ
続いて、オーディオの設定です。メニューから「設定」を選んで、「オーディオ」タブを開きます。そこで、使うマイクやスピーカーを選び、音量を調整できます。
また、ノイズ対策やエコー防止の設定があり、会話がクリアに聞こえます。これは、リモートワークやオンライン授業で大活躍。無料のズームを使って、音声を楽しんでください。
ビデオとオーディオの設定を正しくすると、Zoomミーティングが○○ンもいいものになります。ぜひ設定を試して、いつもよりいい会議を楽しんでください。


