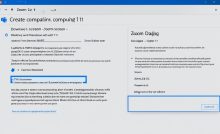Zoom 名前変更 入室前 パソコンですべき事|入室前にPCで設定

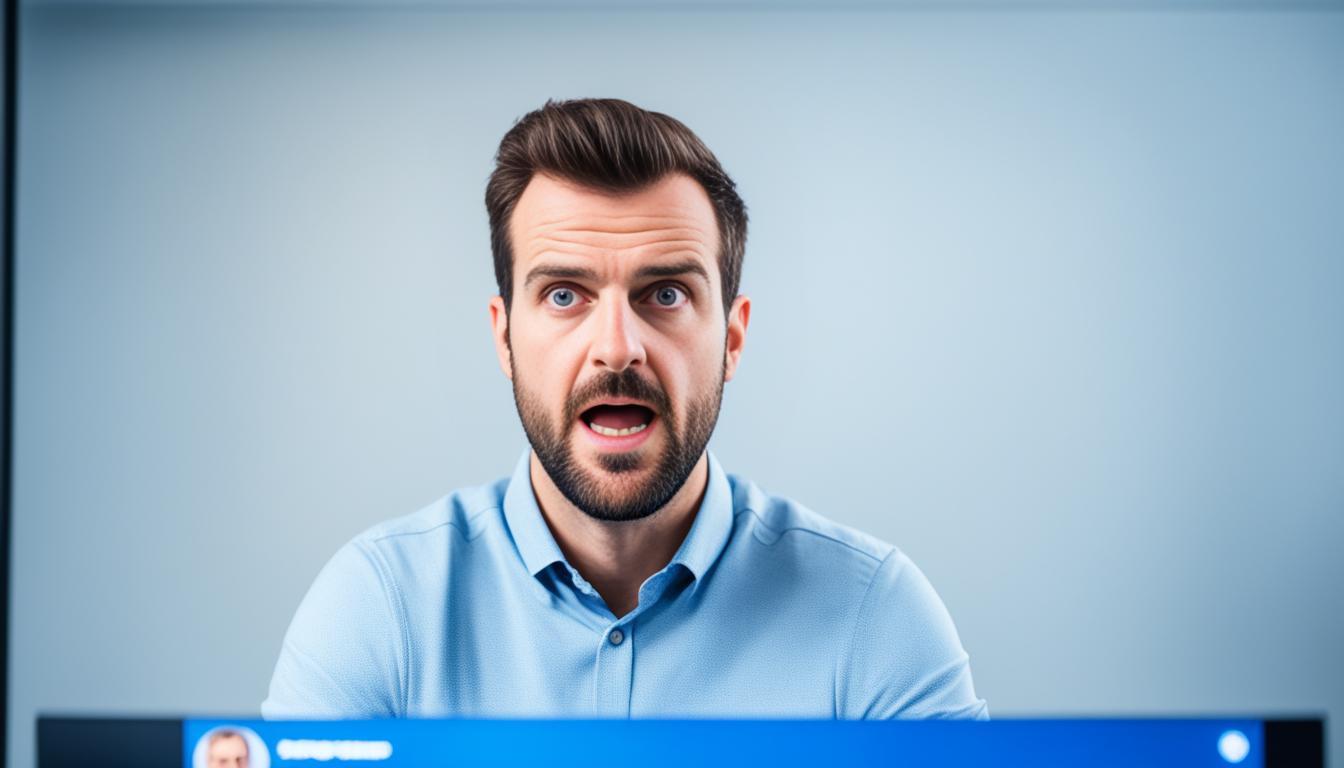
Zoom 名前変更 入室前 パソコン ですべきことはお判りでしょうか。 今やリモートワークはとても一般的です。Zoomを使って会議をすることも、普通のことになりました。初めてのオンラインミーティングでは、名前がとても大切です。名前を正確に表示すると、プロフェッショナルな印象を与えることができます。*画像はイメージです。
Zoomで名前を変えようとして、戸惑ったことがあるかもしれません。重要なのは、ミーティングに入る前に名前をしっかりと設定することです。このガイドは、名前を変える方法や入室前にするべきことについて教えます。プロの印象を保ち、トラブルを避けるために、適切な設定を覚えましょう。
学べるポイント
- Zoom 名前変更の重要性
- 入室前に名前を設定する方法
- 名前の変更方法の詳細な手順
- ミーティング中に名前を変更する際の注意点
- 様々なデバイスでの名前変更方法
Zoomで名前を変更する重要性
Zoomでミーティングに参加する際、名前を変更が大切です。変更することで、プロフェッショナルな印象が生まれます。そのため、コミュニケーションも良くなります。
ビジネスミーティングでは、正式な名前を使い信頼感を高められます。しかし、カジュアルな場面では、ニックネームが親しみを生むこともあります。zoom 名前変更を通じて、ミーティングに合った名前を選ぶことが大切です。
ホストが名前の編集を許可しているかも確認してください。許可されていれば、変更はウェブポータルやアプリの設定から簡単にできます。次に、名前を変更する基本的な手順を見ていきましょう。
- Zoomのウェブポータルにアクセスし、アカウントにログインします。
- 「プロフィール」タブを選択し、「名前」を編集します。
- 必要な名前を入力し、変更を保存します。
最後に、zoom 名前変更はプロフィール向上にも繋がります。より良い印象を与え、自己表現にも役立ちます。参加者との信頼関係を築く手助けになり、コミュニケーションを豊かにするでしょう。
Zoomで表示される名前の役割
Zoomミーティングに出席するとき、あなたの名前は特別な意味を持ちます。これはただ身元を明かすだけでなく、ビジネスのマナーを示す重要な手段でもあります。
ビジネスマナーにおける名前の重要性
Zoomでの名前は、オンラインのマナーを反映しています。正しい名前をつけることで、あなたのプロ意識と信頼を伝えられます。
例えば、本名を使うことで他の人にとっても分かりやすいです。きちんと気をつけると、会議などもスムーズになるでしょう。
名前がコミュニケーションに与える影響
名前はコミュニケーションに大きな影響を与えます。適切な名前を使うと、混乱が減り、やり取りがよくなります。
すぐに名前が分かると、話すことも聞くことも楽になります。これが、Zoomでの上手なコミュニケーションのコツです。
Zoomの名前は、ただの文字列ではありません。正しい表記で、ビジネス上のマナーやコミュニケーションを大事にしましょう。
Zoom入室前の名前変更が必要な理由
Zoomミーティングで、入室前に名前を変えるのは大切です。これにより、予期しない問題が起きにくくなります。また、他の人にもプロっぽく見えます。
予期せぬトラブルを防ぐため
適切な名前を使うことで、トラブルが減ります。例えば、間違った名前が出てしまうと、皆が混乱するかもしれません。だから、名前は前もってチェックしておくと良いです。
プロフェッショナルな印象を与えるため
ミーティングでは、適切な名前を使うと良いです。特に、フルネームや組織の名前を使うと、プロの印象が増します。そうすると、信用できる人として見られるでしょう。
zoom 名前変更 入室前 パソコンでの具体的な手順
zoom 名前変更の方法を知ることは大切です。zoom にパソコンから入る時にも活用されます。PCでZoomに入る際は、名前を変える方法を知ると便利です。
まず、Zoomアプリにサインインしてください。その後、プロフィール画面に移動します。
具体的な手順はこうです:
- Zoomアプリを起動し、サインインします。
- 右上のプロフィールアイコンをクリックし、「プロフィール」を選択します。
- 名前の隣にある「編集」ボンをクリックします。
- 新しい名前を入力し、「保存」をクリックします。
これで、zoom 名前の変更が完了です。次は、zoom にパソコンで入る方法を説明します。ミーティングに加わる際、次の段取りに従ってください:
- ホストから送られたリンクをクリックします。
- ブラウザが開いたら、「Zoomアプリを開く」か「ブラウザで参加」を選択します。
- 「ミーティングに参加する」を選び、名前を書きます。
- 最後に「参加」をクリックして、ミーティングに入室します。
これらを守れば、zoom の名前変更や入室がスムーズになります。
Windowsでの名前変更方法
Windows PCでZoomの名前を変える方法を説明します。簡単なステップを理解することで、名前を素早く変更できます。
プロファイル画面から名前を変更する手順
まず、Zoomウェブポータルにログインします。そして「プロフィール」をクリックして名前を変更します。これで、新しい名前がミーティングで表示されます。
ステップを踏んでZoomプロフィールの名前を変更しましょう。
招待URLから参加する場合の手順
zoom 招待URL経由でミーティングに参加する時、ポップアップが出ます。そこで名前を変えてください。これにより、正しい名前で参加できます。
ミーティングIDを使って参加する場合の手順
| 名前変更方法 | 手順概要 |
|---|---|
| プロファイル画面 | Zoomウェブポータルで名前を編集 |
| 招待URL参加 | ポップアップで名前を変更 |
| ミーティングID | 参加画面で名前を事前編集 |
WindowsでのZoom名前変更方法はいくつかあります。各手順を注意深く確認したら、ミーティングへの参加もスムーズです。
Macでの名前変更方法
Macを使っていても、Zoomの名前変更はカンタンです。プロファイル画面 からの変更 、招待URLで参加 、 ミーティングIDで参加 の3つを紹介します。
プロファイル画面から名前を変更する手順
Mac zoom 名前変更の基本は、プロファイル画面を開くことです。
- Zoomアプリを開いて、右上のプロフィールアイコンをクリック。
- 「設定」>「プロフィール」。
- 名前の横にある編集アイコンをクリックし、新名前を入力。
- 完了したら保存して変更を確定。
招待URLから参加する場合の手順
招待URLからも名前を変えることができます。
- 招待URLをクリックして参加画面を開く。
- 新しい名前を「名前を入力する」に入力。
- 「参加」をクリック。
ミーティングIDを使って参加する場合の手順
ミーティングIDを使っても、Macでの名前変更はラクです。
- Zoomアプリを開いて、「参加」をクリック。
- ミーティングIDを入力し、変更したい名前を入れます。
- 「参加」ボタンを押して、ミーティングに入る。
| 方法 | 手順 |
|---|---|
| プロファイル画面から変更 | プロファイル画面を開いて、名前を変更 |
| 招待URLから参加する場合 | 招待URLをクリックし、名前を入れて参加 |
| ミーティングIDを使って参加する場合 | ミーティングIDを入れ、名前を変更して参加 |
Macユーザーは簡単に名前を変えられます。適した手順を使うと、プロフェッショナルに映えます。
ブラウザから参加する際の名前変更方法
zoomの名前をブラウザから変える方法を知ると、スムーズに参加できます。ブラウザ経由でZoomミーティングに入る時は、特定の手順があります。ミーティングIDや招待URLで入る場合、やり方がちょっと異なります。
もし招待URLで入ったら、最初に入室、その後に名前を変える必要があります。手順は次の通りです:
- 招待URLをクリックして入室
- 下の「参加者」アイコンを見つけてクリック
- 自分の名前を見つけ、クリックして「名前の変更」を選ぶ
- 新しい名前を入れてOKを押す
ブラウザを使った名前変更の良いところは、Zoomアプリを入れていなくても会議にすぐ入れることです。だから、どんな機器からも簡単に参加できます。
| 参加方法 | 名前変更のタイミング |
|---|---|
| ミーティングID | 入室前 |
| 招待URL | 入室後 |
入室後やミーティング中に名前を変更する方法
WindowsおよびMacでの手順
Zoomミーティング中に名前を変えるのは簡単です。以下のステップを試してみましょう。
- 「参加者」をクリックします。
- 自分の名前を右クリックし、「名前の変更」を選びます。
- 新しい名前を入力し、「OK」をクリックします。
ブラウザ使用時の手順
ブラウザからZoomに参加しても、名前を変えるのは簡単です。次の方法で変更できます。
- 「参加者」をクリックします。
- 自分の名前を見つけ、右クリックして「名前の変更」を選択します。
- 新しい名前を入力し、確定ボタンをクリックします。
ですから、Zoom会議で名前を変えることは容易です。正しい名前を使うことがプロフェッショナルです。
ホストとして名前を変更する方法
Zoomのホスト権限を持っていると、自分や参加者の名前を変えられます。これはミーティングが上手く進むために役立ちます。また、皆が自分の名前を使えるので、良いでしょう。
参加者の名前を変更する手順
ホストとして、参加者の名前を変える方法を説明します:
- ミーティング中に参加者リストを見ます。
- 名前を変えたい人の名前にカーソルを合わせ、「詳細」を選びます。
- 「リネーム」をクリックし、新しい名前を入れて保存します。
自身の名前を変更する手順
次に、自分自身の名前を変えたい場合の手順をお話します:
- Zoomを起動し、右上のプロフィールアイコンをクリックします。
- 「マイプロファイル」で「名前の編集」を選択します。
- 新しい名前を入力して、「保存」を押します。
これでホスト名を変更でき、自分の名前でミーティングに参加できます。
スマホやタブレットでの名前変更方法
スマホやタブレットでのZoom名前変更は簡単です。iOSとAndroidデバイスでの方法を紹介します。
iOSデバイスでの手順
iPhoneやiPadでZoom名前を変える方法を解説します。
- Zoomアプリを起動し、サインインします。
- 右下にある「設定」アイコンをタップします。
- 「プロフィール」から自分の名前を選択します。
- 名前を変更し、新しい名前を入力します。
- 最後に変更を保存します。
Androidデバイスでの手順
AndroidスマホやタブレットでZoom名前を変える方法を説明します。
- Zoomアプリを起動し、ログインします。
- 右下の「設定」アイコンを選びます。
- 「プロフィール」から名前を選択します。
- 希望の新しい名前を入力します。
- 変更内容を保存して終わりです。
名前の変更に関するよくある質問と対策
Zoomを使っていると名前を変えたい時があります。その時は、Zoom名前変更FAQに目を通しましょう。対策を知っていれば、ミーティングがスムーズになります。
- 事前に名前を変更する方法
Zoomに入る前に名前を変える方法が欲しいとの声が上がります。一番簡単なのは、プロファイル設定で事前に変更すること。WindowsやMacを使って、効率よく名前を変えましょう。 - ミーティング中に名前の変更が反映されない場合の対策
名前がミーティング中に変えられていないという悩みもあります。この問題は、ブラウザのキャッシュをクリアするか、再ログインすると解決する場合があります。Zoomのヘルプにも助けられます。
| 質問 | 対策 |
|---|---|
| 入室前に名前を変更する方法は? | プロファイル画面から名前を事前に変更します。 |
| ミーティング中に名前変更が反映されない場合は? | ブラウザのキャッシュをクリアするか、再ログインしてください。 |
| 名前が思い通りに変更できない場合は? | Zoomのサポートページや公式ヘルプガイドを参考にしてください。 |
上記の方法を使って、Zoomミーティングをスムーズに運営しましょう。
入室前にPCで名前を確認する重要性
Zoomミーティングに入る前にPCで名前を確かめよう。Zoom入室前名前確認は大切だ。これでトラブルを防げるし、正しい紹介ができる。
誤った名前で入るとみんなが混乱するかもしれない。ビジネスミーティングなら、間違った名前で表示すると印象が悪くなる。Zoom名前チェックは欠かせない。
- 名前の入力ミスを防ぐ
- 他の参加者に正しい情報を提供
- プロフェッショナルな印象を維持
| 確認項目 | 重要な理由 |
|---|---|
| 名前のスペル | 入力ミスを防ぎ、正確な自己紹介を助けます |
| 表示形式 | プロフェッショナルな印象を与え、誤解を避けます |
自分の名前を事前にZoom入室前名前確認しよう。こんなことで安心感がアップする。名前をチェックして修正すれば、ミーティングもスムーズに進む。
ミーティング中に名前を変更する際の注意点
Zoomミーティングでの名前変更は大切です。名前を変える時は、他の人にも気をつけてください。混乱を避けるため、注意が必要です。
名前を変える予定なら、事前にホストや他の人に伝えましょう。念のため、名前を変えると速やかに伝えることも重要です。これが一番混乱を防ぐ方法です。
最後に、Zoomミーティングで名前の変更は慎重さを要します。皆のコミュニケーションを良くし、プロらしく見せるためです。
結論
Zoomで名前を変えることは大事です。そうすると会議がよりよく進み、みんなとの関係もよくなります。ビジネス上もとても役立ちます。
最初の印象はとても重要です。名前を変えてプロフェッショナルにみえるようにしましょう。これはビジネス成功につながります。
名前変更のやり方を知っておくとトラブルを避けられます。事前に準備をすると、どんなときも問題なく対応できるようになります。大切なのは細かいところまで気を配ることです。