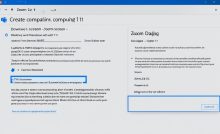Zoomミーティング40分以上延長する方法


Zoom40分以上 は通常ですね。そこで40分以上使用したい場合はどうすればいいのでしょうか。最近では、リモートワーキングでオンラインミーティングが増えています。Zoomを使っている方も多いでしょう。Zoomは、どこからでも簡単に参加できるので、ビジネスに役立ちます。でも、40分で終了する無料版の制限に、時に悩まされることもあるでしょうね。*画像はイメージです
大事な会議で盛り上がっている最中に、急に終了されたらとても困ります。会議が良い流れに乗っていたのに、そこで途切れてしまうのです。再接続するのも面倒です。このようなトラブルを避けるために、Zoomミーティングを40分以上延長する方法を知っておきましょう。
このガイドでは、無料版の制限を何とかする方法や有料版に切り替えるメリットについてお話しします。
記事のポイント
- Zoomは、リモートワーキングをサポート。
- 無料版の40分制限がときに困る。
- 方法を知っておくと便利。
- 有料版のメリットも考慮。
- 自分に合ったプランを選ぼう。
- Zoom無料版の40分制限とは?
- Zoom無料版で使える機能
- Zoomの40分制限によるデメリット
- 有料版Zoomで40分制限を解除する方法
- 無料版での40分制限回避の対策
- zoom40分以上使いたい場合の推奨方法
- SlackとZoomの連携方法
- 他のWeb会議ツールとの比較
- 40分以上の効率的な進行方法
- Zoomの豊富な機能を使いこなす
- Zoomの制限解除ボーナスについて
- 使用頻度とコストのバランス
- Zoomホワイトボードでのコラボレーション
- ビデオ会議の質を高めるためのポイント
- FAQ
- Zoomの無料版でミーティングが40分以上続けられないのはなぜですか?
- Zoomの40分制限を延長する方法はありますか?
- Zoom無料版の40分制限はどのように適用されるのですか?
- 無料版のZoomで利用できる機能にはどんなものがありますか?
- Zoomの40分制限が会議に与える影響は何ですか?
- Zoomの有料プランで40分制限を解除する方法は?
- Zoom無料版で40分制限回避の対策方法は何ですか?
- 長時間Zoomを使いたい場合の推奨方法は?
- SlackとZoomの連携方法は?
- 他のWeb会議ツールとZoomを比較すると?
- 40分以上のZoomミーティングを効率的に進行する方法は?
- Zoomの投票機能やクラウド録画機能をどう使いこなしますか?
- Zoomの制限解除ボーナスとは何ですか?
- Zoomの使用頻度とコストをどうバランスさせるか?
- Zoomホワイトボードでのコラボレーション方法は?
- ビデオ会議の質を向上させるためのポイントは?
- ソースリンク
Zoom無料版の40分制限とは?
Zoom無料版を使うと、ミーティングは40分で終了します。主催者が無料アカウントを持っている場合は自動的にそうなります。この制限は、ビジネスの ビデオ会議 で不便だと感じる場合があります。
40分制限の背景
無料プランには、40分の制限があります。これは、有料プランへ移行してもらうためです。他にもサービスのコストを賄うために必要なことでもあります。 ウェビナー などで使う場合、時間制限が大きな制約となります。
時間制限に関する最新のアップデート
2022年5月から、1対1の ビデオ会議 にも時間制限がかかります。この変更により、自由に使うのは難しくなっています。特に ウェビナー などで長く使う場合は、注意が必要です。
| プラン | 特徴 | 制限時間 |
|---|---|---|
| 無料版 | 基本機能、40分制限 | 40分 |
| 有料版 | 追加機能、時間無制限 | 無制限 |
Zoom無料版で使える機能
Zoomの無料版は、ビジネスや教育などで役立つ多くの機能を提供しています。在宅勤務やリモートコラボレーションに役立つ機能をご紹介します。
画面共有機能
Zoomの画面共有機能で、パソコンや携帯の画面を簡単に共有できます。これはプレゼンや教育に役立ちます。
遠隔地の同僚やクライアントとリアルタイムで情報を共有できます。画面共有は数回クリックするだけで使えます。
Zoomホワイトボード
Zoomホワイトボードを使うと、アイデアを視覚的に共有できます。仮想的な白板は、リモートコラボレーションを強化します。
リアルタイムで編集やコメントを付けられます。アイデアを出し合ったり、プロジェクトを計画するのに役立ちます。
Zoomの40分制限によるデメリット
会議の中断
Zoomの40分制限があると、会議が途中で止まります。大事な会話中に時間切れになると、全員が会議から出て、再び入る必要が出てきます。
この番組は、会議の流れを悪くするだけでなく、集中力も低下させます。
ビジネスシーンでの影響
40分制限は、取引先や顧客に悪い印象を与えます。急いで話を進めないと時間切れになるため、重要な議題が短くなることがあります。
これは、オンラインイベントや研修の質を下げるリスクもあります。
Zoomの40分制限を回避する方法について、次に詳しく説明します。お楽しみに。
有料版Zoomで40分制限を解除する方法
Zoomの有料版を使えば、ビデオ会議での40分制限がなくなります。さらに、リモートコラボレーションを強化するための機能があります。プランの詳細をご紹介します。
プロプランの概要
プロプランは、小さいチームや個人事業主にぴったりです。最大100名が参加でき、会議時間に無制限があります。制限を気にせず、リモートで効率的に働けます。
- 無制限の会議時間
- クラウド保存(1GBまで)
- 複数主催者の設定
ビジネスプランとエンタープライズプラン
ビジネスやエンタープライズプランは、大きい企業に向いています。多くの人が参加でき、大容量のクラウドストレージが使えます。さらに、特別なビジネス用機能もあります。
| プラン | 参加者数上限 | クラウドストレージ | 追加機能 |
|---|---|---|---|
| プロプラン | 100人 | 1GB | 基本機能のみ |
| ビジネスプラン | 300人 | 無制限 | 管理ツール、SSO統合 |
| エンタープライズプラン | 500人以上 | 無制限 | 専用カスタマーサポート、エンタープライズ向け機能 |
有料プランを選択すると、ビデオ会議を効率的にできます。リモートでの協力がさらに進みます。自分のビジネスに合ったプランを選びましょう。
無料版での40分制限回避の対策
Zoomの無料版を使うと、会議には40分の時間制限があります。この制限をうまく避ける方法を紹介します。最近は在宅勤務やリモートワーキングが一般的になってきました。だから効率的な対策を知っておくことが大切です。
会議を再開する方法
ミーティングを再開する最も簡単な方法は、ミーティングを抜け出してすぐに戻ることです。ですが、そのためには一息入れる時間が必要です。ですから、次のミーティングの時間を事前に変えておくといいです。
休憩時間の挟み方
制限時間を回避する別の方法は、休憩時間を入れることです。例えば、ウェビナーやビデオ会議の途中で少し休憩を取りましょう。これができれば、みんなが一緒に集中力を保ち、再開もスムーズです。事前に休憩の時間を伝えておくことも忘れずに。
以下は、制限時間をうまく管理するポイントです:
- 会議が終わる前に再接続を計画
- 次の会議の時間を前もって合わせる
- 参加者にきちんと時間を伝える
これらのポイントさえ押さえておけば、在宅勤務やリモートワーキングでもZoomを効果的に使えます。
zoom40分以上使いたい場合の推奨方法
Zoomをもっと使いやすくするには、オンラインミーティングの時間制限を外すことが大事です。
とくに、仕事や学びの場では、長いビデオ会議が必要になることがあります。
「Zoomの有料プランには、時間の制約がないため、リモートコラボレーションがスムーズに進められます。」
| プラン名 | 主な機能 | 利用上限人数 | 価格 |
|---|---|---|---|
| プロプラン | 無制限のミーティング時間、クラウド保存、ローカルレコーディング | 最大100名 | ¥1,600/月 |
| ビジネスプラン | カスタム会議ID、管理機能、無制限の録画 | 最大300名 | ¥2,200/月 |
| エンタープライズプラン | 専用カスタマーサポート、無制限クラウドストレージ、拡張セキュリティ機能 | 最大500名 | カスタマイズ料金 |
リモートコラボレーションをより良くするために、プランをアップグレードしましょう。
大きなオンラインミーティングをよく開くなら、特におすすめです。
適したプランを選んで、Zoomをいっそう活用しましょう。
SlackとZoomの連携方法
SlackとZoomを連携させると、オンラインセミナーとビデオ会議がより便利になります。リモートワークでも効果的にコミュニケーションを取れます。
連携の利点
SlackとZoomを繋げると、嬉しいメリットがたくさん。どこにいても、必要な情報にすぐアクセスできます。
- 迅速なミーティング開始:Slackから直接Zoomミーティングを始められます。
- スケジュールの統合:次のビデオ会議をスケジュールから直接参加できるようになります。
- 一元的なコミュニケーション:もろもろの会話が1つの場所に集まるので、情報を見失うこともありません。
セットアップ手順
SlackとZoomを連携させるのはとても簡単です。ビジネスでの作業を効率化します。以下の手順を実行しましょう。
- Zoom Appをインストール:SlackのアプリディレクトリからZoom Appを手に入れましょう。
- 認証を完了:SlackとZoomを繋げ、必要な設定を完了させます。
- ミーティングを開始:”/zoom”というSlackのコマンドで、簡単にビデオ会議を始められます。
これで、Slackを使って直接オンラインセミナーやビデオ会議が始められます。リモートワークの効率もアップします。
他のWeb会議ツールとの比較
在宅勤務やリモートワークを支援するWeb会議ツールはたくさんあります。人気のツール、Google MeetやMicrosoft TeamsをZoomと比べてみましょう。それぞれに魅力的な利点と特徴があります。
Google Meet
Google Meetは、無料プランで高いセキュリティ機能を提供します。ユーザーの重要なデータを安全に保護できる点が魅力です。GmailやGoogleカレンダーとの統合もスムーズで、在宅やリモートでの仕事に役立ちます。
Microsoft Teams
Microsoft Teamsには、共同編集が得意な機能があります。Office 365との連携も強く、マイクロソフトのセキュリティも活かせるため、ビジネス向けにおすすめです。
| 機能 | Zoom | Google Meet | Microsoft Teams |
|---|---|---|---|
| セキュリティ機能 | 高い | 非常に高い | 高い |
| 管理の容易さ | 中程度 | 非常に容易 | 容易 |
| 共同編集機能 | 基本的な機能 | 基本的な機能 | 優れた機能 |
| 統合性 | 中程度 | Googleアプリと高い | Office 365と高い |
ビジネス目的に最適なWeb会議ツールを選ぶのは大事です。ツールの特性をよく検討して、最適なものを選びましょう。
40分以上の効率的な進行方法
オンラインミーティングが40分以上続くと、進行方法を工夫する必要があります。準備と時間管理がカギです。以下では、実際のアプローチについて紹介します。
アジェンダの設定
オンラインミーティングを効率よくするには、事前にアジェンダを立てましょう。アジェンダ作成時には、次のことを念頭に置いてください:
- ミーティングの目的を明確にする
- 各議題の時間配分を決める
- 必要な資料を事前に共有する
この準備をすることで、全員が目標を共有し、最大限の効率で行動できるようになります。
タイムマネジメントのコツ
オンラインミーティングでのタイムマネジメントのヒントは、次のとおりです:
- キックオフを時間通りに始める
- 重要な議題に優先順位をつける
- 議論が逸れないようにモデレートする
また、セッションの終了時間をしっかり守ることも大切です。さらに、効果的なタイムマネジメントを目指すなら、会議ツールの時間管理機能をうまく使いましょう。
これらの方法を使うと、オンラインミーティングがよりスムーズに進み、参加者全員が時間を有意義に使えます。
Zoomの豊富な機能を使いこなす
投票機能
投票機能使うと、ミーティング中にすぐに意見を集められます。これでリアルタイムでの決断がサポートされます。大勢のミーティングでは、みんなの意見をまとめやすくなります。
クラウド録画
クラウド録画ではミーティングを後で見直せます。映像はクラウドで保存されるので、いつでも見ることができます。重要な会議をもう一度みたり、欠席者に情報を共有できます。
Zoomの制限解除ボーナスについて
Zoomは、ミーティング時間が長くなると特別なボーナスをくれます。たとえば、通常40分までのミーティングを超えても大丈夫です。オンラインセミナーをやるときなど、制限が外れることもあります。
このボーナスは使う人にたいへん役立ちます。長い打ち合わせや重要な会議をじっくりやりましょう。Zoomのアップデートを逃さず見て、ホットな情報を把握してください。
使用頻度とコストのバランス
Zoomを使う時、使う頻度とコストを考えるのは大事です。特に仕事では、リモートで効率的に研修やミーティングをするプランを選ばなければなりません。
コストパフォーマンスの考察
Zoomの無料版は使いやすくてコストも安いです。でも、よくリモート研修をするなら有料版の考えてもいいです。
有料版にすると40分の制限がなくなり、長く会議できます。さらに、クラウド録画やホストいらない継続ミーティングも使えます。
長期的な利用を見据えて
長く使うなら、ビジネスの成長に合わせてZoomプランを考えるべきです。最初は無料版でいいかもしれませんが、将来的には有料版がおすすめです。そうすると、リモート研修や協力作業の効果がアップします。
| プラン | 特徴 | コストパフォーマンス |
|---|---|---|
| 無料版 | 40分制限、基本機能あり | 最初はいいが機能に制限 |
| プロプラン | 時間無制限、クラウド録画 | よく使う人におすすめ |
| ビジネスプラン | サポートあり、管理機能強化 | 中規模ビジネス向け |
Zoomホワイトボードでのコラボレーション
ホワイトボードの使い方
Zoomミーティングでホワイトボードを使うには、画面共有から「ホワイトボード」を選びます。ペンツールやテキストツールを使い、アイデアを書いたり、図を描いたりします。無料版と有料版のどちらでも使用可能です。
共同作業の利点
ホワイトボード機能により、チームメンバーはリアルタイムで意見を交換できます。これは、効果的なリモートコラボレーションにつながります。視覚情報共有が、複雑なアイデアの理解を助けます。
ビデオ会議の質を高めるためのポイント
ビデオ会議は今や普通のことです。リモートワークや在宅勤務では、会議の質を上げるのが大事です。オンラインセミナーにおいても、音声と映像が重要です。以下のポイントを使うと、良いビデオ会議ができます。
音声と映像の設定方法
音声はすごく重要です。クリアな音を出すには、いいマイクが必要です。バックグラウンドノイズをなくすため、静かな場所で話すようにしてください。エコーやフィードバックが困る時は、イヤホンやヘッドセットを使いましょう。
映像も重要です。クリアなカメラで撮影しましょう。自分の顔が見やすいよう、カメラの角度を調整します。カメラは汚れないように、定期的に掃除しましょう。
照明と背景の工夫
照明と背景をうまく設定すると、映像がきれいになります。自然光の差し込む場所がベストです。そこから正面を向くように照らすといいです。照明の色も大事です。白昼色や暖色系のライトをおすすめします。
背景もビデオの印象を決めます。シンプルな背景を選ぶと、視聴者も集中しやすいです。仮想的な背景を使う場合は、グリーンスクリーンを利用すると自然な見た目になります。
こんな風にすると、リモートでのオンラインセミナーやビデオ会議がもっと快適になります。