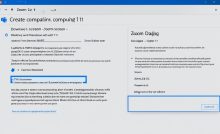Zoomマイビデオとは?オンライン会議を魅力的に

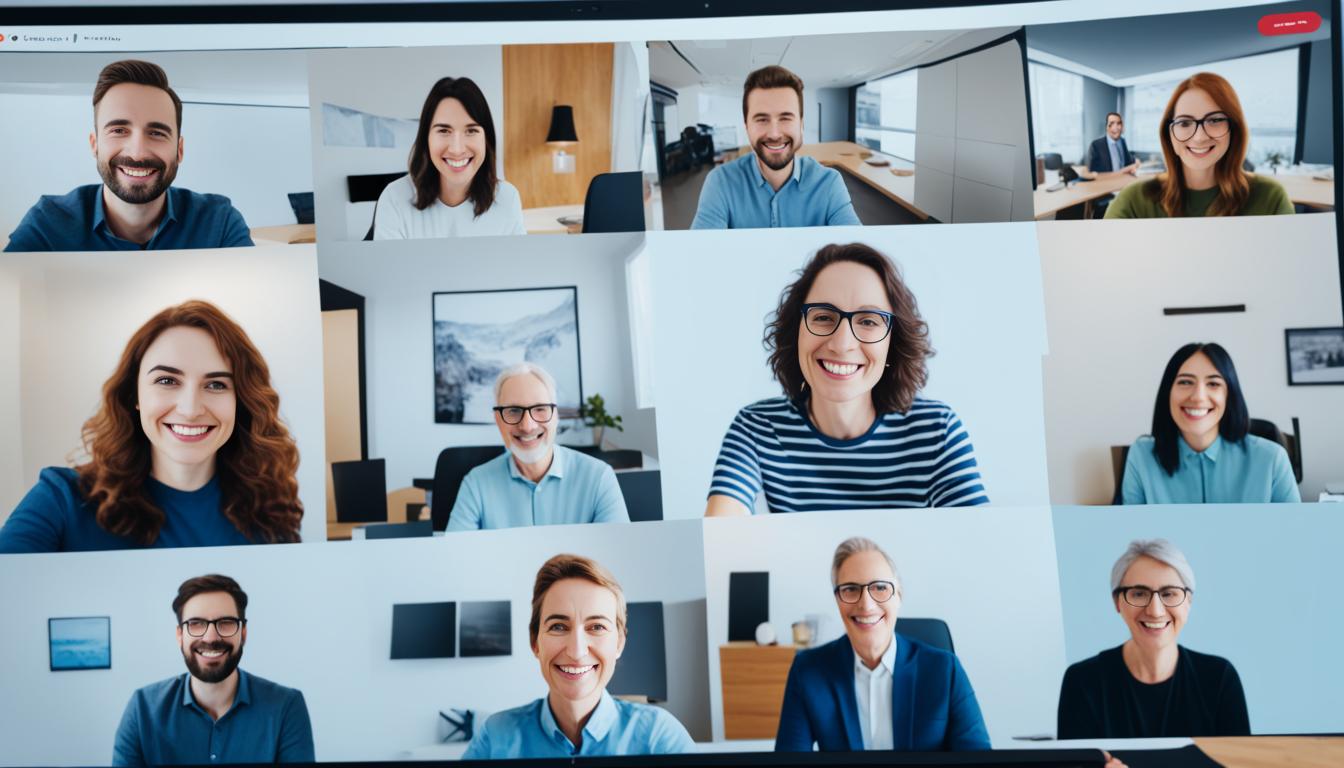
Zoomマイビデオとは で探しておられましたか。オンラインミーティングで自分の姿を見たことがありますか?話すとき、どう見られるかとか自分がどう見えるか気になりますよね。Zoomのマイビデオ機能は、そんな心配を少し和らげてくれます。
Zoomには無料版と有料版があります。有料版にはたくさんの便利な機能がついています。VTVジャパンは、Zoomを使いこなすお手伝いをしています。*画像はイメージです
そして、Zoom Roomsなどを使って、より良い会議環境を作ることができます。Zoomマイビデオ機能を使うと、オンライン会議が楽しくなりますよ。
覚えておきたいポイント
- Zoomマイビデオ機能を活用して、オンラインコミュニケーションを強化。
- 無料と有料版で異なる機能を理解し、最適なプランを選ぶ。
- VTVジャパンのサポートで、Zoomの利便性を最大限に引き出す。
- Zoom Roomsのインテグレーションを利用して、会議室環境を改善。
- Zoomを使いこなして、オンライン会議の質を向上させる方法を模索する。
Zoomマイビデオの基本機能
Zoomマイビデオは、オンラインミーティングがよりスムーズになる機能が満載です。特に3つの機能がユーザー体験を飛躍的に向上させます。
ビデオフィルター機能
Zoomフィルター機能は、ミーティングを楽しく、魅力的にします。自分のビジュアルを変えて、プロらしく見せることもできます。
明るさ調整機能
Zoomの明るさ調整機能があり、公平な光を保ちます。悪い照明でも、はっきりとしたビデオを送る事ができます。画面上の自分を明るく、美しく見せることができるのです。
ビデオプレビュー機能
ミーティング前に、ビデオで自分をチェックできるプレビュー機能があります。これで、ビデオがどう見えるか調整できます。ミーティングに理想的なビデオを用意しましょう。
| 機能 | 効果 | 利用シーン |
|---|---|---|
| Zoomフィルター機能 | 外見を強化 | ビジネスプレゼンテーション, セミナー |
| 明るさ調整 | 画質向上 | 低照明環境, 自宅会議 |
| ビデオ確認 | 事前調整 | オンラインミーティング前 |
Zoomビデオ設定の重要性
適切な照明の設定
照明の設定は、ビデオ通話での見え方の鍵です。自然光や柔らかいLEDで顔を明るくしましょう。
そうすると、オンラインの印象が良くなります。
カメラアングルの調整
カメラの角度もとても重要です。カメラは、自分の目と同じ高さにおいてみてください。
この姿勢で話すと、アイコンタクトが取りやすくなります。そして、通話の質も上がります。
Zoomマイビデオ設定方法
デスクトップ版での設定
デスクトップ版のZoomで設定をする方法を説明します。
- Zoomクライアントを開き、右上のアカウントアイコンをクリックします。
- 「設定」を選びます。
- 「ビデオ」タブをクリックして、明るさや背景を調整します。
モバイル版での設定
Zoomモバイル版の設定も簡単です。以下のステップに従ってください。
- Zoomアプリを起動し、画面右下の「設定」タブをタップします。
- 「ミーティング」から「ビデオミーティング操作」設定に進みます。
- 画質変更や背景フィルターの追加ができます。
| 特徴 | デスクトップ版 | モバイル版 |
|---|---|---|
| 設定の場所 | 右上のアカウントアイコンから「設定」 | 右下の「設定」タブから「ミーティング」 |
| 主な機能 | 背景ぼかし、明るさ調整 | ビデオプレビュー、画質変更 |
| 使いやすさ | 直感的に操作可能 | 簡単にアクセス可能 |
Zoomの設定を変えると、ビデオ会議がより使いやすくなります。自分に合った設定で効果的な会議を。
Zoomマイビデオ無効時の対応方法
- 設定の再確認: Zoomの設定を見直しましょう。カメラが正しく選ばれているかを特に確認してください。
- デバイスの再起動: デバイスを再起動すると、問題が直ったりします。Zoomを再起動するのもお忘れなく。
- Zoomのサポート参照: これらでも解決しない時は、Zoomのサポートを利用しましょう。
Zoomビデオトラブルに対する具体的な対処法をまとめました。
| トラブル | 対処法 | 解決手段 |
|---|---|---|
| カメラが動作しない | カメラ設定の確認 | 正常に動作するカメラを選択 |
| ビデオ映像が暗い | 照明の調整 | 適切な照明の利用 |
| 音声が聞こえない | オーディオ設定の確認 | マイクとスピーカーのチェック |
オンラインコミュニケーションで他の問題がある時は、ITサポートに頼むのもいい方法です。これでZoomトラブルが早く解消します。
ビジネスにおけるZoomマイビデオの活用
信頼性を高めるためのテクニック
ビデオ会議の信頼性を高めるには、リモートサポートを活かしましょう。技術的な問題を迅速に解決できます。画面共有やブレイクアウトルームの管理も重要なポイントです。
また、安定したネット接続と良いカメラを使うことで、会議はスムーズに進行します。
プロフェッショナルに見せるコツ
ビデオ会議でプロフェッショナルに見せるためには、照明と背景がカギです。明るくて均一な照明を取り入れ、背景はシンプルなデザインを心がけてください。カメラの位置も大切です。
目線の高さに合わせると、自然な姿勢で映ります。
Zoomビデオ設定のカスタマイズ方法
Zoomビデオ設定をカスタマイズすると、オンライン会議が楽しくなります。たとえば、仮想背景を使ったり、画面共有を上手に使ったりできます。
仮想背景の設定
Zoomの仮想背景機能は、あなたの個性やブランドをアピールできます。既存の背景から選ぶだけでなく、自分の画像や動画を使うこともできます。こうすると、会議中に他の人に良い印象を与えることができます。
画面共有の最適化
画面共有をベストにするには、設定を大事にしましょう。プレゼンテーションなどを共有する時、クリアに見せるように設定します。解像度や特定ウィンドウ表示の設定は、画面共有を改善します。
| マニュアルカスタマイズ | メリット | デメリット |
|---|---|---|
| Zoomカスタムビデオ設定 | プロフェッショナルな印象を与えることができる | 初回設定に時間がかかることがある |
| 仮想背景カスタマイズ | プライバシー保護に優れる | 高性能なPCが必要 |
| 画面共有効果の最適化 | 視聴者にとって見やすいプレゼンテーションが可能 | ネットワーク品質に依存する |
zoomマイビデオとは
Zoomマイビデオは、セミナーや会議をオンラインで開くときに使えるアプリです。Zoomのビデオ会議機能を利用し、遠くにいる人とも簡単に話せます。いつどこでも使える優れたツールです。
基本的な役割と機能
Zoomマイビデオは、主にビデオコールで人と話す手段を提供します。
- チャット機能: 簡単にテキストで話せる機能があります。
- ホワイトボード機能: アイデアを絵で共有できます。
- ブレイクアウトルーム機能: 小さなグループで話し合いができます。
利用シーンの紹介
Zoomマイビデオは様々な場面で使われます。特にオンラインセミナーでよく使われています。
- ビジネス会議: 遠くにいる仲間と効果的に話し合えます。
- 教育セッション: 先生と生徒が授業を楽しく行えます。
- ウェビナー: たくさんの人が一緒になるセミナーが開けます。
Zoomマイビデオ画面共有のコツ
効果的なプレゼンテーション
Zoom画面共有で、資料を見やすく整理しましょう。情報が整理されると、参加者はすぐに理解できます。プレゼンツールを活用して、より印象に残るプレゼンを作りましょう。
インタラクティブなミーティングの実現
ブレイクアウトルームや投票機能などを使うと、インタラクティブなミーティングができます。全員が参加しやすく、意見交換が活発になります。事前に準備をしておけば、ミーティングもスムーズに進みます。
Zoomビデオカメラ切り替えの方法
Zoomで効果的にカメラを切り替えることが重要です。これによって、ビデオ会話が向上し、オンラインミーティングがスムーズになります。Zoomのユーザーインタフェースにあるカメラアイコンを使うと、簡単に切り替えられます。
カメラを切り替えると、違う視点や人に焦点を合わせられます。例えば、プレゼンターから聴衆に視点を変えることで、ミーティングをより良くできます。以下にステップを示します。
- Zoom会議中に画面下部のカメラアイコンをクリックします。
- 表示されたカメラリストから、使用したいカメラを選びます。
- 選択を確認し、設定を完了します。
まず、カメラ設定を確認し、適切なカメラを選ぶことが大切です。この手順で、Zoomのカメラ操作がスムーズにでき、ミーティングをよくできます。皆が楽しいビデオ会話が作れるよう、注意しましょう。
Zoomビデオ映像修正のテクニック
オンラインビデオ会議では、映像の品質がとても重要です。Zoomを使って映像をきれいにすると、オンラインでの姿がぐっと印象的になります。何よりも、問題が起こった時にすぐ対処できるよう準備しておくことが大切です。
映像の品質向上方法
まずは、照明をしっかりと整えましょう。自然光を取り入れるか、やわらかい光を使うといいでしょう。これにより、映像が鮮明に見えるだけでなく、プロっぽくも見えます。また、カメラの位置も大事です。肩よりちょっと上の高さに、カメラを置くといいですよ。
- 自然光の利用 – 窓向けに座ると、顔を明るく照らしてくれます。
- ソフトな照明 – 調光可能なランプやリングライトを使うと、均一に照らされます。
- カメラの位置調整 – カメラは目の高さに。フレーム内で顔がしっかり見えるようにしましょう。
これらの工夫で、ビデオ会議の品質を上げられます。誰かにどんな印象を与えるかも変わります。
トラブルシューティング
Zoomのビデオで問題が起きたら、すぐに直すことが大切です。以下にいくつかの解決策を示します。
| トラブル | 原因 | 修正方法 |
|---|---|---|
| 映像がぼやける | カメラのレンズが汚れている | レンズを清潔に保つ |
| 映像が暗い | 不適切な照明 | 照明を追加するか調整する |
| 音声と映像がずれる | ネットワークの遅延 | ネットワークの状態を確認し、可能なら再接続する |
Zoomビデオ非表示の活用方法
Zoomのビデオを非表示にすると、プライバシーが守れます。また、集中力もアップします。バーチャル背景の利用や、余計な視覚情報を消すと、会議が効果的になります。
背景のプライバシー保護
自宅の背景を隠すことができるので、プライバシーを守れます。Zoomプライバシー設定を使い、バーチャル背景を選ぶと、より良いです。視覚的なストレスも減ります。
集中力を高めるための設定
集中力をアップするには、Zoomのビデオを消すのがいいです。不要なものを取り除き、会議に集中しましょう。これで、プレゼンテーションやディスカッションがもっと良くなります。
Zoomビデオ動画保存のポイント
クラウド保存の利点
クラウドストレージを使うと、Zoom動画を簡単に保存できます。さらに、メールでの通知や共有URLを使うことができます。これによって、チームや友達と簡単に動画を共有できます。
- クラウド動画保存の共有が容易
- デバイス間のアクセスが可能
- データのバックアップとしても利用可能
ローカル保存の方法
ビデオを直接デバイスに保存する方法もあります。これをローカル保存と言います。録画機能を使うと、直接保存でき、すぐに見ることができます。
また、ネットワークにつながっていなくても使えるので便利です。
- Zoomアカウントでログイン
- 録画を開始し、ミーティングを記録
- ミーティング終了後に録画データを保存
以下の表は、クラウド保存とローカル保存を比べたものです。
| 特徴 | クラウド保存 | ローカル保存 |
|---|---|---|
| アクセス | 複数デバイスから可能 | 保存デバイス内のみ |
| 共有 | 共有URLを通じて簡単 | ファイル共有が必要 |
| セキュリティ | クラウドストレージのセキュリティ | デバイスのセキュリティ依存 |
| ストレージ容量 | オンライン無制限 | デバイスの容量依存 |
結論
この記事では、Zoomマイビデオの使い方を詳しく説明しました。
Zoomを使いこなすと、オンラインでの会議がとても効率的になります。
適切な照明やカメラの向き、そして背景の選び方が大事です。
トラブルが起こったときは、どうやって対処すべきか知ることも大切です。
Zoomには便利な機能がたくさんあります。例えば、ビデオを隠したり、ミーティングを録画したりすることができます。
これらのポイントを抑えて、よりよいオンラインコミュニケーションを目指しましょう。