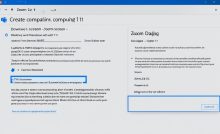zoom字幕 自分だけに表示する方法

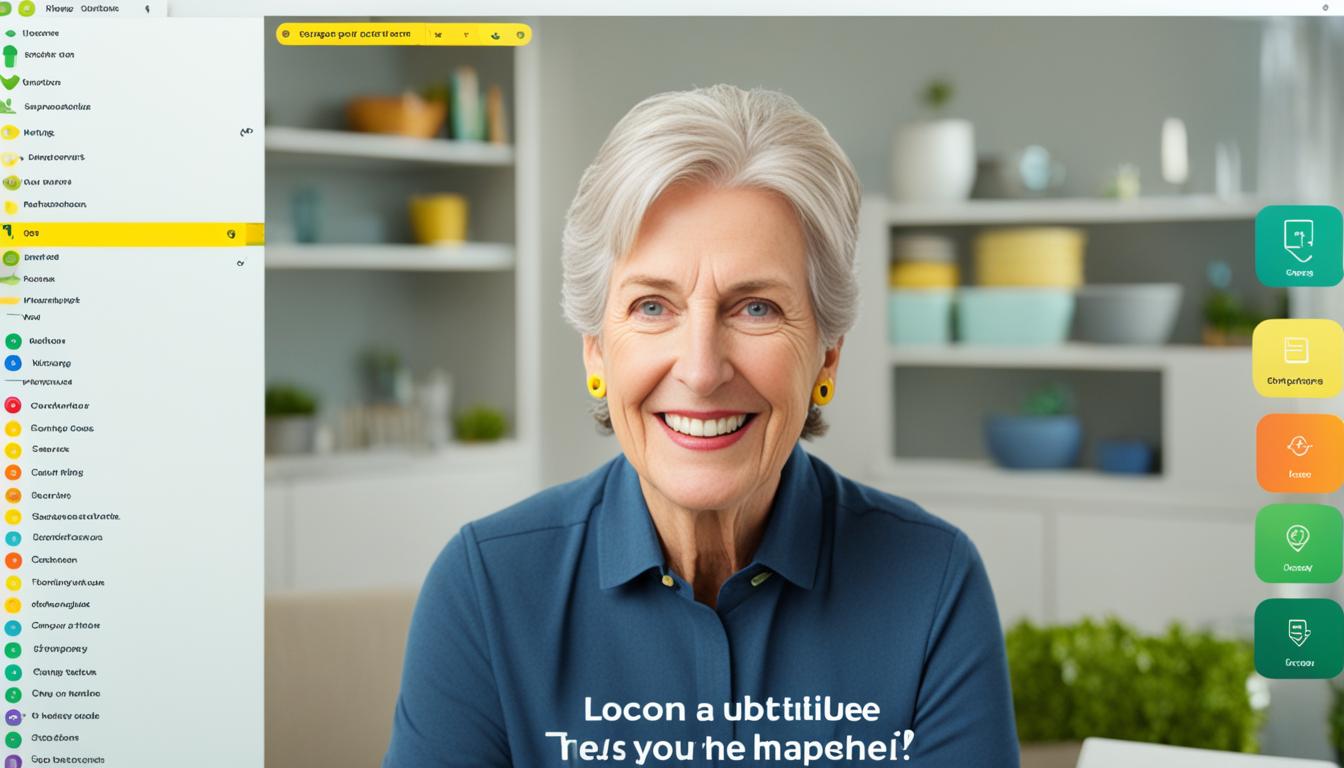
Zoom字幕 自分だけ に表示し、スムーズな会議の進行を図りたいものですね。在宅勤務やリモートワークで、Zoomを使う機会が増えました。自宅で子供が騒いだり、オフィスで背景音が気になる。そのため、会議の音声がうまく聞こえないことはよくあります。*画像はイメージです
そんな時、Zoomの字幕機能が本当に役立ちます。ミーティング中に、自分だけが字幕を表示すると、他の参加者に迷惑をかけずに済みます。英語以外の言語を使う人や、聴力に障害がある方にとっても、この機能はすごく便利なのです。
今日は、Zoomの字幕機能を使って、自分専用に設定する方法をお話しします。これで、誰でも自分のペースで会議に集中できます。通信環境を気にせず、安心して使いましょう。
主要なポイント
- ピンポイントで字幕を自分専用に設定する方法を解説します。
- 多様な通信環境でも安心して使える字幕機能のメリット。
- 聴力に障害がある方へのフォーカス設定方法。
- サードパーティ製ツールで日本語字幕を活用する方法。
- Zoom字幕機能の最新アップデートに関する情報。
- Zoom字幕機能の概要
- Zoom字幕機能のメリット
- Zoomミーティングで日本語字幕を利用する方法
- 字幕機能の前提条件
- Zoomの字幕機能設定方法(PC編)
- Zoomの字幕機能設定方法(スマホ編)
- Zoom字幕 自分だけの表示設定
- 字幕表示の2種類の方法
- 手動字幕入力のメリットとデメリット
- 自動字幕生成の活用方法
- サードパーティツールの活用
- 他の参加者の字幕表示を無効にする方法
- FAQ
- Zoomの字幕機能とは何ですか?
- Zoom字幕機能はどんな時に役立ちますか?
- Zoom字幕機能のメリットは何ですか?
- 日本語字幕を有効にするにはどうすればよいですか?
- 使用するデバイスとバージョンの確認方法は?
- 必要なソフトウェアのインストール方法は?
- PCでZoom字幕機能を設定するには?
- スマホでZoom字幕機能を設定するには?
- Zoomで字幕を自分だけに表示する方法はありますか?
- Zoomの字幕表示にはどのような方法がありますか?
- 手動字幕入力のメリットとデメリットは何ですか?
- 自動字幕生成の活用方法について教えてください。
- サードパーティツールを使って日本語字幕を表示する方法は?
- 他の参加者の字幕表示を無効にするにはどうすればよいですか?
- ソースリンク
Zoom字幕機能の概要
Zoomの字幕機能は、ミーティングでの話し言葉をテキストに変換して、リアルタイムで表示します。聞こえにくい場面や外国語の会話でも役立ちます。特に、聴覚障害のある方にとって支えになります。
Zoomの字幕機能とは?
あなたが話す言葉は自動的に文字になり、画面に表示されます。話し言葉をすぐに文字に変え、みんなに見せることができるのです。また、表示の仕方やフォントの大きさも変えることができます。
どんな状況で役立つのか?
通信状況が悪い時や外国語会話でも、大いに役立ちます。さらに、聴覚障害のある方も使いやすいです。字幕を自分に合った設定にして、コミュニケーションをサポートします。
Zoom字幕機能のメリット
調整が容易なので、個々のニーズに合った設定ができます。このため、コミュニケーションがスムーズになります。
会議の参加者全員が意識する必要がない
Zoomの字幕機能により、個別に設定ができますzoom字幕 個人設定。だから、同じことをみんなで気にする必要がありません。自分のペースで情報を理解できるのはいいですね。
特に、聞き逃したことが字幕を見れば分かるので便利です。
集中力の向上
発言の字幕表示で、情報に集中できますzoom字幕 個別表示。文字としても情報を得られるので、精密なコミュニケーションが可能です。
視覚と聴覚を使って理解することで、集中力も維持しやすくなります。
通信トラブル時の対応
通信トラブルがあっても、字幕で内容を追えます。発言が途切れても、zoom字幕 個人設定やzoom字幕 個別表示を使って会議内容を理解できます。会議をスムーズに進めることができます。
Zoomミーティングで日本語字幕を利用する方法
日本語字幕を使うには、Zoomを最新にアップデート。PC版とモバイル版で操作が違うので注意。
Zoomの「設定」から「ミーティング設定」へ。そこで「字幕」をオンにすると、日本語字幕が使えます。
下記の手順で、個別のzoom字幕を設定しましょう。
- Zoomを最新に更新する。
- 「設定」を選ぶ。
- 「ミーティング設定」に行く。
- 「字幕」をオンにする。
どちらを選ぶかは重要なので考えましょう。
PC版とモバイル版で、設定の手順は違う点に注意。
間違えずに設定できるようにしましょう。
| デバイス | 操作手順 |
|---|---|
| PC版 | Zoomの「設定」→「ミーティング設定」→「字幕」オプションを有効 |
| モバイルアプリ版 | Zoomアプリの「設定」→「ミーティング」→「字幕」オプションを有効 |
これで、Zoomミーティングで簡単に日本語字幕が使えるようになりました。zoom字幕を使うと、ミーティングがより楽しくなります。
字幕機能の前提条件
Zoomの字幕機能を使うには、いくつかの事を確認しておく必要があります。まず、使うデバイスが対応しているか見ます。そして、必要なソフトウェアやアプリをインストールします。
使用するデバイスとバージョンの確認
最初に、使うデバイスがZoom字幕機能に合うバージョンかどうか調べます。最新のZoomを使うと、字幕機能がより良く動作します。定期的にZoomを更新して、新しい機能やセキュリティを取り入れましょう。
必要なソフトウェアのインストール
Zoom字幕を使うには、あらかじめソフトウェアやアプリを準備しておく必要があります。PCでの字幕入力を手軽にしたいなら、ツールやプラグインをインストールすると便利です。必要なツールの一覧を以下に示します。
| 種別 | ツール名 | 機能 |
|---|---|---|
| 字幕生成 | Otter.ai | リアルタイム文字起こし |
| 字幕表示 | Zoom自動字幕 | 自動字幕生成と表示 |
これらのソフトウェアやツールを使えば、Zoom字幕機能を充分に活かせます。Zoomミーティングを快適に過ごすために、事前に準備しておきましょう。
Zoomの字幕機能設定方法(PC編)
この記事では、パソコンでZoom字幕機能を使いこなす方法をお伝えします。これを使うと、Zoomミーティングで字幕が自動か手動で表示できます。詳しい手順を以下に示します。
Zoomのホームページにアクセス
最初に、Zoomのホームページにアクセスしてください。サインインすることで、設定を変更することができます。
設定タブでのオプション選択
ログインしたら、右上の「設定」をクリックします。次に「ミーティング」を選び、設定タブを開いてください。そうすると、必要な設定が見つかります。
字幕機能の有効化
「ミーティング」セクションで、「字幕」オプションを有効にします。すると、Zoomミーティングで字幕機能が使えるようになります。
| 手順 | 説明 |
|---|---|
| ホームページにアクセス | Zoomのホームページにアクセスし、アカウントにログインします。 |
| 設定タブを開く | 画面右上の「設定」メニューをクリックし、「ミーティング」セクションに進みます。 |
| 字幕機能の有効化 | 「字幕」オプションを検索し、これをオンにします。 |
Zoomの字幕機能設定方法(スマホ編)
スマホでZoomの字幕機能を使うのは簡単です。ここでは、Zoomアプリを使いながら字幕を表示する方法を説明します。
Zoomアプリの起動
まず、スマホにあるZoomアプリを開きましょう。アプリが最新かどうか、確認して更新してください。
設定タブでのオプション選択
次に、「設定」メニューに入ります。「ミーティング」をタップします。そこで字幕機能を有効にする設定が見つかります。
字幕表示の有効化
「ミーティング」セクションに「字幕」オプションがあります。オンにすれば、会議中に字幕を見ることができます。スマホからでも、リアルタイムの字幕が確認できます。
Zoom字幕 自分だけの表示設定
Zoomでは、自分だけに字幕を表示する機能があります。他の人には見えないように、自分だけの情報を読めます。これは自分の集中を助け、とても便利です。
- Zoom設定メニューへのアクセス: Zoomアプリを開き、設定メニューに進みます。
- 字幕オプションの選択: 設定内で「アクセシビリティ」を選び、「字幕」オプションを見つけます。
- 自分だけの表示に設定: 表示方法を「自分だけ」に調整します。
この機能を使うと、ミーティングがより楽しくなります。自分の集中力を高めて、集中しやすくなります。他の人の字幕表示には影響しないので、ミーティングがスムーズです。
字幕表示の2種類の方法
Zoomでは、大きく分けて2つの字幕表示方法があります。どの方法を選ぶかは状況によります。次に、サブタイトル方式とフルトランスクリプト方式を説明します。
サブタイトル方式
フルトランスクリプト方式
フルトランスクリプト方式は、右側に全会話内容とタイムスタンプを表示します。会話を詳しく確認したり、内容を後から見直したい時に役立ちます。それに、話の流れが一目で分かるのも特徴です。
より詳しい情報を必要とする場合や、後で見直したいときにはフルトランスクリプト方式が最適です。
適切な字幕を選ぶことで、Zoomの会議をもっと充実させられます。あなたのニーズに合わせて使ってみてください。
| 方式 | 特徴 | 利用シーン |
|---|---|---|
| サブタイトル | 画面下部に表示 | 簡潔な情報提示 |
| フルトランスクリプト | 画面右側にタイムスタンプ付きの全会話内容を表示 | 詳細な内容確認、後での確認に便利 |
状況に応じて、サブタイトル方式とフルトランスクリプト方式を上手に使い分けよう。すると、Zoomの字幕機能を最大限に活用できます。
手動字幕入力のメリットとデメリット
手動字幕入力には、会議で話された情報をすぐ手元にもっておける利点があります。自動で作られる字幕よりも、より正確な意味を伝えることができるのです。
手動字幕のメリット
手動字幕のいいところは、正確な情報伝達と言葉の誤解をなくせることです。専門用語や固有名詞の扱いでも、大いに助かります。
さらに、必要な情報をかんたんに強調できる点もポイントです。
手動字幕のデメリット
一方で、手動字幕入力には時間とエネルギーを必要とするデメリットもあります。リアルタイムでの情報追加が求められるミーティングでは大変なことがあるでしょう。
発言が多い場合や、時間のかかる会議でもっともそう感じられます。
自動字幕生成の活用方法
自動字幕生成を使うと、Zoomミーティング中の話がすぐ文字になります。これで会議の内容をすぐに把握できます。特に聴覚が不自由な人や多言語の会議に参加する人に役立ちます。
リアルタイム文字起こしの手順
リアルタイム文字起こしを使うには、最初に設定が必要です。Zoomの設定から「字幕」を選んで、「自動字幕生成」をオンにします。
- Zoomホームページにアクセスし、ログインします。
- 設定メニューから「ミーティング」タブを選択します。
- 「字幕」セクションを見つけ、「自動字幕生成」を有効にします。
- ミーティング開始後、「字幕を表示」を選択します。
言語設定のポイント
言語の設定はとても大切です。日本語の会議なら「日本語」を選びます。リアルタイム文字起こしを正確にするために、専門用語などを事前に登録することもできます。
成功のためには、次のことが大切です:
- 使用する言語を正確に設定する
- 頻出する専門用語を事前に登録する
- テストミーティングを行い、精度を確認する
適切な設定をすると、Zoomの自動字幕生成機能を最大限に活かせ、会議の理解がよくなります。
サードパーティツールの活用
Zoomで日本語の自動字幕が使えないとき、サードパーティツールは頼りになります。これを使うと、日本語で正確な文字起こしや字幕を見ることができます。ミーティングがもっと楽になります。
自動字幕生成ツールの例
「UDトーク」は有名なサードパーティツールです。このツールはZoomと一緒に使えて、リアルタイムで文字起こしをしてくれます。簡単に設定できるので、Zoomミーティング中にすぐに字幕が表示されます。
日本語対応ツールの紹介
他にも「AmiVoice」と「Speechmatics」などの日本語対応ツールがあります。これらのツールは声をきちんと聞き取り、自動で字幕をつくります。下の表で、主なツールの違いをチェックできます。
| ツール名 | 特徴 | 利用可能プラットフォーム |
|---|---|---|
| UDトーク | リアルタイム文字起こし、Zoom連携 | iOS, Android, Web |
| AmiVoice | 高い音声認識精度、多言語対応 | iOS, Windows, Web |
| Speechmatics | 迅速な処理速度、幅広い言語に対応 | iOS, Android, Web |
これらのサードパーティツールを使うと、自動で日本語の字幕を作ることができます。Zoomミーティングがますます便利になります。
他の参加者の字幕表示を無効にする方法
Zoomを使っていると、誰か他の参加者の字幕が見えることがあります。字幕が必要ない時や、集中したい時は、無効にしましょう。そうすると、画面がすっきり見えて集中しやすくなります。
設定するのは簡単です。まずZoomの設定メニューに入ります。次に「ミーティング設定」を探します。そこで「字幕表示」をオフにするだけなんです。これで、字幕がもたらす気になる感じを減らすことができます。
他にも、zoomには様々な字幕設定が用意されています。自分に合ったものを選んでみるのもいいですよ。適切な設定を見つけ、ストレスなくミーティングに集中しましょう。