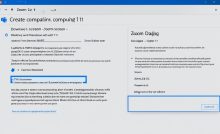zoom ダウンロード windows11対応をダウンロード!簡単スタートガイド

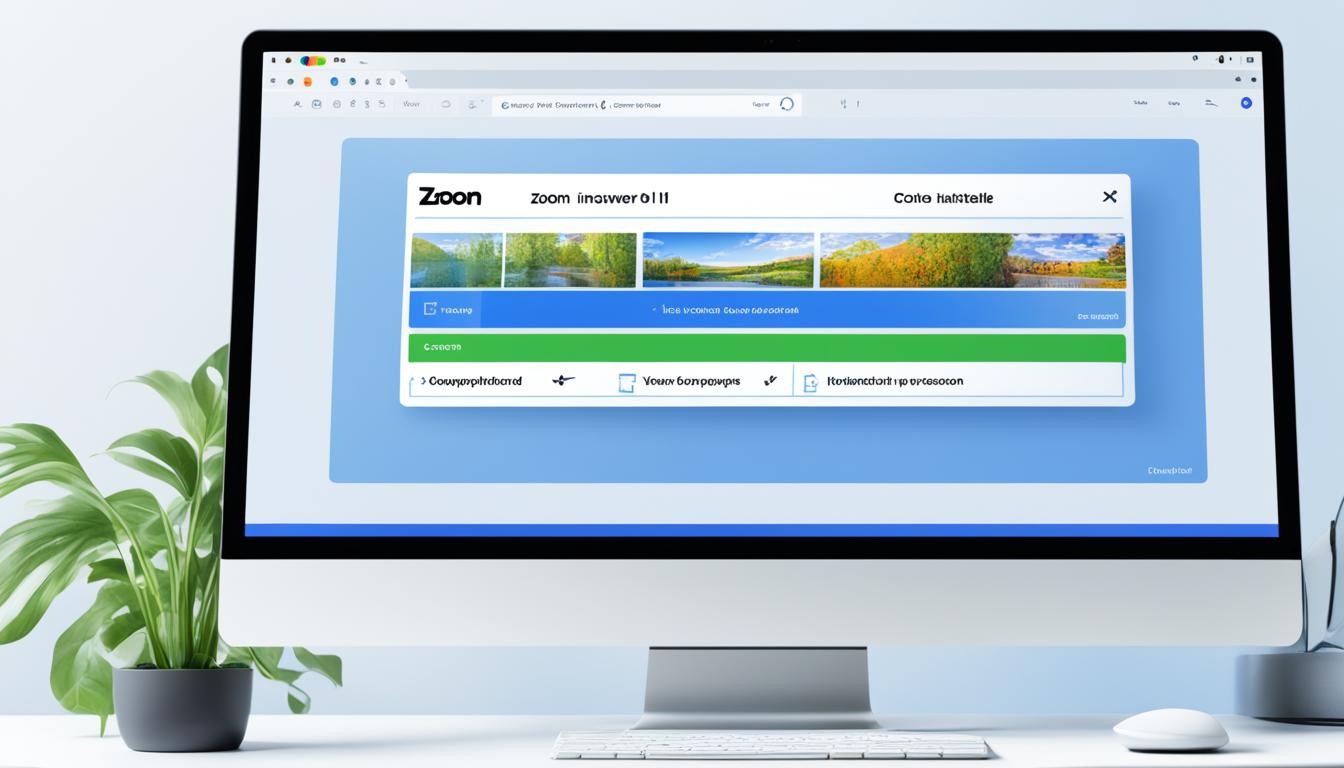
zoom ダウンロード windows11対応をされていますか。リモートワークやオンライン授業を体験したことがありますか?大切なミーティングで、すぐ使えるツールは必須です。その時、Zoomが力になります。
このガイドには、Windows 11にZoomをダウンロードする方法が分かりやすく書いてあります。新しいWindows 11にZoomを入れる作業を、ステップごとに解説します。安心して下さい。Zoomのダウンロードやアカウント作成、そしてミーティングの始め方まで、全部カバーしています。*画像はイメージです。
主なポイント
- Zoomのダウンロード手順を詳細に解説。
- Windows 11インストール方法についてのガイド。
- 簡単かつ迅速にZoomミーティングを開始するための情報。
- アカウント作成の手順を含む、全体のプロセス。
- Zoomを使った効率的なオンラインコミュニケーション方法。
- zoomを使用するための基本条件
- zoom ダウンロード windows11の手順
- 必要なシステム要件
- zoomの公式ダウンロードリンクについて
- Zoomアカウント作成の必要性
- Windows PCにzoomをインストールする方法
- セキュリティ対策とウイルス対策
- Mac PCにzoomをインストールする方法
- スマホにzoomをインストールする方法
- zoomをインストールせずに使う方法
- トラブルシューティング:インストールできない場合の対処法
- 最新バージョンのzoomのダウンロードと更新方法
- ミーティングの主催と参加する方法
- ビデオとオーディオの設定
- zoomの便利な機能紹介
- 結論
- FAQ
- ZoomをWindows 11でダウンロードする手順とは?
- Zoomを使用するために必要なシステム要件は?
- Zoomを安全にダウンロードするための公式リンクはどこにありますか?
- Zoomの無料アカウントはどのように作成できますか?
- Windows PCにZoomをインストールする手順は?
- Zoomを使う際のセキュリティ対策はどうすればいいですか?
- Mac PCにZoomをインストールするにはどうすればいいですか?
- スマホにZoomをインストールする具体的なステップは?
- Zoomをインストールせずに使う方法はありますか?
- Zoomのインストール時に問題が発生した場合どうすればいいですか?
- 最新バージョンのZoomをダウンロードして更新する方法は?
- Zoomミーティングを主催し、参加する方法は?
- Zoomのビデオとオーディオ設定の方法を教えてください。
- Zoomの便利な機能にはどんなものがありますか?
- ソースリンク
zoomを使用するための基本条件
Zoomを使うには、まずアカウントを作ってください。その次は、デバイスにアプリをダウンロードしてインストールします。
こちらの手順にしたがって、Zoomをスタートできます。説明が簡単なので、お役に立てると思います。
- 公式サイトでアカウントを作ります。メールアドレスを入力し、確認をしましょう。
- ダウンロードページでアプリを入手します。
- ダウンロードとインストールを終わらせましょう。手順に沿って順番に進めてください。
Zoomの基本プランは、使い放題で無料です。もちろん、プレミアム機能を追加することもできます。でも、無料でもオンラインミーティングを満喫することができます。
zoom ダウンロード windows11の手順
Windows 11を設定したら、Zoomをダウンロードしましょう。まず、Zoomの公式サイトに行きます。サイトの上にダウンロードボタンがあります。それをクリックして、Zoomアプリを選びます。
これで、Windows 11セットアップも終わり、Zoomアプリも入りました。アプリを起動し、Zoomのアカウントにサインインすると、ミーティングが始められます。
必要なシステム要件
Zoomを使う前に、デバイスが要件を満たすかチェックしてください。このチェックによって、アプリが良く動き、オンラインミーティングが楽しくなります。
Windows 11やスマホに合わせた要件もあります。以下でそれぞれの要件を説明します。
Windows 11のシステム要件
Windows 11でZoomを使うには、Windows 11対応のデバイスが必要です。必要な要件は次のとおりです。
- プロセッサ: 1GHz以上、2つ以上のコア
- RAM: 4GB以上
- ストレージ: 64GB以上
- システムファームウェア: UEFI、Secure Boot機能
- TPM: バージョン2.0が必要
- ディスプレイ: 720pと、9インチ以上の大きさ
- インターネット: インターネット接続が必要
これらを確かめることで、Zoomはきちんと動くでしょう。特にTPMやファームウェアのチェックが重要です。
スマホのシステム要件
スマホではどんな要件があるかも見ていきましょう。スマホ用の要件を満たさないと、Zoomがうまく動かないことがあります。
- OS: Android 5.0以上、iOS 11.0以上
- メモリ: 最低2GB
- カメラ: フロントとバックの2つカメラが必要
- 接続: 強力なWi-Fiか4G/LTEがオススメ
スマホの要件を確認しましょう。OSのバージョンやメモリ容量を見逃さないようにしましょう。これらを満たすと、Zoomでスムーズなオンラインミーティングができます。
zoomの公式ダウンロードリンクについて
Zoomを使う時、公式ダウンロードリンクを使うのが大事です。安全なダウンロードを確保するためには、公式サイトからダウンロードしましょう。詐欺リンクを避けるため、公式ダウンロードリンクがおすすめです。
Zoomの公式サイトから直接ダウンロードすることで、無用なリスクを回避できます。
多くのウェブサイトがZoomを提供していますが、ダウンロードソースの信頼性は不明です。だから、安全なダウンロードを保証するためには、オフィシャルサイトのリンクを使うことが一番です。
- 公式サイトにアクセスし、ダウンロードページに移動します。
- 自分のデバイスに合ったバージョンを選択し、公式ダウンロードリンクをクリックします。
- ダウンロードが完了したら、ウイルス対策ソフトでファイルをスキャンし、インストールを進めます。
以下に、公式ダウンロードと非公式ダウンロードを詳しく比較した表があります:
| 項目 | 公式ダウンロード | 非公式ダウンロード |
|---|---|---|
| 信頼性 | 高い | 不明 |
| 安全性 | 保証 | 不明 |
| サポート | 公式サポートあり | なし |
安全なダウンロードと快適なZoomの使い方を実現するために、信頼できるダウンロードソースから取ってください。
Zoomアカウント作成の必要性
オンラインミーティングやウェブ会議を簡単に開催するには、Zoomアカウントを作ることが大切です。作成方法やメリット、Zoom無料アカウントの詳細を紹介します。
無料アカウントの作成方法
最初にZoomのウェブサイトに行きます。ページ上部にあるサインアップをクリックします。メールアドレスを入力し、確認メールのリンクをクリックして登録を完了します。
Zoom無料アカウントでは、40分までのグループミーティングと無制限の1対1ミーティングができます。これで、ミーティング主催が楽になります。
有料プランの特徴
有料のZoomプランには選択肢があります。基本、プロ、ビジネス、エンタープライズの4つのプランがあります。各プランには特別なメリットがいます。
例えば、プロプランには無制限の時間とより多くの人数を招待できる機能があります。
| プラン名 | 主な特徴 | 価格 |
|---|---|---|
| 基本プラン | 40分間のグループミーティング、無制限の1対1ミーティング | 無料 |
| プロプラン | 無制限のグループミーティング、複雑なミーティング主催機能 | ¥2,000/月 |
| ビジネスプラン | さらに多くの参加者を招待、ブランディングオプション | ¥3,000/月 |
| エンタープライズプラン | 高度な分析ツール、大規模なビジネス向け機能 | 価格応相談 |
有料プランを選ぶと、ミーティング主催がより柔軟にできます。また、よりプロなオンラインミーティングができるでしょう。
Windows PCにzoomをインストールする方法
まずはWindows PCにZoomをインストールしましょう。
Zoomの公式サイトに行って、ダウンロードリンクをクリックします。次に、インストーラを入手します。
ダウンロードしたファイルを開いてください。そして、インストールを進めていきます。
- 公式サイトからZoomをダウンロードします。
- ダウンロードしたZoomインストーラを実行します。
- 画面の指示に従ってインストール作業を終了します。
成功するためのポイントはOSのバージョンを確認することです。Windows 11があるかどうかチェックしましょう。
インストールが終わったら、Zoomアカウントでログインします。
ログイン後、必要な設定をしましょう。音声やビデオを調整すると便利です。
これで、Zoomが使えるようになります。
セキュリティ対策とウイルス対策
Zoomを使うときは、セキュリティ対策とウイルス対策がとても大切です。正しくインストールすることで、あなたのデバイスがマルウェアやウイルスから守られます。
安全なダウンロード方法
まずは、Zoomを公式サイトからダウンロードしましょう。他からダウンロードすると、危険なリスクも増えます。以下に安全な方法を説明します。
- Zoom公式サイトにアクセスしてダウンロードリンクをクリックします。
- ダウンロードが完了したら、インストーラーを実行し、画面の指示に従います。
- インストールが完了したら、ソフトウェアのアップデートを確認し、最新に保ちましょう。
セキュリティソフトの設定
ウィルス対策のために、信用できるセキュリティソフトを使い、正しく設定しましょう。デバイスを守るためのポイントは以下の通りです。
- ウイルススキャンは定期的に行い、不審なファイルはすぐに削除しましょう。
- リアルタイムプロテクションをオンにして、常に最新の脅威から保護します。
- ファイアウォールの設定も忘れずに。不必要な接続をブロックします。
Zoomを安全に使うためには、しっかりしたセキュリティ対策とウイルス対策が必要です。これらのアドバイスを覚えておくだけで安心です。
Mac PCにzoomをインストールする方法
ZoomソフトウェアMac版をダウンロードして、インストールはとても簡単です。
以下の Macインストール手順 を見てください。
- 公式Zoomウェブサイトに行って、ダウンロード方法の案内に従います。
- 「ZoomソフトウェアMac版」を選んで、ダウンロードリンクをクリックします。
- ダウンロードが終わったら、ダウンロードフォルダを開いて、「Zoom.pkg」ファイルを開きます。
- インストーラーがスタートします。そして、「続ける」をクリックして設定を進めます。
- インストールが終わったら、Zoomアプリを開いて、サインインか新規アカウントを作ります。
進める過程で、システム環境設定の「セキュリティとプライバシー」を変える必要があるかもしれません。これはMacOSのセキュリティです。
以下の表は、Mac PCでの セキュリティとプライバシー設定 の変更方法を説明します。
| 操作 | 手順 |
|---|---|
| システム環境設定を開く | 「システム環境設定」アイコンをクリック |
| セキュリティとプライバシー | 「セキュリティとプライバシー」を選択 |
| アプリのインストールを許可 | 「プライバシー」タブを選んで、Zoomにチェックを入れる |
ZoomソフトウェアMac版 のインストールが完了しました。直ぐにZoomを楽しむ準備ができました。何か質問があれば、Zoomの公式サポートサイトをご覧ください。
スマホにzoomをインストールする方法
スマホにZoomを入れる方法はとても簡単です。AndroidとiPhoneでの手順をご紹介します。まずは、適したストアからZoomをダウンロードしましょう。
Androidデバイスへのインストール方法
AndroidデバイスにZoomを入れるには、Google Playストアを使います。次の手順を覚えておきましょう。
- Google Playストアを開く
- 「Android Zoomアプリ」と検索
- 公式アプリを見つけて、「インストール」をクリック
- 数分でインストールが終わり、アイコンが出ます
これでインストールは完了です。アプリを開いて、アカウント作成できます。
iPhoneデバイスへのインストール方法
iPhoneに【Zoom】を入れるには、App Storeが役立ちます。以下の手順を守ってください。
- App Storeを立ち上げる
- 「iPhone用Zoom」を検索する
- 公式アプリを見て、ダウンロード
- インストールが終わると、アイコンが現れます
zoomをインストールせずに使う方法
Zoomをインストールしないで使いたいですか?Zoomブラウザ利用の方法を紹介します。Zoom Webクライアントを使えば、アプリを使わなくても良いです。
以下のブラウザから直接使えます:
- Google Chrome
- Mozilla Firefox
- Microsoft Edge
- Safari
| ブラウザ | サポート状況 | 機能制限 |
|---|---|---|
| Google Chrome | 完全サポート | ホスト機能の一部が使用できない場合があります。 |
| Mozilla Firefox | 完全サポート | 画面共有の品質制限があります。 |
| Microsoft Edge | 完全サポート | 一部のプラグインが動作しないことがあります。 |
| Safari | 部分サポート | ブレイクアウトルーム機能が限定使用です。 |
最後に、Zoomブラウザを使うには強いインターネットが必要です。不安定な接続でZoom Webクライアントの使い心地が損なわれてしまう恐れがあるため、安定したWi-Fiに接続することが大切です。
トラブルシューティング:インストールできない場合の対処法
Zoomをインストールするときに、インストールトラブルに出くわすかもしれません。この場合、次に述べる対処法ガイドを試してみてください。
| 問題 | 対処法 |
|---|---|
| インターネット接続の不具合 | Wi-Fiを再起動するか、有線接続を試してください |
| 容量不足のエラー | 不要なファイルを削除して再インストールを試みてください |
| 古いOSバージョン | OSを最新版にアップデートしてから再度インストールしてください |
もし上記ソフトウェア問題解決方法がうまくいかない場合は、Zoomの公式サポートに連絡してください。彼らはさらなる対処法ガイドを提供してくれるはずです。
最新バージョンのzoomのダウンロードと更新方法
Zoomの最新バージョンを使うと、パフォーマンスが向上し、セキュリティが強化されます。お手持ちのZoomを常に最新の状態に保つためには、更新手順ガイドに従いましょう。
Zoomソフトウェア更新を行うと、新機能やパッチを追加できます。不具合の修正やセキュリティの向上も期待できます。以下のステップを使って更新しましょう。
- Zoomアプリを開いて、右上にユーザーアイコンがあるのをクリックします。
- 「アップデートを確認」を選びます。これで最新バージョンダウンロードが始まります。
- 使えるアップデートがあったら、「更新」をクリックして、指示に従いましょう。
- インストールが終わると、Zoomが自動的に再起動します。
この更新手順ガイドを使うと、いつでも最新のZoomを使うことができます。下の表は、ステップを見やすく説明しています。
| ステップ | 操作内容 |
|---|---|
| 1 | Zoomアプリを開く |
| 2 | ユーザーアイコンをクリックし、「アップデートを確認」を選択 |
| 3 | アップデートがあったら「更新」をクリック |
| 4 | インストール後、Zoomが自動再起動 |
ミーティングの主催と参加する方法
Zoomミーティングを主催するのは簡単です。まず、Zoom会議設定を開きます。ログイン後は「スケジューリング」を見つけて進みます。日時や名前を決め、リンクを送ります。
オンライン参加の仕方を知ることも大事です。ミーティングが近くなると、リンクをクリックできます。アプリをダウンロードするといいですが、ブラウザでもOK。テストしてから参加するのを忘れずに。
Zoomミーティングの主催や参加にはいくつかのステップがあります:
- Zoom会議設定でミーティングをスケジュール
- 参加者に招待リンクを送信
- 参加者がリンクをクリックしてオンライン参加
- 音声とビデオのテストを実行
参加者の管理も大切です。ミュートや待機室を使ってスムーズにできます。
| 機能 | 説明 |
|---|---|
| 待機室 | ミーティング開始前に参加者を待機させる機能 |
| ミュート機能 | 全員のマイクを一時的にオフにする機能 |
| 画面共有 | ホストや参加者が画面を共有できる機能 |
成功のカギは準備と管理にかかっています。Zoomをしっかり設定し、みんなが分かるように説明しましょう。
ビデオとオーディオの設定
Zoom通話をより良くするには、適切なビデオとオーディオを設定しましょう。このガイドでは、Zoomのビデオとオーディオ設定の方法を紹介します。
ビデオ設定
高品質のビデオ体験を得る方法を見ていきましょう。
- Zoomアプリを開き、右上の「設定」アイコンを選択します。
- 「ビデオ」タブに移動し、正しいカメラが選ばれているか確認してください。
- 次に「ビデオ設定」をクリックし、詳細な設定を見ます。
- ビデオの品質を調整し、最高のビジュアルを選択します。
- 最後に「ビデオプレビュー」で設定を確かめましょう。
オーディオ設定
音声品質を向上させるために、オーディオ設定の手順を理解しましょう。
- Zoomアプリで「設定」アイコンをクリックします。
- 「オーディオ」タブを開き、使うマイクとスピーカーが正しいか確認します。
- 「オーディオ設定」を選択して、詳細設定画面に進みます。
- 音量を調節したり、背景の音を消す設定を行います。
- 最後に「テストスピーカー&マイク」で設定をテストします。
ビデオとオーディオを適切に設定すると、Zoom通話の品質が向上します。
zoomの便利な機能紹介
- 画面共有: 画面をリアルタイムで他の人と共有できます。例えば、資料の説明をスムーズに行ったり、プロジェクトの進捗を共有したりできます。
- バーチャル背景: 自分の背景を変えて、よりプロフェッショナルに見せられます。
- ブレイクアウトルーム: 大勢が集まるミーティングで、小さなグループで話す時に重宝します。
Zoom機能には他にも、タイムラインビューやチャット機能があります。代表的な機能は操作ガイドで簡単に学ぶことができます。
| 機能名 | 説明 | 活用場面 |
|---|---|---|
| 画面共有 | コンピュータ画面を複数人と共有 | プレゼンテーションや報告 |
| バーチャル背景 | 背景を自分好みに変える | 見た目をプロに、プライバシー保護にも |
| ブレイクアウトルーム | 少人数で話し合う | ワークショップや討論 |
Zoom高度ツールはさまざまな場面に使えます。会社の会議や友達とのオンライン交流にも役立ちます。新しい機能を試して、Zoomを楽しんでください。
結論
この部分ではWindows 11でZoomを使う方法について詳しく説明しました。Zoomを使うと、インターネットを使ったコミュニケーションがとても簡単になります。オンラインで仕事したり、学校の授業を受けたり、家族や友達とビデオで話すこともできます。
まずは、Zoomをダウンロードしてアカウントを作成しましょう。Windows 11を使えるデバイスが必要です。そして、ミーティング前にカメラとマイクの設定をチェックしておくと良いです。
このガイドで、Windows 11でZoomを使う方法が分かったと思います。これで、オンラインコミュニケーションがさらに便利になります。新しい経験を楽しんでください。