ディスコードでマイクが反応しない時の対処法

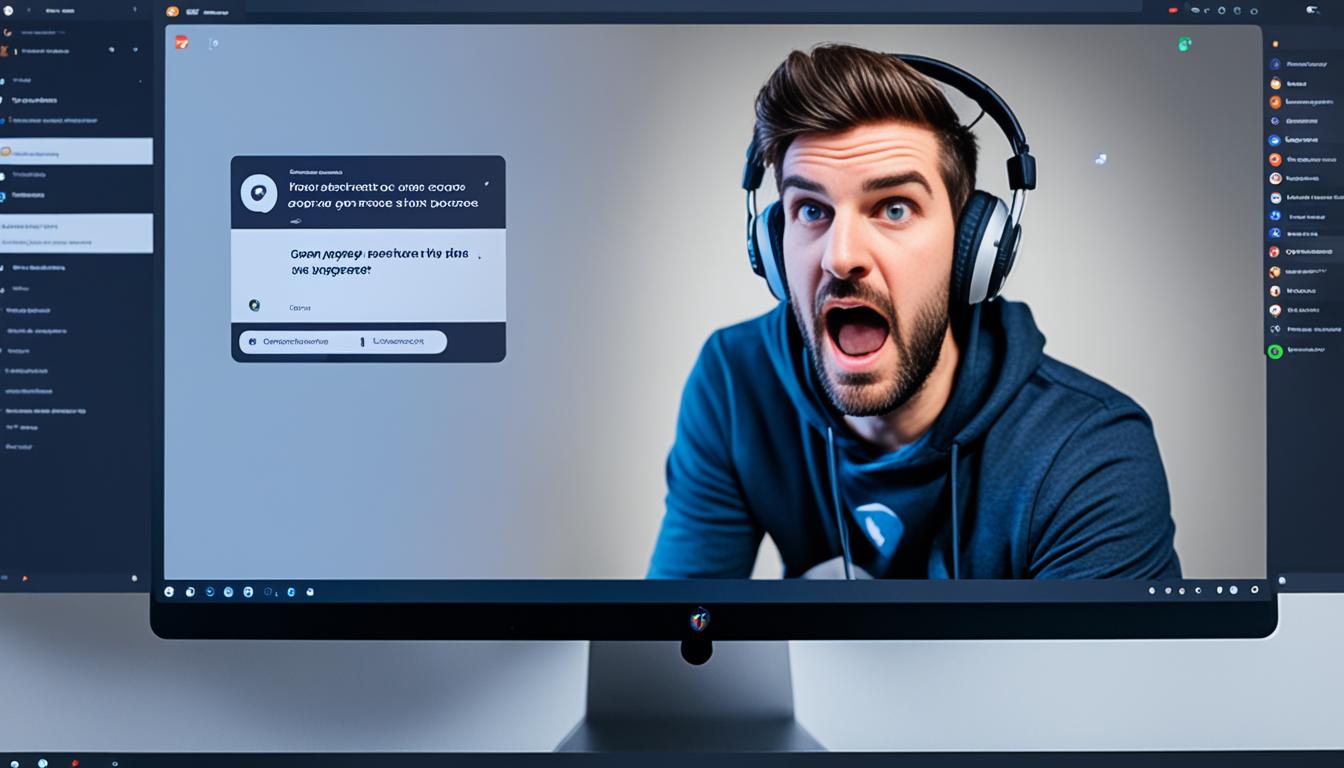
友達とディスコードで話す時、マイクがうまく機能しないことがあります。通話が途中で切れたり、声が聞こえなくなったりすると、イライラします。幸いなことに、問題は解決可能です。この記事で簡単なステップを紹介するので、安心してください。*画像はイメージです。
ポイント別に学ぶ:
- ディスコードでマイクが反応しない原因を理解する。
- オーディオ設定の確認と調整方法。
- 最新のオーディオドライバーに更新する手順。
- マイクアクセス許可設定の見直し。
- 管理者モードでのディスコード起動の利点。
- システムの破損ファイルを修復する方法。
このガイドを使って、ディスコードの問題を解消しましょう。ぜひ助けになる方法を試してみてください。快適なディスコードライフを取り戻しましょう!
ディスコード マイク 反応しない問題の概要
ディスコードでマイクが反応しないことはよくある問題です。多くの人がこれに直面します。原因は様々で、設定ミスやオーディオドライバーの古さが考えられます。
この問題には、自分で調べて解決する方法があります。
まず、ディスコードの設定を見直しましょう。 ユーザーのオーディオ設定を自動で検出する機能があります。しかし、必ずしも最適な設定とは限りません。自分で設定を調整することが大切です。
「マイクが反応しないなら、ディスコードの設定を手動で直すべきです。」
続いて、オーディオドライバーを最新にする必要があるかもしれません。古いドライバーや壊れているドライバーは、マイクの動作に悪影響を及ぼすことがあります。
- ディスコードの設定メニューをチェック
- オーディオデバイスの選択とマイクの感度調整
- 不要なボイスエフェクトの無効化
さらに、OSのアップデート後、ディスコードアプリがマイクにアクセスできるかどうか確認しましょう。権限はアップデートの影響でリセットされることがあります。
ディスコードでの一般的なオーディオ問題
ディスコードを使うと、オーディオの問題に出くわすことがあります。これらの問題はユーザーを困らせます。解決するには、問題の原因を理解することが大切です。
ディスコード ボイスチャット問題の認識
多くの人が音声が途切れたり、エコーが出たり、音が全く聞こえなかったりします。これらは設定やネットワークの問題から起こることが多いです。
特に、次の状況で問題が起こることがあります:
- 帯域幅が不足している場合
- オーディオデバイスが正しく設定されていない
- サーバーの遅延が激しい場合
ディスコード マイク 接続できない原因
マイクがディスコードに接続できない原因はいくつかあります。ドライバーの問題や設定の誤り、物理的な故障がよくあるです。トラブルシューティングのステップを試してみましょう:
- マイクとコンピュータの接続を確認する
- ディスコードの音声設定を見直す
- オーディオドライバを最新のものに更新する
Discordの音声設定をリセットする手順
Discordでマイクが使えない時、設定をリセットしましょう。簡単な手順で解決します。
- Discordを開く:デスクトップアプリかウェブ版にログインします。
- 設定にアクセス:右下の歯車アイコンをクリックします。
- 「音声・ビデオ」を選択:メニューから「音声・ビデオ」を見つけます。
- 設定をリセット:画面下の「音声設定をリセット」ボタンを押します。そして、指示通りに進みます。
リセットすると、Discordの音声設定が最初の状態に戻ります。するとたくさんの音声問題がなおることがあります。
| 問題 | リセット前 | リセット後 |
|---|---|---|
| マイクが検出されない | 頻繁 | 改善 |
| 音声が途切れる | 時々 | 解消 |
| エコーが発生 | たまに | 少なく |
オーディオドライバーの更新方法
ディスコードでマイクが反応しないとき、オーディオドライバーが原因かもしれません。オーディオドライバーを最新のものにすると、通話がクリアになります。
手動でのドライバーアップデート
手動で更新するには、デバイスマネージャーを開きましょう。詳しい手順はこちら:
- 「デバイスマネージャー」を起動します。スタートメニューで検索できます。
- 「サウンド、ビデオ、およびゲームコントローラー」を選び、右クリックします。
- そこから「ドライバーの更新」をクリックし、「自動で更新されたドライバーソフトウェアを検索」をします。
- 更新があれば、その指示に従ってインストールしてください。
「Driver Easy」を使用した自動更新
ドライバーを手動で更新しづらいときは、「Driver Easy」を使うと便利です。このツールはシステムをスキャンして、自動的に更新します。
- 「Driver Easy」をダウンロードしてインストールします。
- 起動して「今すぐスキャン」をクリックします。
- 必要な更新があれば、選択してください。
- 最後に「すべて更新」をクリックし、完了です。
これらを試すと、ディスコードの問題が解決されるでしょう。ドライバーを最新のものにすることはとても重要です。
Discordアプリのマイクアクセス許可の設定
Discordを使うと、マイクが反応しない問題にぶつかることがあります。この問題はアプリケーションの設定で解決できます。Discordにも正しいアクセス権限が必要です。
以下の手順を使って、Discordアプリにマイクの使用を許可しましょう。
- デバイスの設定を開きます。
- 「プライバシー」セクションを選択します。
- 「マイク」オプションを見つけてクリックします。
- アプリ一覧からDiscordを見つけ、「オン」にします。
各デバイスでマイクアクセス権限を変更する方法を比べた表を見ることができます。
| デバイスタイプ | 設定へのアクセス方法 | マイクアクセス許可の変更 |
|---|---|---|
| Windows | スタートメニュー > 設定 | プライバシー > マイク |
| Mac | システム環境設定 > セキュリティとプライバシー | プライバシー > マイク |
| Android | 設定アプリ > アプリと通知 | アププリ情報 > Discord > 許可 |
| iOS | 設定アプリ > プライバシー | マイク > Discord > マイクにアクセスを許可 |
この設定をすると、Discord内での通話やゲームがとてもスムーズになります。もし問題が解決しない場合は、デバイスを再起動するかアプリを再インストールすることも検討してみてください。
管理者モードでDiscordを起動する理由と手順
Discordを使うとき、何か問題が出るかもしれません。でも、アプリを管理者権限で立ち上げることで、その多くを解消できます。何故かと言うと、特定機能は権限が必要だったり、オプションが制限されているからです。
管理者特権による問題解決のメリット
管理者権限でDiscordを起動すると、アクセスできなかった機能が使えるようになります。例えば、通信やオーディオ機能がWindowsの制限で使えない場面、そういった制約が取り除かれます。
良くある問題を見てみましょう:
- マイクが聞こえない
- オーディオデバイスが見つからない
- アップデートでエラーが出る
Windows上での管理者モード設定変更
WindowsでDiscordを管理者権限で起動するには、以下をしてください:
- Discordのショートカットを右クリックする。
- 「プロパティ」を選び、「互換性」タブを開く。
- 「このプログラムを管理者として実行する」にチェックを入れ、「適用」を押す。
これをすると、あれこれ悩まなくてすむし、Discordももっと楽しめます。特にゲームの時や大勢でものを話す時、パフォーマンスがぐんと良くなります。
ゲームパフォーマンスを向上させる方法とは
スムーズなゲームプレイはオンラインゲームを楽しむ上でとても大切です。以下の方法を使って、ゲーム体験をパワーアップしましょう。
- グラフィック設定の最適化: ゲーム内のグラフィック設定を自分のPCに合わせましょう。
- 不要なプログラムの終了: ゲームをしているときには、不要なアプリを終了しましょう。
- 最新のドライバへのアップデート: 最新のグラフィックカードドライバーに更新すると、パフォーマンスが改喎します。
- インターネット接続の確認: オンラインゲームでは、安定したネット接続が大切です。遅かったらプロバイダーに連絡したり、ルーターを再起動しましょう。
| 操作 | 効果 |
|---|---|
| グラフィック設定の調整 | 画質とパフォーマンスのバランスを最適化 |
| バックグラウンドアプリの終了 | リソースの解放と応答速度の向上 |
| ドライバーのアップデート | ハードウェアの潜在能力の最大化 |
| インターネット接続の最適化 | 接続の安定化とピンの低減 |
Windowsシステムの破損ファイルを修復する
Windows OSのパフォーマンス低下の原因となる破損ファイルは、時として私たちの作業効率に影響を与えます。そのため、この問題を効果的に解決する方法を紹介します。
「Reimage」によるシステム修復
Reimageは、Windowsシステムの破損ファイルを修復するプログラムです。PCの安定性と速度を回復させます。このソフトは、自動でシステムをスキャン&修復します。
症状別の対処法
一般的な破損ファイルの症状には、PCの起動遅延、プログラムの異常終了、エラーメッセージなどが挙げられます。これらに対処するには、次の手順を試してみましょう。
- コマンドプロンプトを開いて、「sfc /scannow」と入力してくだい。このコマンドは、システムファイルをチェックし、必要であれば修復します。
- Windows Updateにて、最新の更新プログラムが適用されていることを確認してください。新しいアップデートは、古い問題を解決するかもしれません。
音声オーディオ機能のトラブルシューティング
Discordで音声に問題があるときの対処法を説明します。最初に、基本設定を見直しましょう。
マイクがミュートになっていないか、PCとDiscordでチェックしましょう。
次に、オーディオインターフェースが適切に設定されているか確認してください。
また、マイクを別のUSBポートにつないでみるのも一つの方法です。
これですべてを解決できない場合、設定を詳細に確認しましょう。
「オーディオの問題は、単純な手段で解決できることが多いです。最初に、デバイスの設定とソフトウェアをチェックするのが大事です。」
詳細な設定を見直す:
- PCのサウンド設定で、録音デバイスが正しく設定されていることを確かめます。
- Discordの入力デバイスも正しい設定か確認しましょう。
- 最新のオーディオドライバーへの更新も忘れずに。
| 問題の種類 | 原因 | 解決策 |
|---|---|---|
| マイクが反応しない | 設定が無効または誤っている | デバイスマネージャーでマイクを有効化 |
| 音声が途切れる | 通信速度の問題 | インターネット接続を確認・改善 |
| エコーが発生 | オーディオフィードバックループ | スピーカーとマイクの距離を調整 |
正しい入力デバイスの選択と確認方法
Discordで通話品質を高めるには、良いマイクを選んで設定をしっかりと調整しましょう。この掲示には、Discordやパソコンの設定内でオーディオデバイスをどう選択・管理するかが説明されています。
ディスコード内でのマイク選択
Discordアプリを起動したら、設定画面に行きます。その中で「音声 & ビデオ」タブを見つけてクリックし、使うマイクが正しく選ばれていることをチェックします。
- 「入力デバイス」のメニューを開けます。
- 接続したマイクがあるかどうか確認し、選択します。
- 「入力音量」を調整して、マイクの反応を確かめます。
システム設定でのオーディオデバイス管理
パソコンのシステムにも、選んだマイクが正しく設定されている必要があります。複数のデバイスがある場合は、これを確かめることが重要です。
- 「設定」から「システム」を開きます。
- 「サウンド」を選び、「入力」のタブに使うマイクが選ばれているか見ます。
- 選んだマイクの「デバイスプロパティ」を開いて、設定のレベルとバランスを確認します。
これらの方法に従えば、Discordのマイクトラブルを解消し、快適なチャット環境を作ることができます。適切なオーディオデバイスを選び、設定をうまくすることで、クリアな音声でおしゃべりを楽しむことができるでしょう。
自動感度設定の調整と機能
ディスコードの自動感度設定が声とノイズを分け、鮮明な音声を送るのを助けます。マイクが必要な時だけ働くようにでき、不要なノイズを減らして通信が快適になります。
- 自動感度を使えば、ディスコードが声のしきい値を自動でセットします。
- この機能により、マイクの敏感さがちょうどいい状態になり、周囲の音を拾いすぎることがありません。
- ユーザーは声に合わせて手動で調整もできます。
以下のテーブルは、設定を変えた時の違いを見せます。
| 設定 | 声のクリア度 | 背景ノイズの取り扱い |
|---|---|---|
| 自動感度有効 | 高い | 良好に抑制 |
| 自動感度無効 | 通常 | 時々干渉あり |
明快なコミュニケーションのために、適切な自動設定が重要です。設定を整え、オンラインライフを快適に楽しみましょう。
Discordと通信環境の相性問題
Discordを使うとき、通信環境がとても大事なんだ。ユーザーはよく、遅れたり音がおかしかったりする問題に直面する。これは、インターネットの状況や端末の性能によって起きる。
特に、ゲームやビデオ会議の時に通信環境が健康でなければ大変。
- 光ファイバー接続は、速くて安定しているからおすすめ。
- Wi-Fiを使うなら、最新のWi-Fiルーターの場所を気をつけよう。
- VPNは接続に悪影響を与えることも。使っているなら設定を見直す必要があるかも。
下の表では、Discordでよくある問題と、その解決策を紹介している。
| 通信タイプ | 一般的な問題 | 推奨する対策 |
|---|---|---|
| ADSL | 低速での接続遅延 | 光ファイバーへの変更 |
| 光ファイバー | 稀に発生する接続の断絶 | ルーターの設定確認 |
| モバイルデータ | エリアによる接続速度の変動 | Wi-Fiへの切り替え |
結論
ディスコードのマイクが反応しない問題について、いくつかの解決策を紹介しました。まずは基本的な音声設定を確認しましょう。次に、オーディオドライバーの更新や、アプリの許可設定を見直すことが大切です。更に、システムの修復も試してみてください。
ディスコードには管理者モードでの起動が有効です。また、オーディオデバイスの設定が大事なポイントです。さらに、自動感度設定を調整すると、通信が改善されます。
問題が解決しない時は、ディスコードのサポートに連絡してください。焦らずに、このガイドに沿って一つ一つ解決策を試してみましょう。


