Discord ブラウザ マイクの設定方法とトラブル解決

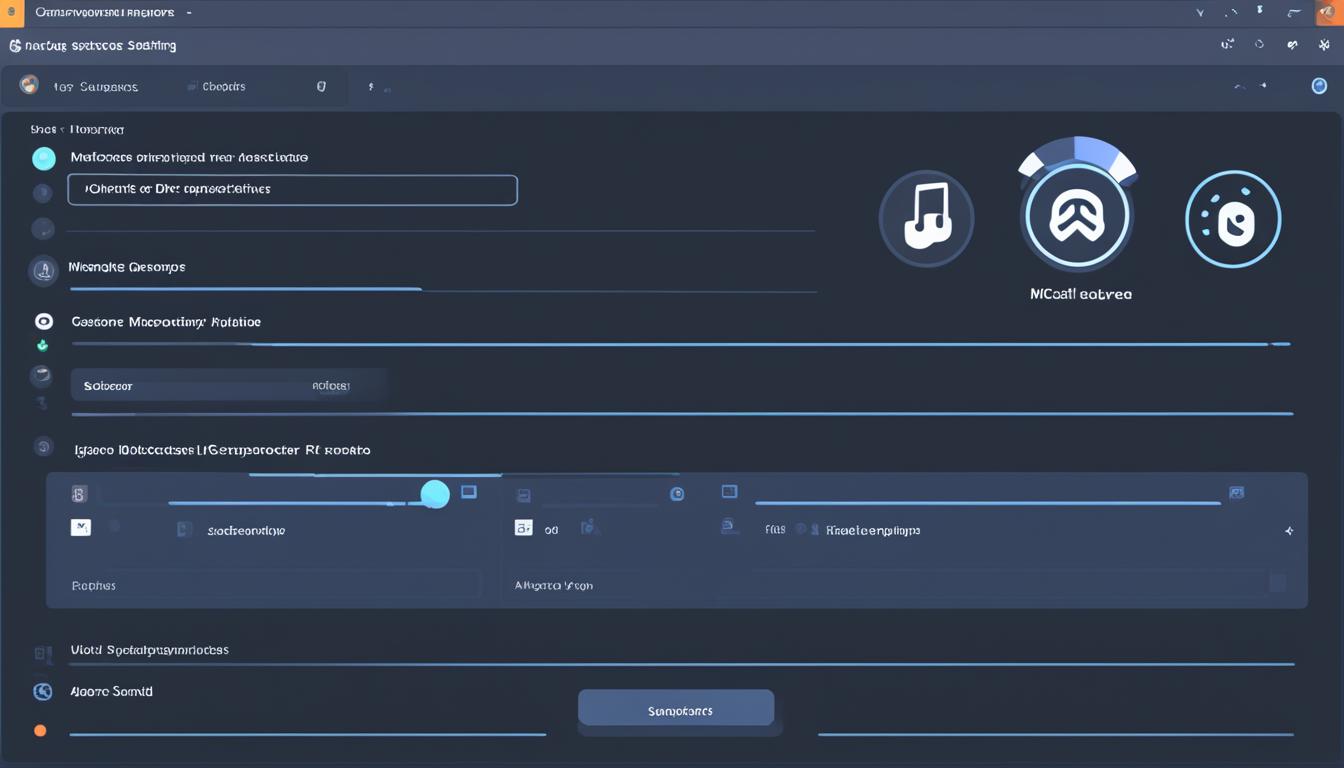
「また、あなたの声が聞こえないよ」と友人から言われたことはありますか? 今、オンラインで話すことは普通になりました。 Discordもよく使われるようになりました。 でも、技術には難しいこともあります。 Discordでのマイク設定と問題解決を学ぶことは大切です。 これで、友だちとの会話をもっと楽しめます。
このセクションでは、Discordをブラウザで使う時の役立つ情報を紹介します。 マイクの設定方法と、問題が起きた時の解決法を詳しく説明します。 この情報で、どんな時もあなたの声を世界に届けられるようになります。
主なポイント
- Discord ブラウザ版でマイクを設定する基本的な手順
- マイクが機能しない時のトラブル解決法
- 通常の設定から一歩進んだカスタマイズ方法
- 音質を向上させるためのコツとアドバイス
- 快適なコミュニケーションを実現するためのチェックリスト
- Discordとは?
- Discord ブラウザ版とアプリ版の違い
- Discord ブラウザ マイクの基本設定
- マイクが拾わない際の一般的なトラブルシューティング
- Discordでの音声設定の重要性
- マイクを認識させる為の確認ポイント
- マイク音量調整と入力感度の設定
- 音声が途切れる、聞こえない時の対策
- Discordを再起動することの重要性
- Discord マイクテストの実施方法
- Windowsでのマイクの設定確認とトラブルシューティング
- macOSでのマイク認識不具合と解決策
- ヘルプセンターとコミュニティの活用
- 結論
- FAQ
- Discordのブラウザ版でマイクの設定方法は?
- Discordのブラウザ版でマイクが反応しない時のトラブルシューティングは?
- Discordとは何ですか?
- Discordのブラウザ版とアプリ版の違いは何ですか?
- Discordのブラウザ版でマイクアクセスを許可するにはどうすればいいですか?
- Discordで音声設定をすることはなぜ重要ですか?
- Discordでのマイクを認識させるための確認ポイントはありますか?
- Discordでのマイクの音量調整と入力感度の設定方法はありますか?
- Discordで音声が途切れたり聞こえない場合の対策方法はありますか?
- Discordを再起動することはなぜ重要ですか?
- Discordでのマイクテストの実施方法は?
- Windowsでのマイクの設定確認とトラブルシューティング方法はありますか?
- macOSでのマイク認識不具合とその解決策はありますか?
- Discordのヘルプセンターやコミュニティの活用方法はありますか?
- Discordのブラウザ版でマイクの設定方法とトラブル解決手順についてまとめてください。
Discordとは?
どんなアプリを使っていますか?最近、Discordがとても人気です。ゲーマーだけでなく、いろんな人が使っています。話ができるだけでなく、メッセージやビデオコールもできます。
Discordは簡単に使えて、パフォーマンスもいいです。友達と話したり、仕事のミーティングにも使えます。グループは「サーバー」で、話題ごとに「チャンネル」を作れます。
「Discordは新時代のコミュニケーションを象徴するアプリ。瞬時に仲間たちとつながり、情報共有から娯楽まで、限りなく多様な用途で利用されている。」
- 個人や小規模グループのリアルタイムコミュニケーションに適している。
- ボイスチャット機能が豊富で、ゲームプレイ中でもスムーズに話ができる。
- サーバーやチャンネルをカスタマイズして、コミュニティのニーズに合わせた空間を作れる。
Discordはボイスチャット以上のものです。みんなで楽しく使える多機能プラットフォームです。まだ使ってないなら、是非試してみてください。
Discord ブラウザ版とアプリ版の違い
Discordを使う時、ブラウザ版かアプリ版か選ぶ必要があります。使い勝手や機能面が違います。自分に合ったプラットフォームを選ぶことで、コミュニケーションが楽になります。
使い勝手と機能面の比較
Discordのブラウザ版はインストール不要です。サインインするだけですぐに使えます。
一方、アプリ版は初回ダウンロードとインストールが必要です。しかし、高度な機能と安定性が得られます。
アプリ版では、カスタムステータスやリッチプレゼンス表示も可能です。これがユーザー体験をより良くします。
プラットフォームごとの設定の差異
プラットフォームを変えて使う時、設定の違いに気をつけましょう。アプリ版はプラットフォームに合わせた最適化設定がされています。
ブラウザ版では、OSやブラウザの種類によって、ユーザーが設定を調整することが必要です。
| 機能 | ブラウザ版 | アプリ版 |
|---|---|---|
| インストール | 不要 | 必要 |
| 通知カスタマイズ | 限定的 | 広範囲 |
| オーバーレイ機能 | 非対応 | 対応 |
| 直接メッセージ | 対応 | より高速 |
| プッシュトーカー設定 | 非対応 | 対応 |
Discord ブラウザ マイクの基本設定
Discordを使うとき、基本設定が大切です。これはマイクの良さと使いやすさに関わります。特に、Discord ブラウザ版ではマイクと音の設定が重要になります。マイクをうまく設定する方法とビデオをよくする方法を説明します。
ブラウザ版でのマイクアクセスの許可
最初に、Discord ブラウザ版でマイクを使うには、マイクを許可することが必要です。ブラウザが表示するプロンプトで「許可」を選びましょう。そうすることで、マイクがよく働くようになります。
音声・ビデオ設定の確認手順
次に、良い音声設定とビデオ設定をしましょう。音声&ビデオタブをクリックして、マイクを選んでください。そしたら、テストして音がクリアに聞こえるか確かめます。ビデオ設定も良くしましょう。
これらの設定をすることで、Discord ブラウザ版でのやりとりがよくなります。マイクやビデオの問題を防ぎ、スムーズな会話ができるように、これらの手順をフォローすることを勧めます。
マイクが拾わない際の一般的なトラブルシューティング
- マイクがコンピューターにしっかりと接続されているか確かめてください。
- デバイスの電源が入っており、ミュート機能がオフであることを確認します。
- マイクの設定が適切か確認し、調整が必要なら行います。
- アプリの設定を見直し、マイクが選択されているか再確認してください。
これらトラブルシューティングの手順を試しても解決しない場合、別の方法を考える必要があります。
| 問題 | 原因 | 解決策 |
|---|---|---|
| マイクが反応しない | ドライバーの不具合 | 最新のドライバーに更新する |
| マイクの音量が低い | 設定の誤り | 音量設定を最大に調整する |
| 特定のアプリでマイクが使えない | アプリの許可設定 | マイクのアクセスを許可する設定を行う |
これらの指示に従い、マイクの問題を解決しましょう。そうすることで、コミュニケーションがスムーズになります。
Discordでの音声設定の重要性
入力デバイスと出力デバイスの設定
はっきりとした通話のため、入力デバイスと出力デバイスの設定は大切です。いいデバイスを選んで、テストしてみてください。
通話品質向上のための設定
通話品質を良くすることは、ストレスなく話すために重要です。音声設定をチェックし、よりよい設定にしましょう。
| 設定項目 | 目的 | 設定値の例 |
|---|---|---|
| エコーキャンセレーション | 反響を抑制 | オン |
| ノイズリダクション | 背景ノイズを除去 | オン |
| 自動ゲインコントロール | ボリュームの自動調整 | オフ(手動調整推奨) |
| 入力デバイス感度 | マイクの感度調整 | 自動で調整 |
マイクを認識させる為の確認ポイント
マイクをチェックする時、まずデバイスの許可設定を見てください。WindowsとmacOSはプライバシーを守るため、マイクの使用許可が必要です。設定を再確認して、問題の原因を見つけましょう。
WindowsとmacOSのデバイスアクセス許可設定
WindowsやmacOSでマイクが使えない時、デバイスアクセス許可が関係しているかもしれません。アプリがマイクを使う前に、ユーザーの許可が求められます。許可がないとマイクは動きません。
マイクのハードウェアトラブル排除
| 問題 | Windowsでの対処法 | macOSでの対処法 |
|---|---|---|
| マイクが表示されない | サウンド設定でマイクを探して、有効にする | システム環境設定でデバイスを選びます |
| マイクが無音になる | プライバシー設定を見て、アプリのアクセス許可を確認 | プライバシー&セキュリティでマイクへのアクセスを許可 |
| 音質が悪い | ドライバを更新する、音質設定を見直す | 入力レベルを調整、サポートが必要な時は利用する |
これらを順にチェックすることで、マイクの問題を解消できます。正確な原因を見つけ、適切に対応しましょう。
マイク音量調整と入力感度の設定
マイクを上手く設定すると、オンラインでの話がもっとうまくいきます。特に、音量調整と入力感度はとても大事です。それぞれの環境やマイクに合わせて、調整する必要があります。
入力感度を自動で設定するのは便利です。でも、場所によっては自分で調整した方がいいこともあります。音量調整と入力感度、どうやって設定するのが良いでしょうか?
- マイク設定画面を開く。
- 「音量調整」スライダーを見つける。
- スライダーを左右に動かして調整する。
- 「入力感度」の設定に移り、自動調整をオフにする。
- スライダーを使って適切な感度を見つける。
- 設定が完了したら、テストして確認する。
通話を快適にするには、設定に悩まないことが大切です。下の表は、よく使われるマイク設定の例です。自分の使っている環境に合わせて、調整してください。
| 設定項目 | 目安となる設定値 | ポイント |
|---|---|---|
| 音量調整 | 70~80% | 環境によって変更 |
| 入力感度 | 自動、またはマニュアルで-15dB | マイクの質と部屋の静けさによって調整 |
うまくマイクを音量調整と入力感度で設定できれば、通話の品質がずっと良くなります。設定が済んだら、ぜひ実際に使ってみてください。
音声が途切れる、聞こえない時の対策
データパケットの優先度設定の変更
音声が途切れるのを防ぐには、優先度設定を見直しましょう。帯域幅が少ないとき、重要なデータから処理されます。そうすると、音声が途切れずに聞こえます。
オーディオサブシステムの変更
オーディオサブシステムの不具合も問題の原因になります。この部分を変えると、音声の質が良くなることがあります。
対策を行う時は、他のアプリに影響を与えないようにしましょう。設定の意味を理解し、変更後は状況をチェックします。
Discordを再起動することの重要性
- アプリが突然止まった時
- 音声やビデオ通話の品質が悪い時
- メッセージの送受信が遅い時
- 新しいアップデートをした後の問題時
再起動前と後の一般的な問題を次の表でチェックしてください。
| 問題の内容 | 再起動前 | 再起動後 |
|---|---|---|
| 音声が途中で切れる | よく起きる | よく改善される |
| アプリの動きが遅い | 起こり得る | 反応がよくなる |
| 接続が不安定 | 時々起きる | 安定することが多い |
| プラグインの動作不良 | 問題が起きることも | 正しく動くことがある |
「Discordを再起動すると、イライラがなくなることが多いです。シンプルですが、非常に効果的な方法です。」
再起動で解決できない問題もあります。その場合、さらなる解決策や公式サポートが必要かもしれません。しかし、再起動はトラブルに対する一番の手段です。この重要性を忘れないでください。
Discord マイクテストの実施方法
Discordを使う時、マイクテストは大切です。これでクリアな通話が保証されます。楽しく話すためにも、テスト方法を覚えましょう。
テストの進め方と確認点
マイクテストをする前に、実施方法をよく理解しましょう。Discordアプリを開き、「ユーザー設定」へ進んでください。「声とビデオ」を選び、「マイクテスト」でテストを始めます。
テスト成功後の通話トラブル解消
テストがうまくいっても、通話でトラブルが起こることがあります。その時は、Discordを閉じて、また始めてください。
それでもダメなら、ヘッドセットやマイクの接続を見直しましょう。直さなければいけないことがあるかもしれません。
これでも解決しない時は、サポートセンターへ連絡が良いです。でも、マイクテストをきちんとして、確認すれば、快適なDiscordを楽しめます。
Windowsでのマイクの設定確認とトラブルシューティング
Windowsでマイクに問題がある時、まず設定を確認しましょう。サウンド設定でマイクがうまく動いているかテストします。マイクドライバーを更新することも大切です。
トラブルシューティングの手順に従ってみてください。
サウンド設定によるマイクテスト
Windowsのサウンド設定を開いて、マイクが選ばれているか確認します。以下の手順で設定を確認してください:
- タスクバーのスピーカーアイコンを右クリックし、「サウンド設定を開く」を選択します。
- 「入力」で、使用しているマイクがリストにあるかを確認し、「デバイスのプロパティ」をクリックします。
- マイクをテストして、レベルが適切か確かめます。
- 問題がある場合、「トラブルシューティング」をクリックして指示に従います。
マイクドライバーの再インストール
ドライバーの問題でマイクが動かないこともあります。マイクドライバーを再インストールしてみましょう:
- スタートメニューからデバイスマネージャーを開きます。
- 「オーディオ入力と出力」を右クリックし、マイクで「デバイスのアンインストール」を選びます。
- デバイスをアンインストール後、PCを再起動します。Windowsがドライバーを自動再インストールします。
これらの方法で多くの問題が解決します。でも、問題が残るなら、メーカーのサイトからドライバーをインストールするか、オンラインでサポートを探してください。
macOSでのマイク認識不具合と解決策
macOSでマイクがうまく認識されないと困りますよね。解決策はあります。プライバシー設定をチェックしたり、Beta版を使う方法がおすすめです。
プライバシー設定の見直し
macOSでマイクのトラブルがある時、プライバシー設定が原因かもしれません。システム環境設定を開いて「セキュリティとプライバシー」→「プライバシー」タブを見ましょう。
必要なアプリにチェックがないなら、許可をしてみてください。そうすると、問題が解決するかもしれません。
Beta版を利用するメリット
macOSのBeta版にはいいところがたくさんあります。新機能を早めに試せることや、いくつかの問題が修正されていることです。
Beta版は、普通のバージョンよりも問題を早く直してくれることがあります。だから、トラブル解決の方法として考えてみる価値があります。
| 認識不具合の解決策 | 詳細 |
|---|---|
| プライバシー設定の見直し | 不具合が起こっているマイクへのアクセスを、プライバシー設定で許可する。 |
| Beta版の利用 | 通常のバージョンでは解決しない認識不具合に対処できることがある。 |
ヘルプセンターとコミュニティの活用
Discordで困ったとき、ヘルプセンターが大きな助けになります。質問やトラブルシューティングの情報がたくさんあります。活用方法を学ぶこともできます。
- ヘルプセンターでキーワード検索を行い、関連する記事やガイドを読む。
- 問題が解決しない場合は、コミュニティフォーラムで質問するか、既に投稿されている類似の問題を探す。
- 新機能やアップデートについて学ぶため、公式のプログレスアップデートをコミュニティ内でチェックする。
- Discordの各種セッティングに関する情報交換を目的としたコミュニティグループに参加する。
ヘルプセンターとコミュニティをうまく使うことで、Discordのサポートが手厚くなります。
結論
Discordで一番いいボイスチャットを楽しみたいなら、ブラウザ版のマイク設定が大事です。この記事を読んで、マイクの許可や音量調整、問題の解決法を学びました。これらを使って、ブラウザ版Discordをもっとうまく使いましょう。
もう一度言いますが、設定する時はOSやデバイスをよく知ることです。WindowsやmacOSでサウンド設定を見て、正しいデバイスにアクセスを許可しましょう。これがクリアな声で話すことへの第一歩です。
問題があったら、リスタート、マイクテスト、ヘルプセンターに連絡しましょう。これらを心に留めて、Discordで楽しく話しましょう。結論として、マイクの設定や解決法を覚えることが、いいDiscordライフの秘訣です。
FAQ
Discordのブラウザ版でマイクの設定方法は?
以下、Discordのブラウザ版でマイクを設定する方法を説明します。
Discordのブラウザ版でマイクが反応しない時のトラブルシューティングは?
マイクが反応しない時の対処法を簡単に説明します。
Discordとは何ですか?
Discordは人気の高いボイスチャットアプリです。
Discordのブラウザ版とアプリ版の違いは何ですか?
ブラウザ版とアプリ版の違いについて説明します。
Discordのブラウザ版でマイクアクセスを許可するにはどうすればいいですか?
マイクアクセスの許可方法を詳しく解説します。
Discordで音声設定をすることはなぜ重要ですか?
音声設定の重要性と基本的な設定方法について説明します。
Discordでのマイクを認識させるための確認ポイントはありますか?
マイクを認識させるためのポイントを説明します。
Discordでのマイクの音量調整と入力感度の設定方法はありますか?
マイクの音量と入力感度の設定について解説します。
Discordで音声が途切れたり聞こえない場合の対策方法はありますか?
音声が途切れる、聞こえない問題の対策法を説明します。
Discordを再起動することはなぜ重要ですか?
再起動の重要性について解説します。
Discordでのマイクテストの実施方法は?
マイクテストの方法と、その後のトラブル解決法について説明します。
Windowsでのマイクの設定確認とトラブルシューティング方法はありますか?
Windowsでのマイク設定とトラブルシューティングを解説します。
macOSでのマイク認識不具合とその解決策はありますか?
macOSでのマイク不具合と解決策を説明します。
Discordのヘルプセンターやコミュニティの活用方法はありますか?
ヘルプセンターやコミュニティの使い方を説明します。
Discordのブラウザ版でマイクの設定方法とトラブル解決手順についてまとめてください。
マイク設定とトラブルシューティングの要点を再確認します。


