Discord 電話マークの意味と活用方法 – コミュニケーションの秘訣

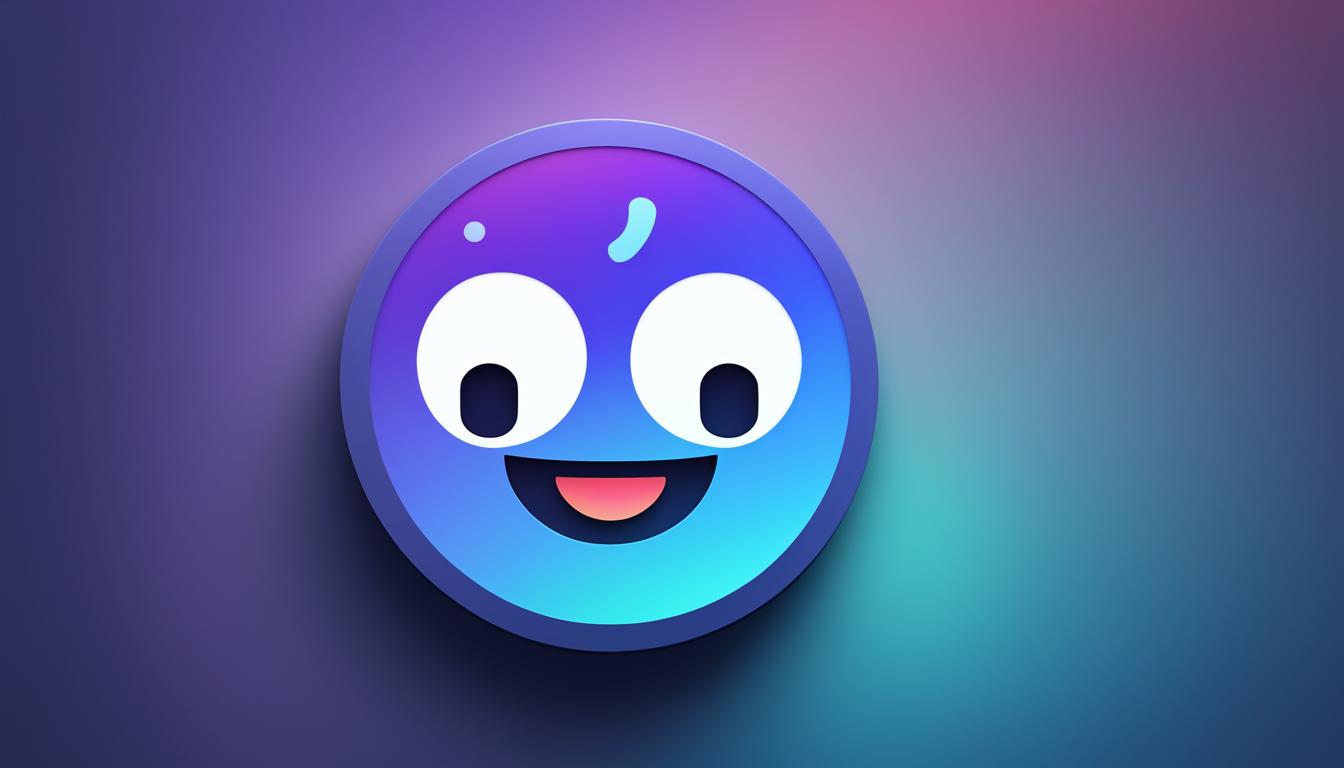
オンラインコミュニケーションの鍵となるDiscord 電話マーク、ご存知ですか?この便利なアイコンは、あなたやあなたの友達がDiscord 音声通話で繋がっていることを示し、Discord ボイスチャットをもっとスムーズにします。もしゲームプレイ中やコミュニティ活動で、どんなに遠くにいる仲間とも即座に声でつながりたければ、ディスコード 音声通話 アイコンを活用するのがカギになってきます。また、Discord 電話 アイコンを見れば、他のユーザーが通話準備完了か一目でわかり、手軽にコミュニケーションが取れるのです。*画像はイメージです。
記事の主なポイント
- Discord 電話マークは、ユーザーがオンラインでボイスチャット可能であることを教えてくれます。
- 通話アイコンの色や状態を理解することで、コミュニケーションのタイミングを逃しません。
- ゲームプレイ中の協力や、グループ活動において迅速な意思疎通に役立ちます。
- 適切な使い方を理解することで、Discord内の関係をより深めることができるでしょう。
- Discord音声通話の基本から応用まで、このアイコンの使い方をマスターすることが大切です。
Discordとは?基本的な解説
オンラインコミュニティ内でのコミュニケーションを革新するDiscordは、多彩な機能と独自のインターフェースで世界中のユーザーに愛用されています。ゲーマーからコミュニティービルダーまで、様々なニーズに応えるこのプラットフォームは、日常のコミュニケーションツールとして欠かせない存在になりつつあります。
ゲーマー向け通信ツールからコミュニケーションプラットフォームへの進化
当初はゲーマーたちの間で瞬時の連絡を可能にするために設計されたDiscordでしたが、その快適な利用体験が評価され、discord 音声チャット設定の簡単さや柔軟性が口コミで拡散。今ではゲームに留まらず、ビジネス、教育、趣味のコミュニティーなど、幅広い分野で活用されるようになりました。
隆盛を極めるDiscordの魅力とは
Discordの最大の魅力は、ユーザーが無料で利用できるにも関わらず提供される高音質な通話サービスです。さらに、discord 通話アイコンが示す直感的な操作性や、discordで電話する方法の簡易さが、多くのユーザーに支持されています。
また、各種設定のカスタマイズ性が高く、個人やコミュニティの細かなニーズに応えることができる点も、Discordが支持を集める大きな理由の一つです。次に、Discordを使いこなすための基本的な設定方法について、さらに詳しくご案内します。
Discord 電話マークとは
Discordを使用しているとき、あなたはdiscord 電話マークを頻繁に見かけることでしょう。このマークはdiscord 音声通話 アイコンとしても認識され、ユーザーがオンラインかつdiscord ボイスチャットにすぐに参加できる状態を示しています。ユーザーインターフェースの中でも特に目立つこの機能は、快適なコミュニケーションを促進し、仲間内での連絡をスムーズに行うために不可欠です。
| ステータス | アイコンの色 | 意味 |
|---|---|---|
| オンライン | 緑色 | 音声通話可能 |
| 取り込み中 | 赤色 | 通知オフ |
| 退席中 | 黄色 | 一時的に不在 |
| オフライン | 灰色 | 非接続状態 |
上記のように、discord 電話マークは、緑色のアイコンで表示されることが多く、これによりユーザーがリアルタイムで話せるか一目で分かるわけです。しかし、他の色のアイコンもそれぞれに重要な情報を持ち、ユーザーの忙しさや利用可能状態を伝えます。例えば、赤色はそのユーザーが取り込み中であり、通知がオフになっていることを示しています。これにより、話したいかどうか、また今すぐ話すべきかどうかを検討する際の判断材料になります。
視覚的なユーザビリティを高めるため、Discordはこのような色とアイコンの組み合わせでコミュニケーションの効率を上げる工夫をしています。あなたがゲームプレイ中や作業中に瞬時の判断を必要とする場合には、このdiscord 音声通話 アイコンは非常に有効で便利な機能です。メンバーが利用可能かどうかを素早く把握し、よりスムーズにボイスチャットを楽しむためにも、discord ボイスチャットのこれらの指標に注意を払ってみてください。
電話マークを見ることのできるシチュエーション
Discordでのコミュニケーションは、オンラインプレゼンスが直感的にわかる点が特徴です。特に、discord 音声チャット設定が整っていると、友達や他のサーバーメンバーの現在の状態を即座に確認できます。
友達やサーバーメンバーのオンライン状態の確認
多くのユーザーが経験する「discord 音声通話できない」問題は、オンライン状態が原因である場合があります。電話マークが緑色であればそのメンバーはオンライン、灰色ならオフライン、黄色なら退席中を示します。これは、discord 音声通話の仕方に関わる重要な情報です。
チャットリストにおける表示の理解
チャットリスト上の電話マークは、ユーザー間のアクセシビリティを示す貴重なヒントです。取り込み中のユーザーには月マークが表示され、通知オフの状態を表していることを理解することで、適切なタイミングでコンタクトを取ることが可能になります。
ディスコード 電話 アイコンの重要性
今日、私たちのコミュニケーションスタイルは非常に進化しており、リアルタイムでの交流が一層重視されています。Discordが提供する電話アイコンは、このリアルタイム通信の世界において、ユーザーにさまざまなメリットと可能性を提供します。
リアルタイムでの通話への意味合い
直接会話することの役立ちを、discordで電話する方法を知ることは、これほどまでに簡潔で便利なものでしょうか。discord 電話 アイコンが示されたユーザーをクリックするだけで、友達やチームメンバーと瞬時に音声通話を始めることができるのです。特にコミュニケーションの速さが重要視されるゲームプレイやプロジェクトの作業では、この機能が大きな影響を与えます。
ユーザーエンゲージメントに与える影響
discord 通話アイコンの存在により、ボイスチャットへの参加が促され、ユーザー同士のコミュニケーションが活発化します。これは、強いコミュニティを築く上で欠かせないエンゲージメントを生み出し、ゲーム内での協力や議論、グループ活動の効率化に寄与することでしょう。
さあ、画面に表示された緑色のdiscord 電話 アイコンを活用して、友人や仲間とのテキストを越えた豊かなコミュニケーションを楽しんでみませんか。
discordで電話する方法
Discordで効率的に音声通話を開始する過程は非常にシンプルです。まず、ディスコード 電話 アイコンが緑色で表示されているオンライン状態の友達やメンバーを見つけましょう。それは、相手が音声通話に対応しており、通話が可能であることを意味しています。ここで大切なのは、discord 通話アイコンを持つユーザーをクリック一つで、ただちに音声チャットに参加できるという点です。
通話を始める前に行うべき準備は、適切なマイクやヘッドセットを接続し、設定しておくことです。これにより、discord 電話マークを活用し、クリアな音声通話を実現することができます。以下の表は、音声通話の準備として確認すべきポイントを列挙しています。
| 確認項目 | 詳細 | 注意点 |
|---|---|---|
| マイクの接続状態 | マイクが正しくPCまたはデバイスに接続されているか | PCのポートの不具合やマイクの互換性を確認 |
| ヘッドセットの準備 | 快適なフィット感と良好な音質を提供するヘッドセットの選定 | 音声遅延がないか、またはノイズキャンセリング機能の確認 |
| 音声設定の確認 | Discord内でマイクの音量レベルや入力感度を調整 | 自動ゲインコントロールのオン/オフの選択 |
いざという時のために予備のマイクを用意しておくのも良いでしょう。さらに、Discordのサウンドテスト機能を使って、通話が開始される前に自分の音声が他のユーザーに適切に届いているかを確認することをお勧めします。
今のところ、discord 通話アイコンを見つけてクリックして音声チャンネルに入るだけで、すぐに友達やコミュニティメンバーとの通話を楽しむことができます。Discordは、私たちのコミュニケーションを豊かにする強力なツールですので、このシンプルな手順を覚えておきましょう。
コミュニケーションにおける電話マークの活用
Discordを使ったゲームプレイやコミュニケーションでは、音声通話アイコンが非常に重要な役割を果たしています。discord 音声通話 アイコンは、友達やチームメンバーがボイスチャットで通話可能であることをすぐに知らせてくれます。そのため、スムーズで効率的なゲームプレイや、緊急の連携を必要とする場面で、迅速な対応が可能になります。
ボイスチャット機能の効率的利用
ゲームの戦略を練る際に、discord ボイスチャットを利用することで、メンバー間で素早く情報交換が行え、チームワークを向上させることができます。discord 電話 アイコンを見て、どのメンバーがボイスチャット利用可能であるかを一目で把握し、効率的なコミュニケーションを実現しましょう。
グループ通話での連携プレイ
グループ通話もdiscordのコミュニケーション機能の中核をなしており、複数のプレイヤーが同時に音声でコミュニケーションを取りながら、協力プレイを楽しむことができます。チームメンバーがすぐに参加できる環境を整えることで、ゲーム内での迅速な意思疎通と戦略的な動きが可能になります。
このようにdiscordの電話マークや音声通話アイコンは、オンライン上でのコミュニケーションを円滑に進めるための重要なツールです。日々のコミュニケーションやゲームプレイをもっと楽しむために、ぜひこれらの機能を上手く活用してみてください。
discord 音声通話の基本
Discordを使って、効率的に音声通話を行うためには、いくつかの基本的な手順を理解する必要があります。まず、適切な設定を施すことで、discord 音声通話できないという問題を防止できます。
- マイクやヘッドセットをPCまたはデバイスに接続します。
- Discordを開き、右下にある設定アイコンをクリックして「ユーザー設定」を開きます。
- 「音声・ビデオ」の設定オプションを選択し、マイクとヘッドセットが正しくリストされていることを確認します。
- マイク感度とボリュームを調整して、通話中の音質を最適化します。
- 設定が終わったら、ボイスチャンネルに参加し、マイクテストを実施してみましょう。
これらのステップに従って設定することにより、discordで電話する方法についての知識が深まり、快適な音声通話体験が得られます。
| ステップ | アクション | ポイント |
|---|---|---|
| 1 | デバイス接続 | マイクとヘッドセットの接続を確認 |
| 2 | 設定アクセス | 「ユーザー設定」から「音声・ビデオ」へ |
| 3 | デバイス設定 | 入出力デバイスの選択と確認 |
| 4 | 音質調整 | マイク感度とボリュームの最適化 |
| 5 | 通話開始 | ボイスチャンネルへの参加とマイクテスト |
もし、これらの手順を踏んでもdiscord 音声通話できない時は、Discordのサポートページをご覧になるか、再度設定を見直してください。常に最新の情報をもとにトラブルシューティングを行いましょう。
discord音声通話 アイコンのカスタマイズ
Discordでのあなたの存在感をアピールする方法のひとつに、アイコンのカスタマイズがあります。このシンプルなステップで、個性を演出し、他のユーザーと差をつけることができます。discord 音声チャット設定をカスタムする過程で、ディスコード 電話 アイコンやdiscord 電話マークなどの要素を自分好みに調整しましょう。
アイコン変更の手順
まず、Discordアプリケーションまたはウェブサイトを開いて、ユーザー設定にアクセスします。「マイアカウント」を選択し、「編集」ボタンをクリックすることで、アイコンを新しい画像に変更できます。画像選択後、ポジションを調整し、保存して完了です。以下の表に詳細な手順を示しました:
| 手順 | 説明 |
|---|---|
| ユーザー設定へのアクセス | Discordアプリまたはウェブサイトで設定アイコンをクリック |
| 「マイアカウント」の選択 | アカウント設定の中から「マイアカウント」セクションを探す |
| 「編集」ボタンのクリック | 現在のアイコン横の「編集」ボタンを選択 |
| 新しい画像のアップロード | 好みのアイコン画像をアップロードして位置調整 |
| 保存 | 全ての調整が終わったら「保存」をクリックして変更を適用 |
個性を示すアイコン設定の重要性
Discordはゲーマーや多様なコミュニティで使用されるため、個性溢れるアイコンはコミュニケーションにおいて重要な役割を果たします。ディスコード 電話 アイコンが一目でユーザーを識別できる要素となり、親しみやすさや話しやすさの象徴となるのです。また、discord 電話マークはあなたが通話に参加しやすいことを示し、積極的なエンゲージメントを促します。
discord ボイスチャットの始め方
始めに、discord ボイスチャットを使用するためには、discordで電話する方法を理解することが不可欠です。サインアップの過程は非常に簡単なもので、何よりも先ず、Discordの公式ウェブサイトまたはアプリストアにアクセスしてアプリケーションをダウンロードすることから始まります。
次に、新規アカウントを作成し、メールアドレスを認証してください。これにより、あなたのdiscord アカウントが有効かつ安全であることが確認されます。さらに、混乱なくクリアな音声通話のためには、マイク設定やヘッドセットの音声入出力の調節をしっかりと行うことが求められます。
最後に、ボイスチャンネルを選んで参加するか、あるいはプライベートチャットで友達と直接、discord 音声通話を開始します。以下のステップを踏んで、友達と快適に話すことができるようになりましょう。
- ダウンロードしたDiscordアプリを開く
- アカウント作成またはログインをする
- 左側のメニューバーよりボイスチャンネルまたは友達のアイコンをクリック
- 参加したいボイスチャンネルのアイコンを選択
- マイクとスピーカーが正しく設定されていることを確認し、通話を開始する
以上のプロセスにより、discord ボイスチャットの世界へと一歩踏み出し、世界中の人々とコミュニケーションを取る準備が整います。気軽に会話を楽しむためにも、これらのステップを是非実践してみてください。
discord 音声通話の仕方
Discordでは、友達やコミュニティと繋がるために音声通話が不可欠です。安定した通話を行うために、discord 音声通話できないという問題を避け、discord 音声チャット設定を最適化することが重要です。ここでは、Discordの音声通話を始める基本的な手順と、通話品質を高めるためのヒントをご紹介します。
音声通話の開始方法
まず、Discordアプリを開き、参加したいボイスチャンネルを探しましょう。ボイスチャンネルを見つけたら、クリックして参加するだけです。ちなみに、discord ボイスチャットはゲームセッション中やイベント時にも効果的なコミュニケーション手段となります。
通話のクオリティ向上のヒント
Discordの音声通話品質を向上させるには、マイク設定を適切に行うことが大切です。デスクトップアプリケーション内で設定メニューを開き、「音声・ビデオ」設定にて、入力感度を自動で調節するか手動で設定します。ノイズキャンセレーション機能やエコーキャンセレーションを有効にして、周囲の雑音を減らしましょう。
- ボイスチャンネルに参加する。
- 「ユーザー設定」を開いて、入力デバイスを選択する。
- 入力感度を自動または手動で調節し、周囲の騒音を拾わないようにする。
- ノイズキャンセレーションやエコーキャンセレーションを有効化する。
これらのステップに従えば、友人とのコミュニケーションやゲーム中のチームプレイがスムーズに行えるようになります。トラブルがある場合は、Discordのサポートチームやコミュニティに助けを求めてください。
discord 音声チャット設定のポイント
Discordを使って効果的に音声通話を行うためには、いくつかの設定が必要です。設定を見直して、あなたのdiscord音声チャット体験を向上させましょう。
まず、入力デバイスと出力デバイスを確認してください。これらはdiscordの設定メニューから変更することができます。また、周りの環境に合わせて、入力モードを選択することも重要です。音声検出モードは話し始めると自動的にマイクがオンになりますが、プッシュトークを設定すると、指定したキーを押している間のみマイクが活性化します。
| 設定項目 | 目的 | 推奨設定 |
|---|---|---|
| 入力デバイス | あなたの声を正確に拾う | クリアなマイク選択 |
| 出力デバイス | 通話をクリアに聞く | 遅延の少ないヘッドセット |
| 入力モード | 周囲の環境に応じたマイク使用 | 環境に合わせた音声検出または プッシュトークの使用 |
これらの基本的な設定をマスターすることで、快適なdiscord ボイスチャットや音声通話の仕方を体験することができます。discord 音声チャット設定に少し時間をかけて、最良のコミュニケーションを実現してください。
discord 音声通話できない時のトラブルシューティング
Discordを使用していると、時には予期せぬトラブルに遭遇することがあります。特に音声通話ができないという問題は、コミュニケーションにとって大きな障害となります。以下に、一般的な問題とその解決策を挙げ、快適なDiscord利用への道を進んでいただけるようサポートします。
よくある問題とその解決策
discord 音声通話できないという状況に直面したとき、まずチェックすべきことはデバイスの設定です。しばしば、マイクやスピーカーの設定が原因で通話に失敗することがあります。また、インターネットの接続状況が不安定なことも一因です。以下のステップに沿って、問題を解決していきましょう。
- マイクとスピーカーの接続を確認する。
- discordの音声設定を見直し、正しい入出力を選択する。
- パソコンまたはデバイスを再起動してからもう一度試す。
- インターネット接続が安定していることを確認する。
これらのステップを試しても問題が解決しない場合、アプリケーション自体の不具合が考えられます。その時は、Discordを最新のバージョンにアップデートするか、アプリケーションの再インストールが効果的です。
サポートと連携する際の注意点
discord 音声通話の仕方やトラブルシューティングに関して問題が依然として解決しない場合は、Discordのサポートチームに連絡することをお勧めします。連絡を取る前には、以下の情報を準備しておくとスムーズです。
- 使用しているデバイスの種類とオペレーティングシステム。
- 発生している問題の具体的な内容と発生状況。
- すでに試みた解決手段。
正確で詳細な情報を提供することで、サポートチームがより迅速に問題を診断し、解決へと導く手助けをすることが可能になります。discordで電話する方法を覚えることはコミュニティでのやり取りにおいて必須ですので、積極的にサポートリソースを利用してください。
discord 通話アイコンとその他のアイコンとの違い
discord 電話マークは、ユーザーがオンラインであり、即座にdiscord ボイスチャットに参加可能であることを示す重要なインジケーターです。他のアイコンと比較して、ディスコード 音声通話 アイコンはコミュニケーションをとる準備が整っていることを直感的に伝え、ユーザーがすぐにボイスチャンネルへ接続できることを意味します。一方、オフラインを意味するグレーのアイコンや、取り込み中や退席中を示す異なる色のアイコンは、聞かれる側の状態が不明なため、音声通話の開始に不確実性をもたらします。
以下の表は、各アイコンの意味と、通話への参加可能性を明確にまとめています。これを理解することで、どのユーザーに声をかけるべきか、またいつ自分が声をかけられる準備をするべきかを把握できるようになります。
| アイコン | ステータス | 音声通話参加可能性 |
|---|---|---|
| 緑の電話マーク | オンライン | 可能 |
| グレーのアイコン | オフライン | 不可能 |
| 黄色のアイコン | 退席中 | 不確定 |
| 赤のマーク | 取り込み中 (DND) | 不確定 |
以上の情報を把握しておくと、discord ボイスチャットの招待や、個別に声をかける際に混乱を避けることが容易になります。なお、他のユーザーからの通知を避けたい場合は、適切なステータスを設定しておくことで、余計な割り込みを予防できるため、自分の状況に応じたアイコンの使用を心掛けましょう。
Discordを使いこなすためのヒント
Discordをもっと快適に、そして効率的に使うためには、いくつかのヒントがあります。ここでは、Discordの機能を最大限に活用するための便利なショートカットや設定方法をご紹介します。discord 音声通話 アイコンの使用法や、discord 電話マークが示すステータスの理解、またdiscord 音声チャット設定のポイントについて解説します。
便利なショートカットとテクニック
Discordの操作を素早く行いたい時、キーボードショートカットは非常に役立ちます。Ctrl+Rでアプリを即座にリフレッシュできる便利なショートカットから、特定のユーザーへ迅速に飛ぶCtrl+Kの使用法まで、これらのショートカットを覚えておけば、あなたのDiscord体験がよりスムーズになること間違いなしです。
より快適なDiscordライフを送るためのアドバイス
コミュニティの運営をしている場合は、適切なロール設定を行い、メンバーそれぞれに適した権限を与えましょう。また、通知設定を見直すことで、大切なメッセージを見逃さないようにすることも重要です。サーバー設定で通知をうまく管理し、日々の使いやすさを向上させましょう。
以下の表は、Discordのショートカットと役立つ設定の例です。これらを参照して、Discordをより効果的に活用してみてください。
| ショートカット | 動作 |
|---|---|
| Ctrl + R | アプリのリフレッシュ |
| Ctrl + K | 即座に特定の会話やユーザーへ移動 |
| Ctrl + / | 利用可能なショートカット一覧の表示 |
Discordを使いこなせば、仲間とのコミュニケーションがさらに豊かになります。紹介したテクニックを利用して、あなたのDiscord利用をもっと楽しく、もっと便利にしましょう。
結論
この度は、Discordの便利な機能について、その基礎から応用テクニックに至るまでご案内させていただきました。特に、discordで電話する方法やdiscord 音声通話の仕方、さらにdiscord 通話アイコンの理解については、快適なコミュニケーション経験に不可欠な要素です。
毎日のやり取りの中でDiscordを使用する際には、電話マークを始めとした各種アイコンの意味を把握することがコミュニティ内での円滑なコミュニケーションに繋がります。そして、もしご不明点や問題が生じた場合には、今回ご紹介したトラブルシューティングのメソッドを参考にしてください。
これまでの情報が、あなたのDiscordライフをより楽しく、そして有益なものにする手助けとなれば幸いです。今後もDiscordでの会話を存分に楽しむために、是非この記事を役立てていただけると嬉しいです。
FAQ
Discordの電話マークの意味は何ですか?
Discordの電話マークは、ユーザーがオンラインで音声通話に参加可能であることを示しています。このマークが表示されていると、他のユーザーからの通話やボイスチャットにすぐに応じることができます。
ディスコードで音声通話をするにはどうすればよいですか?
音声通話をするためには、まず音声チャンネルに参加する必要があります。音声チャンネルには、テキストチャンネルの一覧の中にあるボイスチャンネルセクションから入ることができます。通話を開始する前に、マイクやヘッドセットが正しく設定されていることを確認してください。
Discordでボイスチャンネルを利用するメリットは何ですか?
ボイスチャンネルを利用すると、リアルタイムでの音声通信が可能になります。ゲームプレイ中のコミュニケーション、グループワーク、イベントの実施など、多くの場面で有効利用することができます。
Discordの音声通話で音質を良くするにはどうすればいいですか?
音質を向上させるためには、ユーザー設定から「音声・ビデオ」を選択して、マイクの入力感度を調整すると良いでしょう。また、高品質のマイクやヘッドセットの使用、厳選された音声通信路の選択、バックグラウンドノイズを減らすことも有効です。
discord 音声通話できない場合はどうすればいいですか?
通話ができない場合は、まずマイクやスピーカーが正しく設定されているか、そしてデバイスが正常に機能しているかを確認してください。それでも問題が解決しない場合には、Discordを再起動したりインターネット接続をチェックするなどの一般的なトラブルシューティングを試してみてください。それでも解決しない場合は、Discordのサポートセンターに連絡すると良いでしょう。
サーバーに参加している友達のオンライン状態はどうやって確認できますか?
友達のオンライン状態は、彼らのユーザー名の隣に表示される色つきのアイコンで確認することができます。緑色の電話マークがあればオンライン、灰色はオフライン、黄色は退席中、月マークは取り込み中で通知オフといった状態があります。
Discordで音声通話アイコンをカスタマイズするにはどうすればいいですか?
プロフィールアイコンをカスタマイズするには、ユーザー設定にある「マイアカウント」セクションで「編集」をクリックして、プロフィール写真をアップロードしたり変更することができます。この方法で個性を示すことができます。
Discordで外部ツールなしにボイスチャットは可能ですか?
はい、Discordは独自の内蔵ボイスチャット機能を提供しているので、外部ツールは必要ありません。アプリケーションをダウンロードし、アカウントを作成した後、ボイスチャンネルに参加するかダイレクトメッセージで通話を始めることができます。
ボイスチャット中のエコーを避けるにはどうすればいいですか?
エコーを防ぐためには、エコーキャンセレーション機能を有効にしたり、ヘッドセットを使用してマイクからスピーカーへの音漏れを防ぎましょう。また、マイクの位置を調整して、口から適切な距離に保つことも効果的です。


