Discordのバッジが表示されない問題の解決方法

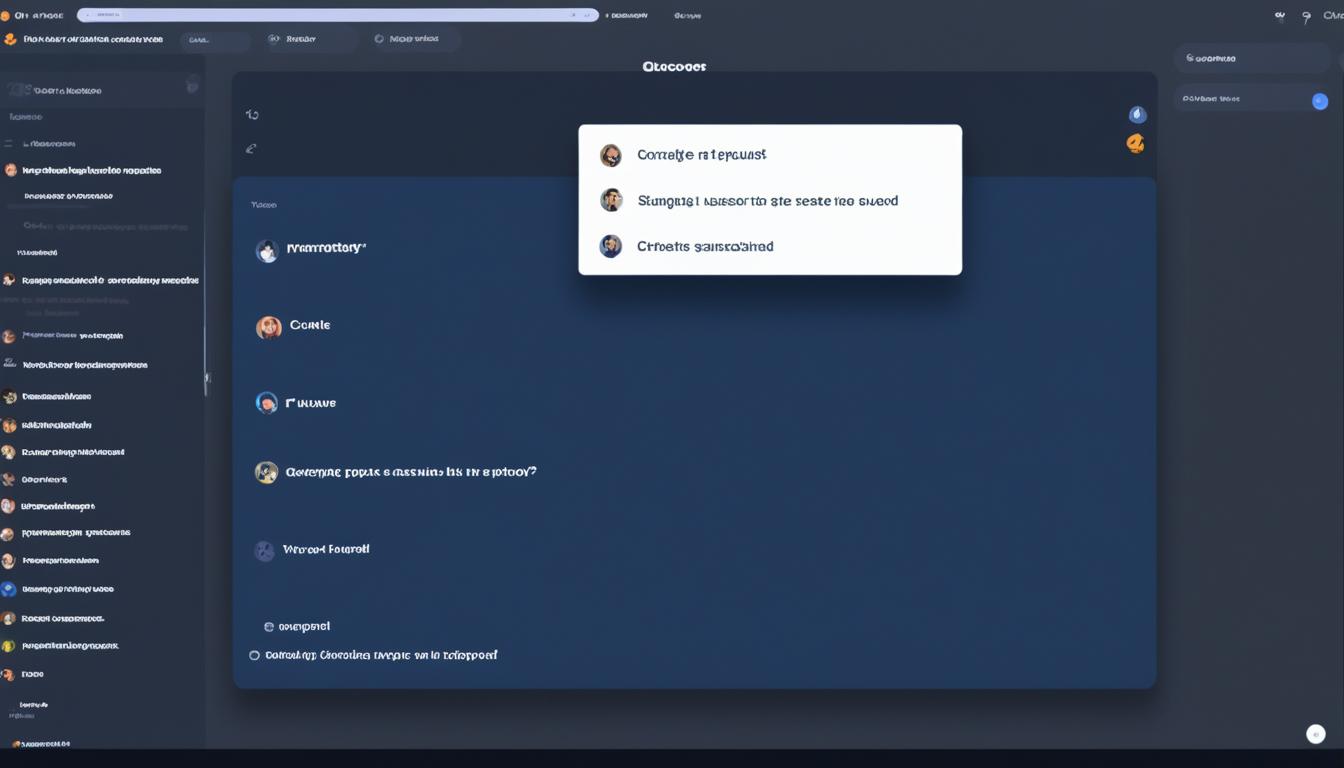
あなたが日々のコミュニケーションにDiscordを活用しているなら、「discord バッジ 出ない」、「discord バッジ 表示されない」という問題に直面することがあるかもしれません。バッジはユーザーの実績やステータスを表すため、それらが適切に表示されないのは、大きな懸念となります。このような状況において、適切なトラブルシューティングを行うことが重要です。*画像はイメージです。
ポイント
- 通知の種類(デスクトップ通知、未読メッセージのバッジ表示等)の理解
- PC版とモバイル版、それぞれの「通知」と「サウンド」設定の確認
- マナーモードや通知音の設定が無効になっていないかの再確認
- アプリケーションやデバイスのバージョンとシステム設定のチェック
- サーバーやチャンネルごとの通知設定の見直し
Discordとは?
あなたがオンラインでのコミュニケーションを求めるなら、Discordは最適な選択肢です。ゲーマーからビジネス利用者に至るまで、幅広いユーザーに支持されるコミュニケーションツールとして、その存在感を増しています。テキストチャットだけでなく、ボイス通話やビデオ通話も簡単に利用することができ、リモートワークやオンラインでの友人との交流には欠かせない機能を備えています。
Discordはコミュニティを重視し、サーバーという固有の空間を提供しています。このサーバー内で、ユーザーは多くのチャネルを作成し、特定の話題についてディスカッションを行うことができます。また、サーバーには特有のバッジが与えられ、ユーザーは自身の所属や個性を示す手段としてこれを利用しています。
さらに、Discordはユーザーの活動に応じて様々なバッジを提供しており、これらのバッジはユーザーのステータスや成就を象徴する勲章として機能します。このため、バッジが適切に表示されることは、ユーザーにとって極めて重要な要素なのです。
コミュニケーションを円滑にし、豊かなコミュニティ生活を支えるDiscord。その多機能性は、使いこなすほどにその魅力を発見できることでしょう。
通知が表示されない問題の影響
Discordでバッジや通知が適切に表示されないことは、多くのユーザーにとって重要な問題です。これには主に二つの大きな影響があります。
コミュニケーションの障害
コミュニティ内での情報共有や緊急性の高いメッセージへの対応の遅れは、ユーザー間の円滑なコミュニケーションを阻害します。discord バッジ 表示されない 原因を探ることは、これらの不都合を解消し、効果的に対話するための第一歩です。
利用者の不便
プロジェクトの更新通知や友人からのメッセージなど、discord バッジ 不具合によって大切な情報を見逃す可能性もあります。このようなトラブルは、ユーザーエクスペリエンスを損なう原因となり得ます。
コミュニケーションの障壁と利用者の不便さという二つの影響は、機能性を高めるためにDiscordを利用している人々にとって大きな課題となります。これらを解決するためにも、原因の特定と迅速な対策が求められるのです。
原因別トラブルシューティング
Discordでのバッジ表示問題に直面したら、焦らず段階的にトラブルシューティングを行いましょう。以下の対処法を実践して、スムーズなコミュニケーションへと戻りましょう。
まず、アプリやデバイスの再起動は最も基本的な対処法です。これにより一時的なエラーや問題が解消される可能性があります。次に、通知設定の再確認を行い、通知が適切に設定されているかチェックしてください。もし最新のアップデートがある場合には、アプリケーションのバージョンアップデートが必要です。
特にトラブルが解決しない場合は、設定のリセットやアプリの再インストールも考えられます。これにより、アプリに関する不具合がリフレッシュされ、バッジ表示の問題も解決することが期待できます。
| 対処法 | 説明 | 対象ユーザー |
|---|---|---|
| アプリの再起動 | アプリケーションを完全に閉じてから、再起動してください。 | 全ユーザー |
| 通知設定確認 | デバイスの設定メニューから通知の有効性を確認する。 | 通知が届かないユーザー |
| アップデート | 最新のアップデートを実行してバグを修正する。 | 更新を怠っているユーザー |
| 設定リセット・再インストール | 最終手段としてアプリをリセットまたは再インストールする。 | 問題が継続するユーザー |
これらのdiscord トラブルシューティング方法を実行する際は、一つ一つ丁寧に確認することが大切です。
discord バッジ 表示されない 対処法を実施しても問題が解決しない場合は、デベロッパーサポートに問い合わせることで、追加のアドバイスを受けられることも忘れないでください。
デスクトップ版Discordの設定を確認する
多くのユーザーが経験する discord バッジ 表示 エラー に苦しんでいるかもしれませんね。幸いなことに、ほとんどの場合、PC版 Discord の設定を適切に調整することで問題は解決可能です。以下に、主要な設定項目を確認するためのステップを紹介します。
ユーザー設定の見直し
まず PC版 Discord 設定 メニューの「ユーザー設定」を開き、通知やサウンドに関連する様々なオプションが有効になっているかどうかを確認しましょう。ユーザーのプレファレンスに合わせてカスタマイズされている必要があります。
「通知」タブのチェック
「ユーザー設定」にある「通知」タブをクリックし、必要なアラートが有効化されているかを再確認してください。特に、「デスクトップ通知」がオンになっているか、アプリがバックグラウンドで実行されている間に通知を受け取る設定になっているかを見逃さないでください。
「サウンド」の設定
次に、「サウンド」設定を見直し、特定の活動やメンションに対する通知音がすべて無効になっていないことを確認します。必要な通知の音量も、聞き取りやすいレベルに設定されている必要があります。
モバイル版Discordの設定の見直し
スマートフォンを利用してDiscordにアクセスする時、スマホ版 Discord 設定に正しく注目しているでしょうか。今回は、モバイル 通知確認の重要性と、設定方法のポイントについて解説します。
特にiOSやAndroidのデバイス設定で確認すべきことは、アプリに対する通知が適切に設定されているかどうかです。また、Discordアプリ自体の通知設定も見逃せません。以下にて、Discordの通知確認のためのシンプルなステップをご紹介します。
- デバイスの「設定」メニューを開きます。
- 「アプリケーション」または「アプリ」セクションを選択します。
- Discordアプリを見つけてタップします。
- 「通知」をタップし、通知がオンになっていることを確認します。
- Discordアプリを開き、「ユーザー設定」から「通知」タブへ移動します。
- こちらで必要な通知が有効になっているかチェックします。
快適なモバイルDiscordライフを送るためにも、定期的な設定の確認をお勧めします。
今回紹介したチェック項目を確認しても問題が解決しない場合は、アプリを再起動するか、最悪の場合、再インストールを試してみてください。
| 設定項目 | iOS | Android |
|---|---|---|
| アプリの通知をオン | 設定 > 通知 > Discord | 設定 > アプリ > Discord > 通知 |
| デバイスのサウンド設定 | 設定 > サウンド & 触覚 | 設定 > サウンド |
| アプリ内の通知設定 | Discord > ユーザー設定 > 通知 | Discord > ユーザー設定 > 通知 |
サーバー通知設定に注目
Discordを利用する上で、サーバーごとの通知設定はコミュニケーションを効率化するために非常に重要です。特定のサーバーからの通知が見られない場合、その原因と対策について見ていきましょう。
サーバー毎の設定
通知をカスタマイズすることで、貴方にとって重要な情報のみを受け取ることが可能となります。discord バッジ 表示されない サーバー問題を解決するためには、各サーバーごとに通知設定を見直しましょう。
通知をオフにしている項目の確認
サーバー内で通知が届かない場合は、意図せずサーバー通知設定をオフにしている可能性があります。具体的な項目を確認し、必要に応じて設定を調整してください。
| 通知設定項目 | オンにするメリット | オフにするメリット |
|---|---|---|
| メンション通知 | 重要なメッセージを見逃さない | 頻繁なメンションを避けられる |
| ロールメンション | 関連するロールの更新を追跡 | 自分に不要なロールの通知を受けない |
| サーバーメッセージ | 全体的な更新やお知らせを受け取る | 不要な情報に気を取られない |
上記のように、サーバー通知設定を見直すことで、discord バッジ 表示されない サーバーの問題に対処することができます。各項目のメリット・デメリットを理解し、あなたに適した通知レベルを見つけましょう。
チャンネルの通知設定をチェック
皆さんがDiscordを駆使している中で、discord バッジ 表示されない ロールやチャンネル通知設定の問題に直面することがあるかもしれません。適切な通知設定がなされていないと、大切な情報を見逃してしまう原因となります。ここでは問題解決に役立つチャンネル通知設定のチェック方法をご紹介します。
-
PC版Discordでは、対象のチャンネルを右クリックすることで、通知設定を確認しましょう。
-
モバイル版では、チャンネルを長押しした後に現れるメニューから通知設定へアクセス可能です。
特定のロールに対して通知が来ない場合も、同様の手順でロールごとの通知設定がオフになっていないか、またはチャンネル通知設定が「ミュート解除するまで」となっていないかを確認してください。
以下の表は、チャンネルごとの通知設定を確認する際のポイントを記載しています。
| ポイント | PC版 | モバイル版 |
|---|---|---|
| 通知の有無 | チャンネルを右クリック | チャンネルを長押し |
| ミュート設定 | 通知設定メニューの確認 | 通知設定メニューの確認 |
| ロール指定通知 | ロールごとの通知設定確認 | ロールごとの通知設定確認 |
正しいセットアップをしていても、時には技術的なトラブルが発生することがあります。上記の手順に従い、discord バッジ 表示されない ロールの問題が解消されない場合は、サポートチームへの問い合わせを検討しましょう。
PC版とモバイル版の音声設定
Discordを使用するにあたって、あなたの体験をより良くするためには適切な音声設定が不可欠です。音声設定や出力デバイスの調整は、快適な通信環境を整える上で重要なポイントです。
出力デバイスの選択
PCでDiscordを利用する場合、まずは「ユーザー設定」内の「音声・ビデオ」から、あなたの環境に合った出力デバイスが選択されているかを確認してください。イヤホンやスピーカーなど、複数のオーディオデバイスが接続されている場合は、設定によって適切なデバイスを指定することができます。
音声通知のテスト
選択したデバイスでしっかりと音が出力されるかどうか確認するために、音声通知テストを実施してみましょう。テスト音が適切に再生されることで、通知や通話がスムーズに機能することを確認できます。
スマートフォン版Discordにおいても、同様に設定アプリから音声の出力先を選択し、テスト音で確認することが推奨されます。デバイスによっては、Bluetooth接続を含めた特定の設定が必要になる場合があります。
| 設定項目 | PC版Discord | スマートフォン版Discord |
|---|---|---|
| 出力デバイスの選択 | ユーザー設定内「音声・ビデオ」 | 設定アプリにてデバイス選択 |
| 音声通知の確認 | テスト音で出力チェック | テスト音で出力チェック |
| デバイスの変更時の注意点 | 設定を変更後、再起動が推奨 | デバイス変更時に設定の再確認 |
音声設定を適切に行うことで、Discordを通じたコミュニケーションがより快適なものになります。今すぐ設定を見直して、最適なオンライン体験を実現しましょう。
PCとスマートフォンのシステム設定
PCやスマートフォンのシステムごとの設定が、Discordを利用する上での通知を大きく左右します。どちらのデバイスも、システム設定を適切に管理することで、Discordの通知機能を効果的に使いこなすことができます。
システムの通知設定
ご利用のPCのシステム設定を確認してみましょう。Windowsの場合、「設定」メニュー内の「システム」タブを開き、そこから「通知とアクション」を選択し、Discordの通知がオンになっていることを確認します。スマートフォン(iOSやAndroid)においても、設定アプリケーションを開き、「通知」セクションでDiscordの通知をオンにすることで、メッセージやアクティビティを素早くキャッチできるようになります。
サウンドの設け
サウンド設定も通知機能の重要な部分です。サウンドが無効になっていたり、ボリュームが下げられていたりすると、重要な通知が見落とされる可能性があります。PCであれば、サウンドコントロールパネルをチェックし、スマートフォンではボリュームボタンの調整または設定画面からサウンドやバイブレーションのオプションを確認して、マナーモードになっていないかをチェックしましょう。
| デバイス | 通知設定の確認ポイント | サウンド設定の確認ポイント |
|---|---|---|
| PC (Windows) | 「設定」>「システム」>「通知とアクション」 | サウンドコントロールパネル |
| スマートフォン (iOS/Android) | 「設定」アプリケーション >「通知」 | 「設定」アプリケーション >「サウンドと振動」 |
上記の設定を確認し、適切なシステム設定とサウンド設定を整えることで、Discordでスムーズにバッジと通知を受け取ることができます。設定の確認を日頃から行い、問題なくDiscordを活用していきましょう。
アプリのバージョンとアップデート
Discordの利用体験を向上させるためには、アプリケーションの定期的なアップデートがとても重要です。アプリ更新は、新機能の追加はもちろん、既知のバグやセキュリティの脆弱性を修正し、より快適なユーザー体験を提供します。バージョン確認を行い、最新のアプリケーションを維持することで、通知問題などのトラブルを未然に防げる可能性が高まります。
最新バージョンの確認
アプリを開き、設定メニューからアプリ情報にアクセスすることで、現在ご利用中のバージョン確認を簡単に行うことができます。定期的に最新バージョンに更新することで、細かなバグ修正や最適化を行い、アプリのパフォーマンスを保つことが重要です。
アップデートの重要性
アプリ更新によって提供される最新の機能や改善点は、Discordを使う上での小さな問題や不具合を解決し、安定したコミュニケーションをサポートします。また、時には大きなアップデートによって新しい機能が追加され、より充実したコミュニティライフを楽しめるようになります。
以下のテーブルは、アプリ更新の確認及び実施の手順とそれに伴う利点を示しています。
| 更新の確認手順 | アップデートの実施 | アップデートによる利点 |
|---|---|---|
| アプリ情報にアクセス | 更新があればインストール | 最新の機能の利用 |
| バージョン番号のチェック | 必要なデータのバックアップ | 不具合の修正 |
| アプリストアでのバージョン比較 | インストール後の再起動 | セキュリティ強化 |
Discordアプリの再起動と再インストール
Discordの使用中に突然バッジ通知が来なくなったら?まず検討すべきなのがアプリ再起動です。これは、さまざまなソフトウェアの問題を素早く解決する最もシンプルな方法の一つとして広く知られています。また、より徹底的なアプローチとして再インストールも効果的です。ここでは、これら二つのプロセスについて説明し、トラブルシューティングのステップバイステップをご紹介します。
アプリの再起動の手順
プログラムを完全に終了させることで、一時的なエラーやメモリのリークによる問題を修復することができる場合があります。以下に、簡単な手順をご紹介します:
- Discordを閉じて、タスクバーまたはアプリケーションスイッチャーからも退出します。
- スマートフォンの場合は、アプリスイッチャーでDiscordをスワイプして完全に閉じます。
- 数秒待ってから、Discordアプリを再起動します。
この単純であるが強力なアプローチで、多くの一時的な問題が解消される可能性があります。
再インストールによるトラブルシューティング
再起動しても問題が解消しない場合は、アプリをアンインストールしてから再度インストールすると良いでしょう。これにより、システム内に蓄積された古いキャッシュやデータを削除し、新鮮な状態でアプリを使用できるようになります。
- スマートフォンやPCのアプリケーションリストからDiscordをアンインストールします。
- 端末を再起動します。
- Discordの公式ウェブサイトから最新のバージョンをダウンロード、またはアプリストアを通じてインストールします。
- アプリにログインして、前と同じように使用します。
アプリが新しい状態になり、多くの複雑な問題が改善されるであろうと期待します。
discord バッジ 出ない時の特別なチェックポイント
Discordを使用しているとき、discord バッジ 表示される 方法が分からずに困惑していませんか?あるいは、discord バッジ イベントでバッジが表示されないという事態に遭遇してはいませんか?今回は、あなたのそのような悩みを解消する特別なチェックポイントについてご紹介します。
まず、Discordのホーム画面やサーバー内でプロモーションバッジやイベントの通知がある場合、それらを一度タップして内容を確認しましょう。これにより、バッジが正しく表示されるようになる可能性があります。
また、スマートフォンを利用している場合には、アイコンを長押しして表示されたメニューから通知バッジを解除することができます。この操作が必要な場合もありますので、忘れずにチェックしてください。
さらに詳細なイベントやバッジの状況を確認したい場合、以下の点に注目して対応することが効果的です:
- Nitroプロモーションや限定イベントに参加しているか
- サーバーレベルによるバッジの表示可否
- 勲章や成果に応じたバッジの条件を満たしているか
バッジが表示されるかどうか、時にはその設定に苦労することもありますが、基本的なチェックポイントを押さえることで、問題解決の大きな一歩となります。
サポートセンターへの問い合わせ
もし問題が自己解決できないときは、サポートセンター 問い合わせやDiscord デベロッパーに直接連絡しましょう。不具合に関する詳細や推奨される解決策を得ることが可能です。これは、以下のようなシンプルなステップで実施できます。
- Discord公式サイトにあるサポートセンターの問い合わせフォームにアクセスします。
- 不具合の種類や発生状況を明確に記述してください。
- 必要に応じてスクリーンショットや詳細情報を提供します。
- サポートチームからの指示に従い、返信を待ちます。
また、Discordの各種フォーラムやコミュニティで似たような問題が議論されていないか検索し、公式な情報を確認するのも良いでしょう。
さらに、開発者コミュニティに参加して情報を得ることも一つの手段です。Discord デベロッパーは頻繁にアップデートを行い、不具合についての情報を共有することがあるため、彼らから有益な情報を受け取ることができるかもしれません。
例:「先日、自分の通知設定に関してDiscordサポートセンターに問い合わせたところ、迅速な対応で解決に至りました!すべての手段を尽くした後にサポートセンターを利用することをお勧めします。」
| 問い合わせ項目 | 詳細 |
|---|---|
| 不具合の概要 | 発生している問題の詳細な説明 |
| 問い合わせ方法 | 公式サイト、フォーラム、メール等 |
| 必要な情報 | スクリーンショット、エラーコード等 |
| 対応期間 | 問い合わせ後、通常数日以内 |
問い合わせにあたり、できるだけ詳細な情報を提供することで、サポートチームが正確に問題を把握しやすくなります。快適なDiscordの使用経験を取り戻すためにも、躊躇せずにサポートチームへ連絡しましょう。
結論
もしDiscordのバッジが表示されない問題に遭遇した場合は、まずは本記事で挙げた基本的なトラブルシューティング方法を試してください。多くの場合、問題はユーザーの設定の見直しやアプリの再起動によって解決されることが多いです。セッティングを一つずつ確認することで、何が原因でバッジが出ていないのか、明確になるでしょう。
次に、アプリケーションやデバイスのアップデートが適切に行われているかを確認しましょう。時には最新の更新プログラムが既存の不具合を修正し、discord バッジ 表示されない 解決に結び付くこともあります。しかし、すべてのステップを踏んでも問題が解消されない場合は、遠慮なくサポートセンターにお問い合わせください。
最後に、今回ご紹介した様々な対処法を試された結果、バッジ表示の問題が解決し、快適なDiscordの利用が再び可能となれば幸いです。Discordでのコミュニケーションは非常に革新的であり、このツールを最大限に活用していただけることを願っています。トラブルシューティング方法をステップバイステップで進め、あなたのDiscord体験を改善しましょう。
FAQ
Discordのバッジが表示されない原因は何ですか?
表示されない原因はさまざまですが、一般的には通知設定の不備、アプリのバージョンが古い、システムの不具合、サーバーやチャンネルの設定、デバイスのサウンド設定が間違っている、またはデバイスがマナーモードになっている場合があります。
Discordの通知が来ない時の基本的なチェックは何ですか?
まず、Discordの「ユーザー設定」内の「通知」タブと「サウンド」の設定が正しく設定されているかを確認してください。次に、PCやスマートフォンのシステム設定でDiscordへの通知がオンになっているかを確認し、デバイスの音量やマナーモードになっていないかもチェックが必要です。
特定のDiscordサーバーからの通知が届かない場合、どうしたらいいですか?
そのサーバーの通知設定を確認し、サーバーで「通知をオフにする」設定が有効になっていないかをチェックしてください。必要に応じて設定を調整して、通知を受け取れるようにしましょう。
Discordアプリのバージョンが古いことが原因で通知のトラブルが起きることはありますか?
はい、アプリのバージョンが古いと不具合が生じることがあります。Discordアプリは定期的に更新されるため、最新バージョンにアップデートすることで問題が解決する場合があります。
discord バッジが表示されない時の特別なチェックポイントはありますか?
Discordのイベントやプロモーションに関連するバッジが出ない場合は、それらの通知やアラートを確認し、指示に従うことで解決することがあります。また、特定のサーバーに関連するバッジが表示されない場合は、サーバー特有の設定を見直す必要があるかもしれません。
通知のトラブルを解決できない場合、Discordのサポートセンターに連絡すべきですか?
はい、自己解決が難しい場合は、Discordのサポートセンターに問い合わせることをお勧めします。公式のサポートチームからトラブルシューティングのアドバイスや解決策を提供してもらえる可能性があります。
Discordの通知の問題が解決しない場合、どのようなアクションをとればいいですか?
最終的な対処法として、Discordアプリの再起動や再インストールを試してみてください。これによって一時的なバグやシステムキャッシュがクリアされ、問題が解消される可能性があります。それでも解決しない場合はサポートセンターへの問い合わせが次のステップとなります。


