ディスコードで登録済みのゲームを管理しよう

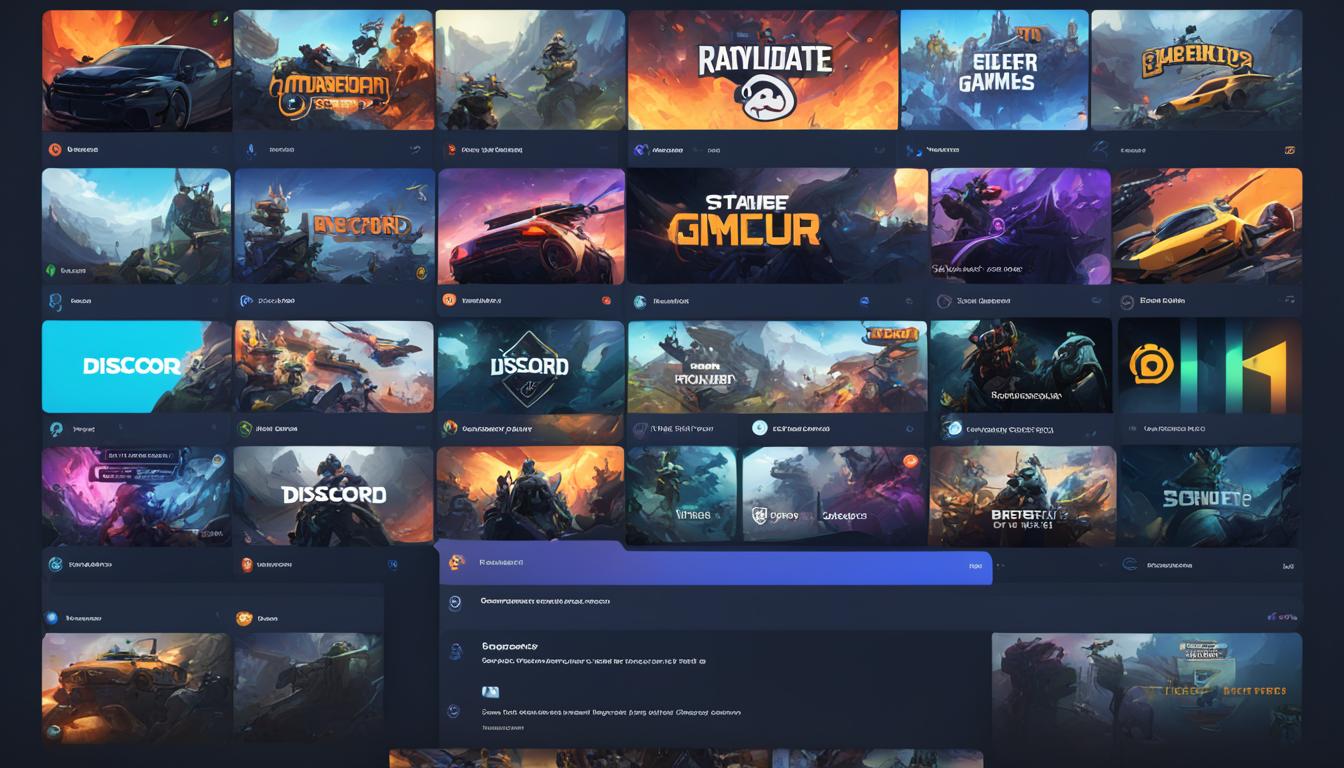
オンライン上でのゲーミング体験は、日々革新的な変化を遂げています。特に、discord ゲーマー向けコミュニケーションツールとして広く普及しているDiscordでは、プレイ中のゲームが自動的に登録され、フレンドたちに表示されることで、共通の興味を持つプレイヤーたちと繋がる新たな扉を開きます。しかし、「discord 登録済みのゲーム」をどのように管理すればよいのか、その方法を把握することが重要です。
あなたがプレイしているゲームをDiscordステータスに表示させるというのは実は、とても簡単な設定一つで実現可能です。そしてそれによって、友情を深めたり新しい出会いを見つけたりするきっかけにもなり得ます。でも、プライバシーを保ちたいときはどうすればいいのでしょうか。安心してください、Discordはそれを簡単に管理できるようなオプションも提供しています。*画像はイメージです。
記事の主なポイント
- プレイ中のゲームをDiscordでフレンドに表示させ、共通の趣味を持つ人と繋がりましょう。
- Discordの設定を使って、プレイ中のゲームのプライバシーを保ちながら管理する方法を学びます。
- どんなデバイスからでもDiscordを使ってアクティビティをチェックできるので、外出先でもコミュニケーションを楽しむことが可能です。
- 特定のサーバーや友人だけに、あなたのゲームステータスを表示させるカスタマイズが行えます。
- 登録済みのゲームを手動で追加・削除することで、あなたのアクティビティをより細かくコントロールしましょう。
- Discordとは? ゲーマーの必須コミュニケーションツール
- プレイ中のゲームタイトルをDiscordステータスに表示するメリット
- discord 登録済みのゲームの管理方法
- アクティビティステータスのカスタマイズ方法
- Discordオーバーレイ機能とは?
- オーバーレイ表示の活用でゲーム体験を向上
- Discordオーバーレイのカスタマイズと設定方法
- 表示されないゲームタイトルの解決策
- フレンドとのオンラインゲームを充実させる通話機能
- 登録済みゲームの名前をカスタマイズする遊び方
- Discordのプライバシー設定で安心ゲームライフを
- ゲームステータスの管理で、オンラインイメージをコントロール
- Discordを使ったゲーム攻略チャットの活用方法
- 結論
- FAQ
- Discordで登録済みのゲームをどうやって管理するのですか?
- Discordの利用にどんなメリットがありますか?
- Discordステータスにプレイ中のゲームタイトルを表示すると何がいいの?
- Discordでアクティビティステータスをカスタマイズする方法は?
- オンラインゲームをプレイしている時、フレンドがどのように私の活動を知ることができますか?
- Discordのオーバーレイ機能を利用するとゲーミング体験はどのように向上しますか?
- ゲームタイトルがDiscordに表示されない時はどうしたらよいですか?
- Discordでボイスチャットをもっと快適に使うにはどうすればいいですか?
- Discordで自分のゲームステータスを非表示にすることはできますか?
- Discordでのゲーム攻略チャットを効率的に行う方法はありますか?
Discordとは? ゲーマーの必須コミュニケーションツール
Discordは、discord ゲーミングサーバーやdiscord 参加型オンラインゲーム、discord 通信アプリというキーワードを体現する、ゲーマーにとって欠かせないコミュニケーションツールです。この便利なアプリは、負荷の少ないPCオペレーションや、複数デバイスへの対応といった利点を持ちながら、オンラインでのコミュニケーションを円滑に行うだけでなく、充実したゲーム体験を提供します。
特にdiscordのオーバーレイ機能は、ゲームプレイ中にゲーム画面の上にチャットや通話アプリを表示させることができ、プレイの没入感を損なうことなくチームメイトとのコミュニケーションが図れます。ボイスチャット機能はクリアな音質で、まるで隣にいるかのような感覚で仲間と話すことができるため、オンラインゲームをプレイする上で必要不可欠な存在と言えます。
- デバイスの跨平性:パソコン、スマートフォン、タブレットなど様々な端末に対応
- 直感的なユーザインターフェース:使いやすさを追求したデザイン
- ゲーミングコミュニティの育成:ゲームサーバーの作成や共有によるコミュニティづくり
さらに、ゲーム以外にもdiscordは活用の幅が広く、学習グループや趣味の集まりなどのコミュニティ形成に役立っています。しかし、ここで重要なのはそのセキュリティ機能です。あなたのプライベートを守りつつ、安心してコミュニケーションを取ることができるため、さまざまな場面での使用が推奨されています。
| 機能 | メリット |
|---|---|
| ボイスチャット | 高音質でのコミュニケーションが可能 |
| テキストチャット | ゲームプレイを中断することなく情報交換ができる |
| オーバーレイ | ゲーム内での視認性と操作性を損なわない |
すべてのゲーマーにとって、discordはコミュニティを形成し、情報を共有し、ゲームをさらに楽しむための最良のツールです。ゲーミング体験を最大限に引き出すために、ぜひこの高機能な通信ツールを活用してください。
プレイ中のゲームタイトルをDiscordステータスに表示するメリット
あなたがDiscordを利用しているとき、discord ゲームコミュニティへの参加はゲーマーとしての喜びを大きく広げることができます。特に、ゲームのステータスを共有することは、プレイヤー間の関わりを増やし、一線を画するコミュニティ作りに役立ちます。
プレイ中のゲームがリアルタイムで友人や他のメンバーに表示されることにより、共有できる話題が生まれ、肩を並べて遊ぶ仲間が自然と増えていきます。また、discord 登録の方法をマスターすることで、より多くのゲームタイトルを簡単にステータスに追加し、コミュニケーションをスムーズに行うことができます。
ゲーマーとのつながりを深める
共通の興味をもったゲーマー同士は、ゲームを介して深い関係を築くことが可能です。あなたのプレイ中のゲームが表示されることで、他のユーザーが関心を持ち、積極的な交流へと発展するきっかけとなります。
ゲーミングコミュニティづくりに貢献
大規模なdiscord ゲームコミュニティでは、活動を共有することがコミュニティの活性化に直結します。アクティビティの透明性がコミュニティメンバーたちの参加意欲を促し、より充実したゲーム体験を提供することに繋がるのです。
discord 登録済みのゲームの管理方法
discordでは、プレイ中のゲームを皆で共有することができる機能として、「アクティビティステータス」があります。このステータスを通して、discord ゲーム攻略チャットやdiscord ゲーマー集会など、ゲームに関する情報交換が活況を呈しています。しかし、特定のゲームをステータスに表示させたくない時や、プライバシーを保ちたい時には、簡単に設定を変更することが可能です。
「現在のアクティビティをステータスに表示する」オプションをオンにすることで、あなたがプレイしているゲームがステータスとして表示されるようになります。しかしそれを望まない場合には、このオプションをオフに設定することで、アクティビティが非公開となります。
また、サーバーごとにプライバシー設定を行うことも可能です。あるサーバーではアクティビティを共有し、別のサーバーでは非表示に保つといった具体的な管理が行えるのです。以下は登録済みのゲームを管理するための基本的な手順です。
- ディスコードを開き、「ユーザー設定」へ移動
- アクティビティ設定に移動し、表示したいゲームを選択または削除
- 「プライバシー設定」でサーバーごとの表示をコントロール
さらに、discord内でのプレイ中のゲームの管理をより詳しく知るためには、以下の表を参照してください。
| 機能 | 説明 | 利用シーン |
|---|---|---|
| アクティビティステータス | 現在プレイ中のゲームを表示 | ゲーマー同士の交流の促進 |
| プライバシー設定 | サーバーごとにゲームの表示を制御 | 活動を限定したい時 |
| ゲームの追加/削除 | ステータスに表示するゲームの選択 | 特定のゲームを隠したい時 |
discordを使って、プレイ中のゲームを賢く管理しましょう。プライベートを保ちつつ、discord ゲーム攻略チャットやdiscord ゲーマー集会でのコミュニケーションも楽しんでください。
アクティビティステータスのカスタマイズ方法
Discordを使用する中で、個人のプライバシーは大切な要素です。幸いにもDiscordは、その点を理解しており、discord ゲームコミュニティ内で個人のステータス情報をカスタマイズするオプションを提供しています。このセクションでは、ゲーム活動をプライベートに保ちつつ、また特定のサーバーでどのようにアクティビティステータスをカスタマイズできるのかを説明します。
プライベートなプレイを保つ
プレイ中のゲームを非公開にしたいとき、Discordはあなたをサポートします。ゲームのタイトルがフレンドや他のユーザーに表示されないように、簡単な設定変更で実現できます。これは、discord 参加型オンラインゲームであなたのプライベートな時間を重視する方に特に適しています。
特定のサーバーで表示をカスタマイズ
一方で、特定のゲームサーバーでは表示設定をカスタムしたい場合もあるでしょう。Discordでは、個別のサーバーごとにアクティビティの表示を管理するオプションが用意されており、そのコミュニティ内での情報の共有を適切にコントロールできます。
以上がDiscordにおけるアクティビティステータスのカスタマイズ方法です。うまく設定を行い、discord ゲームコミュニティでのエクスペリエンスを自分らしく、そして快適にしましょう。
Discordオーバーレイ機能とは?
Discordは、ゲーマーに最適化された通信アプリとして広く知られています。特にオーバーレイ機能は、ゲームプレイの体験をさらに向上させるためのキーコンポーネントとなるものです。この機能によりゲーム画面の上に直接Discordのインターフェイスを表示し、ゲームを中断することなくコミュニケーションを取ることが可能になります。
ライブストリームでの利便性の向上
ライブストリーミング時、視聴者に対して誰が現在話しているのかを把握させるのは、しばしば困難です。しかし、discordのオーバーレイ機能を利用することで、ユーザーはリアルタイムで話し手を表示させることができ、ストリーマーと視聴者の双方にメリットをもたらします。
オンラインゲーム中のチャット表示
ゲーム中に他のプレイヤーと思考を共有したり、作戦を練りたい時がよくあります。discordのオーバーレイ機能を使えば、ゲームを離れる必要なく、チャットを視覚的に確認することが可能です。このようにdiscord ゲーマー向けコミュニケーションの質を高め、より楽しく、より生産的なゲーミング経験を実現します。
オーバーレイ表示の活用でゲーム体験を向上
Discordではゲームプレイをより楽しむための機能が豊富に揃っています。discord ゲーム攻略チャットをはじめ、様々なコミュニケーションが取れるため、discord ゲーマー集会においても重宝されています。オーバーレイ機能を活用することで、他のプレイヤーとの連携や共有するゲーム体験が、効率的にも、楽しくもなります。
オーバーレイを使用する際の小技として、ゲーム画面に視覚的な邪魔をしない程度に位置や透明度を調節することが挙げられます。これにより、状況に応じたチャットのやり取りをスムーズに行うことができるようになります。たとえば、チームプレイにおける絶妙なタイミングでの作戦連絡が可能です。
以下の表はオーバーレイ表示のカスタマイズの一例です。
| 機能 | 説明 | メリット |
|---|---|---|
| 透明度調節 | オーバーレイの透明度を変更 | ゲーム視界を確保しつつ情報を得られる |
| ショートカットキー | オーバーレイを素早く表示/非表示 | ゲームプレイの邪魔にならない操作性 |
| 位置調整 | 画面中のオーバーレイの位置を変更 | 必要な情報を直感的にチェック |
また、Discordでは
「仲間とのコミュニケーションはゲームの楽しさをより引き立てるものである」
という哲学のもと、常にユーザーの利便性を考えたアップデートが行われています。友達とのオンラインゲームをもっと楽しむために、ぜひこれらの機能を活用してみてください。
Discordオーバーレイのカスタマイズと設定方法
discord 登録済みのゲームやdiscord ゲーマー向けコミュニケーションを活用するために、Discordのオーバーレイ機能のカスタマイズは、非常に重要です。ここではより良いゲーム体験と効率的なコミュニケーションを実現するための基本的な設定方法について解説します。
操作の便利さを最適化
オーバーレイ機能で重要なのが、使用するショートカットキーを自分好みに設定することです。これにより、ゲームプレイ中でもスムーズにDiscordの機能を利用することが可能になります。例えば、トークをミュートするキー、画面共有のスタート/ストップ、チャンネル間の移動など、よく利用する機能には簡単にアクセスできるショートカットキーを割り当てましょう。
ゲーム画面とのバランスを調整
オーバーレイの不透明度は、ゲームの可視性と情報のアクセスのバランスをとる上で重要な設定です。あまりにもオーバーレイが目立ちすぎるとゲームプレイの妨げになりますし、かといって見えづらすぎても情報が活用できません。プレイするゲームのジャンルや個人の好みに合わせて、この設定を調整してみてください。
これらの設定を適切に行うことで、discord 登録済みのゲームでの体験がさらに向上し、discord ゲーマー向けコミュニケーションがより円滑になります。あなたのゲームライフをさらに充実させるために、Discordのカスタマイズ機能をフル活用しましょう。
表示されないゲームタイトルの解決策
discord ゲーマー集会やdiscord ゲームコミュニティを楽しみながら、ユーザーが遭遇することがあるのが、プレイ中のゲームタイトルがDiscordに表示されない問題です。このセクションでは、そのような問題を簡単に解決する方法をいくつか紹介します。
まずは「アクティビティステータスの設定」を確認し、Discordが自動的にゲームを認識できるように設定を最適化してください。それでも表示されない場合は、以下のステップを試してみましょう。
| 問題 | 解決策 | 詳細 |
|---|---|---|
| ゲームが自動で表示されない | ゲームを手動で追加 | 「登録済みのゲーム」から手動でゲームを検出させるオプションを選択 |
| 特定のゲームだけ表示したい | アクティビティのカスタマイズ | 不要なゲームをリストから削除または非表示にする |
| 新しいゲームが追加されない | Discord再起動 | DiscordまたはPCの再起動で新しいゲームが認識されることがある |
| ゲームが誤認識される | ゲーム名の編集 | 誤認識されたゲームを正しいタイトルに編集する |
これらの対策を実行すれば、あなたがプレイしているゲームをDiscordのステータスとして正確に表示することができるようになります。コミュニティの一員として、あなたの現在のアクティビティを正しく共有することは、オンラインでの交流をより豊かなものにするでしょう。
フレンドとのオンラインゲームを充実させる通話機能
オンラインゲームの臨場感を高めるため、discord 通信アプリのボイスチャットは欠かせない要素です。ここでは、discord 登録の方法と合わせて、快適なコミュニケーションを実現するための基本設定やヒントをご紹介します。
ボイスチャットの基本設定
ボイスチャットを始める前に、音質やマイクの感度など、基本的な設定を見直しましょう。Discordでは、入力デバイスと出力デバイスを選択することにより、よりクリアな声のやりとりを実現できます。また、自動ゲインコントロールやノイズキャンセレーションなど、余計な音を抑えるオプションも上手に活用してください。
快適なコミュニケーションのためのヒント
ボイスチャット中に友人が誰なのかをすぐに把握するためには、オーバーレイ機能のカスタマイズが役立ちます。設定を調整して、話している人の名前が画面上に表示されるようにしましょう。さらに、Discordの機能がセキュリティソフトによって制限されていないかも確認が必要です。快適にゲーム内でコミュニケーションを取るためには、これらの設定が正しく行われていることが重要です。
登録済みゲームの名前をカスタマイズする遊び方
Discordでは、discord ゲーマー集会の場としてだけでなく、discord ゲーム攻略チャットのツールとしても親しまれ、ユーザーが自由に登録済みゲームの名前を変更できる機能があります。この機能を使って個性を示す方法や、ユーモアあふれるコミュニケーションを楽しむことができるのです。
たとえば、定番のブラウザやソフトウェアに、冒険的なタイトルや、ちょっとしたジョークを効かせた名前をつけることで、友人たちを喜ばせることができます。しかし、覚えておくべき重要なルールが一つ。Discordにおける認証済みゲームタイトルの名前は変更できないということです。自分だけのオリジナリティを出す際にも、この点には注意しましょう。
| 変更前の名前 | カスタマイズ後の名前 | 目的 |
|---|---|---|
| ブラウザ | 無限探索者 | 探求心を表現 |
| テキストエディタ | 創世の文筆家 | 創造性の強調 |
| 計算機アプリ | 数字の魔術師 | ユーモアの演出 |
フレンドリストに表示された際に、他のユーザーが二度見するような創造的な名前は、discord ゲーマー集会で話題に上るきっかけとなり、各々のゲーム攻略経験も、より協力的で楽しい時間へと変わっていくでしょう。
最後に、名前のカスタマイズは、自己表現の一つの形として楽しんでください。Discordはdiscord ゲーム攻略チャットをはじめ、様々なコミュニケーションが楽しめるプラットフォームです。自分らしさを表現し、他のユーザーと共感や面白さを共有してみませんか。
Discordのプライバシー設定で安心ゲームライフを
discord 参加型オンラインゲームやdiscord ゲーミングサーバーで楽しみながら、あなたのプライベートは保護されていることが大切です。安全で快適なゲーム体験のために、Discordにはユーザーのニーズに応じたプライバシー設定が用意されています。以下はその設定方法です。
ステータス非表示の設定手順
- Discordを開き、「ユーザー設定」に進む。
- 左側のメニューから「ゲームアクティビティ」を選択。
- 「ゲームアクティビティを表示しない」というオプションを見つけ、スイッチをオンにする。
これらの手順に従うことで、あなたがプレイしているゲームを他人に見えなくすることが可能となります。
個人プレイの秘密を守る
ゲームを1人で没頭したい時や、秘密にしておきたい新しいゲームを試している時には、この設定が非常に有効です。discord ゲーミングサーバーでの活動が私的なものであっても、discord 参加型オンラインゲームでのプレイが他人の目を気にすることなく楽しめます。
Discordのプライバシー設定は、あなたのオンライン活動を自分のコントロール下に置くことに役立ちます。
ゲームステータスの管理で、オンラインイメージをコントロール
discord ゲームコミュニティやdiscord 登録済みのゲームへの関心が高まる中、自分のオンラインでの振る舞いが重要であることを忘れてはいけません。Discordのゲームステータスは、他のユーザーに対してあなたがどのようなプレイヤーかを示す大きな手がかりになります。そこで、適切なゲームステータスの管理が、あなたのオンラインイメージをコントロールするための鍵となるのです。
自分のプレイしているゲームを友人や他のメンバーと共有するかどうかは、自由に選ぶことができます。この設定を通じて、ディスコードのプライバシーを確保しながらも、コミュニティ内での信頼を築いたり、新たな友達を見つけるきっかけを作ることができます。
「コミュニティでの印象は、共有するゲームのタイトルだけでなく、いつ、どのようにそれらを共有するかによって左右される。」
- プレイ中のゲームを表示させるか自分で選択
- 選択したゲームの編集とアクティビティの非表示設定
- サーバーごとのプライバシー設定の活用
これらの設定を活かす事で、ディスコード内で安心して活動することが可能です。印象管理は、オンラインの世界でのあなたの存在感を高め、同時にプライバシーを守ることに他なりません。以下の表は、ディスコード内でプレイ中のゲームをどのように管理するか、簡単なガイドラインとして参照してください。
| 機能 | 説明 | メリット |
|---|---|---|
| アクティビティステータス | プレイ中のゲームの表示/非表示を設定 | プライバシーの保護とオンラインイメージのコントロール |
| サーバー設定 | 特定のサーバー内でのアクティビティの表示設定 | 所属コミュニティでの情報共有を選択的に行える |
| ゲーム非表示 | 特定のゲームを登録済みから除外 | 自分の興味やプレイ状況を秘密にできる |
自分のディスコードのプロフィールを管理することは、discord ゲームコミュニティでのあなたの役割を形作るのに役立ちます。また、discord 登録済みのゲームを適切に管理することで、より良いオンライン体験を実現することができるのです。
Discordを使ったゲーム攻略チャットの活用方法
Discordは、discord ゲーム攻略チャットを効果的に行うための最適なツールです。リアルタイムで情報交換ができるため、ゲームプレイをスムーズに進行させたいあなたにとって非常に便利な機能を提供します。さらにdiscord 登録の方法も簡単で、すぐに攻略コミュニティへの参加が可能です。
効率的な攻略情報の交換
discord ゲーム攻略チャットでは、プレイヤー間で攻略情報を即時に共有することが可能です。チャットルームは情報共有の中心となり、ゲームに関する小技や裏技、進行のコツなどが素早く交換されます。
以下の表は、攻略チャットでよく利用される機能とその効果をまとめたものです。
| 機能 | 説明 | 効果 |
|---|---|---|
| テキストチャット | 書き込みによる情報交換 | 詳細な攻略情報の共有 |
| ボイスチャンネル | 音声によるリアルタイムコミュニケーション | 即応性と臨場感のある作戦会議 |
| 画像・動画共有 | スクリーンショットやゲーム映像のアップロード | 視覚的な攻略ポイントの共有 |
チームプレイの作戦連絡に
チームプレイでは、discord 登録の方法を知っておくことで、効率的なコミュニケーションが可能になります。作戦を練る際や、協力してクリアする必要がある場面では、適切なタイミングで情報を共有できる環境が求められます。その点で、Discordはチーム内の団結力を高め、成功に導くために不可欠なツールです。
結論
この記事を通じて、discord 登録の方法からゲームのプライバシー設定、さらにはコミュニケーションを高度化するオーバーレイ機能まで、Discordの多彩な機能について理解を深めることができたでしょう。オンラインゲームにおいて、Discordは単なるチャットアプリを超え、ゲーマー向けコミュニケーションの可能性を大きく広げるツールとして活躍しています。
あなたがプレイするすべてのゲームを効果的に管理し、フレンドやコミュニティと簡単にコネクトするために、Discordがいかに便利なのかがお分かりいただけたかと思います。視覚的な機能によって、ゲームの楽しさを一層引き立てながら、仲間たちとの結束を強固なものにしています。
最後に、Discordの設定をカスタマイズし、自分だけのスタイルでゲームライフを謳歌することを忘れないでください。安全で楽しいゲーミングのために、プライバシー設定の見直しも時には重要です。充実したオンラインゲーム体験をDiscordと共に楽しんでいきましょう。
FAQ
Discordで登録済みのゲームをどうやって管理するのですか?
「マイアカウント」内の「アクティビティ設定」から、登録済みのゲームを確認し、表示または非表示にすることができます。プレイ中のゲームを自動で認識させたり、手動で追加することも可能です。
Discordの利用にどんなメリットがありますか?
Discordはゲームプレイ中のコミュニケーションを円滑にします。ボイスチャット、テキストチャット、画面共有などができ、ゲーム内外でのゲーマーの交流に便利です。また、多機能なオーバーレイ機能によって、ゲームの没入感を保ちながら友だちとのコミュニケーションを取ることができます。
Discordステータスにプレイ中のゲームタイトルを表示すると何がいいの?
ステータスにプレイ中のゲームタイトルを表示することで、同じゲームをプレイしている他のユーザーと簡単に繋がることができます。これにより、フレンドの輪を広げたり、共通の趣味を持つゲームコミュニティに参加したりすることが容易になります。
Discordでアクティビティステータスをカスタマイズする方法は?
Discordでは、プレイ中のゲームをステータスに表示したり、特定のアプリケーションを「プレイ中!」として設定したりすることができます。これらの設定は「マイアカウント」の「アクティビティ設定」で管理でき、プライバシーに配慮したカスタマイズが可能です。
オンラインゲームをプレイしている時、フレンドがどのように私の活動を知ることができますか?
Discordのオーバーレイを使用すると、フレンドやサーバーのメンバーは、あなたが参加しているボイスチャネルや、現在話しているメンバーをゲーム画面上で確認できます。これによりオンラインゲーム中でも積極的なコミュニケーションがとれます。
Discordのオーバーレイ機能を利用するとゲーミング体験はどのように向上しますか?
オーバーレイ機能を使えば、ゲームをプレイしながらでも友だちやチャット欄を見ることが可能になります。カスタマイズ設定により、不透明度や表示位置の調整ができるため、ゲームの邪魔にならないようにしつつ、コミュニケーションを取ることができます。
ゲームタイトルがDiscordに表示されない時はどうしたらよいですか?
Discordの「ゲームアクティビティ」設定で「登録済みのゲーム」として手動で追加することができます。また、特定のプログラムが「プレイ中!」として認識されない場合には、アプリケーションを再起動するなどのトラブルシューティングが効果的です。
Discordでボイスチャットをもっと快適に使うにはどうすればいいですか?
ボイスチャットのオーバーレイ機能を有効にして、話している人が誰なのかをより簡単に把握できるようにしましょう。また、ボイスチャット時の音量調整や感度の設定を行うことで、更に快適なコミュニケーションが可能となります。
Discordで自分のゲームステータスを非表示にすることはできますか?
はい、できます。プライバシーを保つためにゲームステータスを非表示に設定したい場合、ユーザー設定内の「ゲームアクティビティ」から簡単に設定を変更することができます。
Discordでのゲーム攻略チャットを効率的に行う方法はありますか?
チャットやボイスチャンネルを活用して、リアルタイムで攻略情報を共有することが一番の効率的な方法です。特定のゲームに関する攻略チャンネルを作ると、情報が集中しやすくなります。

