DiscordでYouTubeの音が聞こえない問題の解決法

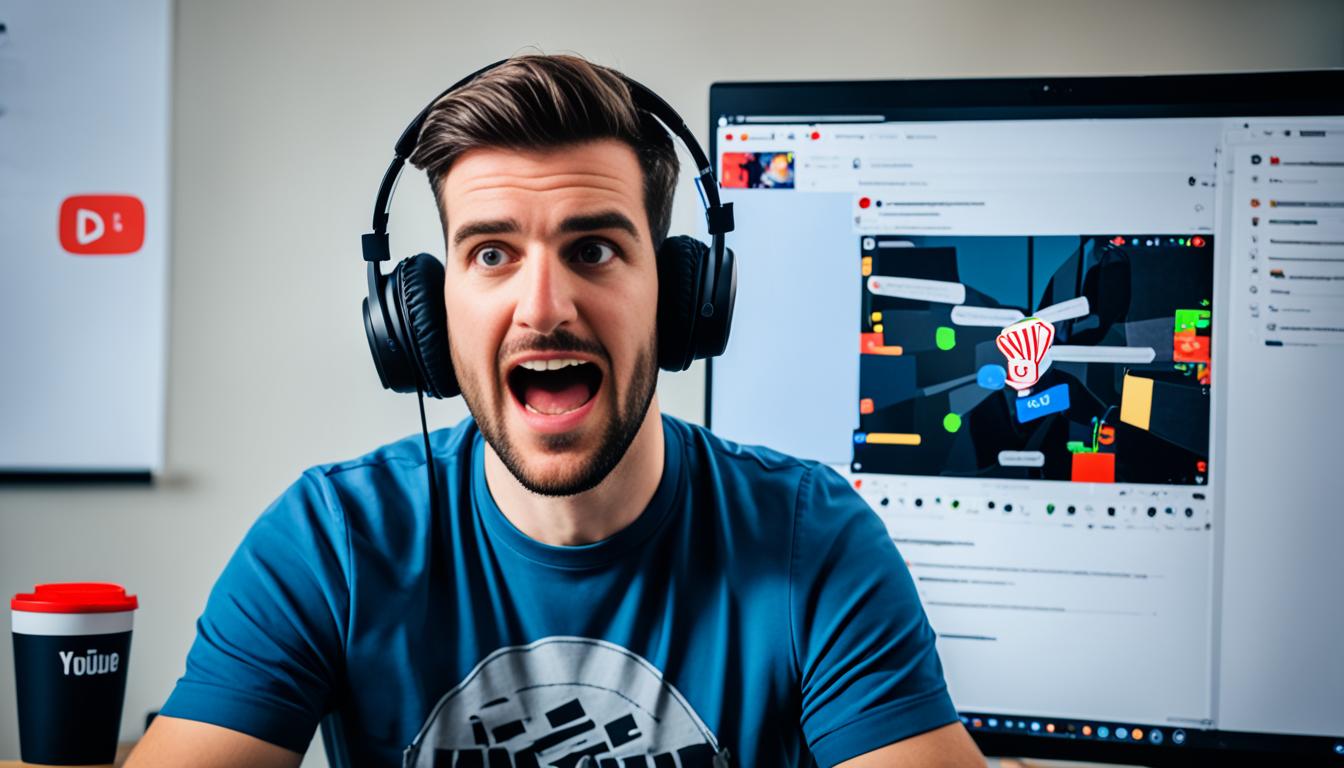
日々のボイスチャットでDiscordを活用しているあなたにとって、YouTubeの音声が「聞こえない」というのは非常に困った問題ですよね。このような音声問題が発生すると、コミュニケーションに支障をきたし、ストレスが溜まる一因ともなります。でも、ご安心ください。いくつかの改善策を取り入れることで、この問題を解決する方法があります。
まず基本的なことから見直しましょう。ヘッドセットやマイクの設定に加え、DiscordやYouTubeの設定に誤りがないかをチェック。意外と見落としがあるものです。設定をしっかりと見直すことで、問題が解消する場合があります。もちろん、それでも解決しない時は、さらに詳細な手順を踏んでいく必要がありますが、その前にまず確実なところからチェックを始めましょう。*画像はイメージです。
本記事で提供する情報に従って、一歩一歩トラブルシューティングを進めていけば、Discordでのボイスチャットが今よりも格段に改善されるはずです。早速、以下のキーポイントを確認して、聞こえない問題を解消へと導きましょう。
記事の主なポイント
- ヘッドセットやマイクの基本的な設定を見直すこと。
- Discordの「音声とビデオ」設定をチェックし、問題の特定。
- デバイスの再起動や接続の見直しが意外と効果的。
- オーディオミキサー及びステレオミキサーの設定を再検討。
- サウンドドライバのアップデートが必須であることを忘れずに。
- DiscordとYouTubeの音声トラブルの概要
- 必要な機材の確認と選定方法
- discord youtube 聞こえない状況のトラブルシューティング
- インターネットミーティング中の音声出力のチェックリスト
- Discordの音量設定とその調整手順
- オーディオミキサーの活用とステレオミキサー設定の見直し
- 各種サウンドドライバの更新とトラブルシューティング
- ワイヤレスヘッドセットと音声トラブルの関連性
- ボイスチャット改善のためのマイク設定の最適化
- 外部アプリケーションの影響とサウンドトラブル
- エコーキャンセルやノイズリダクションの効果的利用
- Discordサーバー設定におけるオーディオ問題の解決策
- 結論
- FAQ
- DiscordでYouTubeの音が聞こえない場合、どのような原因が考えられますか?
- オーディオトラブルを解決するために必要な機材の選定において、何を考慮するべきですか?
- Discordでボイスチャット中に相手の声が聞こえない場合、どのような対処法がありますか?
- アプリケーションごとの音量バランスを管理するには、どのようにすればよいですか?
- ワイヤレスヘッドセットの使用時に音声トラブルが発生する原因と対策は?
- マイクの入力感度を最適に設定する方法について教えてください。
- Discord通話でのクオリティを高めるためにノイズリダクションやエコーキャンセルを有効にするにはどうすれば良いですか?
- Discordサーバーごとの音量設定はどのように調整できますか?
DiscordとYouTubeの音声トラブルの概要
ボイスチャット プラットフォームであるDiscordは、YouTubeとの連携時に意外と多くのサウンド トラブルに遭遇します。これらの問題に立ち向かうための理解を深め、解決への道を探っていきましょう。
Discordで生じる一般的なサウンドトラブル
Discordを使用する際、ユーザーは様々な音声問題に直面することがあります。特に、ボイスチャット中に他の参加者の声が聞こえないという問題は頻発しています。このような問題は、デバイスの設定ミスやオーディオ設定の不備、ソフトウェアのバグによって起こることが主な要因として挙げられます。
YouTubeの音声が他ユーザーに聞こえない原因
Discord内でYouTubeの音声を共有したい場合、時としてDiscord YouTube 聞こえない現象が発生します。これは、YouTubeアプリの音声出力設定や、Discordの音声共有機能の不具合に起因することが多いです。共有方法の見直しや、音声デバイスの選択チェックを行うことが対処法として有効です。
| トラブルの種類 | 主な原因 | 可能な対処法 |
|---|---|---|
| ボイスチャットが聞こえない | オーディオデバイス設定 | デバイスの再選択・設定の確認 |
| YouTube音声の共有不可 | Discordの共有機能不具合 | 共有設定の見直し |
| エコーやノイズ | 不適切なオーディオ設定 | ノイズキャンセリング設定の調整 |
デバイスや環境による音声問題の違い
使用するデバイスや利用時の環境は、サウンド トラブルに大きく影響します。ノートPCの内蔵マイクや、高品質なワイヤレスヘッドセットなど、各デバイスで発生しうる問題は異なるため、環境に適したトラブルシューティングを心掛けましょう。特にDiscord YouTube 聞こえない現象は、ユーザー間でデバイスの互換性に起因する事がしばしば報告されています。
必要な機材の確認と選定方法
クリアなコミュニケーションを実現するために、最適なヘッドセットとマイクの選択は欠かせません。特にDiscordのようなボイスチャットでは、快適なやり取りをするためにはオーディオ ノイズを排除し、安定した音声設定を持つ機材の選定が必要です。
適切なヘッドセットとマイクの選び方
音声のクリアさを追求するならば、ワイヤレス ヘッドセットのような高品質なデバイスがおすすめです。しかし、使用環境や用途に応じて、必ずしも高価な機材が必要とは限りません。リモートワークからゲーム、配信まで活用シーンを考え、そのニーズに適したヘッドセットを選びましょう。
オーディオインターフェースの必要性
マイクロフォンやヘッドセットのポテンシャルを最大限に活用するためには、オーディオインターフェースの利用が推奨されます。これにより、より高度な音声設定が可能となり、プロフェッショナルな配信や音楽制作に対応できます。
| 機材のタイプ | 特徴 | オススメの用途 |
|---|---|---|
| マイク付きイヤホン | 手軽でコストパフォーマンスに優れる | カジュアルな通話、リモートワーク |
| ワイヤレス ヘッドセット | 高音質、自由な動きが可能 | ゲーミング、ビジネス会議 |
| オーディオインターフェース | 細やかな音声設定が可能 | 配信、音楽制作、プロジェクトスタジオ |
discord youtube 聞こえない状況のトラブルシューティング
皆さんがよく経験するかもしれないサウンド トラブルには、様々な原因が考えられます。特にDiscordとYouTubeを併用する際、予期しない音声の不具合に直面することがあります。しかし心配は無用です。ここでは、discord youtube 聞こえないという問題に直面した際に試すことができるトラブルシューティングのステップを紹介します。
ボイスチャット 改善への最初のステップは、Discordアプリ内での一連の設定の見直しです。これは意外と見落としがちなポイントであり、以下の手順で実行することをおすすめします。
- Discordの「音声とビデオ」設定を開きます。
- 「入力感度」の自動調整をOFFに設定します。
- エコー除去機能とノイズリダクション機能を無効にします。
- これらの変更を適用した後、Discordを再起動してください。
このように設定を変更することで、YouTubeの音がdiscord youtube 聞こえないという問題が解消される場合があります。しかし、それでも改善されないときは、さらに詳細な設定調整が必要になるでしょう。
注意: 設定の変更は、デバイスや利用環境によって効果が異なる場合があります。もし変更後に音質に問題が生じる場合は、元の設定に戻したり、他の調整を試したりすることも重要です。
もし問題が解決しない場合は、以下の表にあるトラブルシューティングのチェックリストを参考にして、さらなる解決策をお試しください。
| チェックポイント | 行動 | 目的 |
|---|---|---|
| デバイスの再起動 | PCまたはモバイルデバイスを再起動する | システムの不具合をクリア |
| オーディオドライバーの確認 | 最新のオーディオドライバーにアップデートする | サウンド トラブルを解消するため |
| 通話テストの実施 | Discord内の「音声とビデオ」設定でマイクをテストする | マイクとスピーカーの機能を確認 |
| 外部アプリケーションの影響 | 他の音声関連アプリケーションを閉じてみる | 干渉しているアプリケーションが無いか確認 |
以上のトラブルシューティングにより、多くの場合、ボイスチャット 改善が望めます。あなたのdiscord youtube 聞こえないトラブルがこれで解決されることを願っています。
インターネットミーティング中の音声出力のチェックリスト
オンライン会議の品質は音声出力設定に大きく左右されます。特にインターネット ミーティングにおいては、クリアなコミュニケーションが求められるため、以下のポイントを確認しましょう。
デバイスの再接続と確認
まず、使用しているオーディオデバイスが正しくPCに接続されているかを確認してください。不具合が見られる場合は、一旦デバイスを取り外し、再接続することで解決することがあります。特にdiscord youtube 聞こえないという問題が生じた際は、この基本的なチェックが重要です。
音響設定の見直し
音声が聞こえにくい場合、PCや使用しているアプリケーションの音声設定に問題がある可能性があります。特に、アプリケーションごとのボリューム設定や通知の設定を見直し、適切に調整することが肝心です。
出力デバイスの選択
使用デバイス、特にワイヤレスイヤホンなどのBluetoothデバイスが、適切に選択されているかどうかも再度確認が必要です。誤って別のデバイスが選択されていると、音声が出力されない原因になることがあります。
| チェックポイント | 対応内容 | 注意点 |
|---|---|---|
| デバイス接続 | USBまたはBluetoothで接続し直す | デバイスが互換性のあるものであることを確認 |
| 音声出力設定 | 音量ミキサーやアプリの設定を調整 | アプリ別に音量が変わらないよう統一感を持たせる |
| 出力デバイスの選択 | 望ましいデバイスをシステム設定から選択 | 他のデバイスへの接続が解除されているか確認 |
Discordの音量設定とその調整手順
ボイスチャットを利用する際に避けられないのが、音声問題です。Discordで清潔な通信を実現し、サウンド トラブルを解消するためには、正確な音量設定が必要となります。このセクションでは、PC版Discordにおける音量設定の適切な調整方法について解説します。
PC版Discordの音量設定の詳細
まず、Discordのアプリケーション内で「設定」を開き、「音声・ビデオ」タブを選択してください。ここで「出力デバイス」と「出力音量」を確認し、必要に応じて調整します。個々のチャットのボリュームを調整することで、ボイスチャット 改善が期待できます。
サウンド設定での音量調節
Windowsのサウンド設定には、Discord専用の音量調整機能があります。これにより、Discordアプリケーションの音量をシステム全体の設定から独立して調整することが可能です。この設定を最大限に活用することで、他のユーザーとの音声クリアリティを守りながら、快適な通信環境を整えることができます。
| 操作 | PC版Discord設定 | Windowsサウンド設定 |
|---|---|---|
| 1. アクセス | 設定 → 音声・ビデオ | コントロールパネル → ハードウェアとサウンド → サウンド |
| 2. 調整項目 | 出力デバイス、出力音量 | アプリケーション毎の音量スライダー |
| 3. 目的 | プライベート/グループ通話の最適化 | Discord専用のボリュームコントロール |
これらの調整を行うことで、あなたのDiscord経験は大幅に向上し、ボイスチャット 改善とサウンド トラブルの回避に繋がります。積極的に設定を見直し、クリアな通信を楽しみましょう。
オーディオミキサーの活用とステレオミキサー設定の見直し
Discordでサウンドトラブルに直面している時、オーディオ ノイズや不規則な音声出力が問題となっていることがよくあります。これらの問題は、細かい音声設定の調整によって、大いに緩和することが可能です。特に、PCのオーディオミキサーは、アプリケーションごとの音量を管理するのに非常に便利な機能です。
例えば、Discordの音量がYouTube動画のサウンドに影響を与えないように、ステレオミキサーの設定を見直すことで、それぞれのアプリケーションのバランスを取ることができます。
オーディオ設定は使い方一つでクリアなコミュニケーションの鍵となり得るため、こまめな見直しと調整を行いましょう。
以下に、オーディオミキサーの活用を具体化するための、ステップバイステップのガイダンスを示します。
- PCのサウンド設定メニューを開きます。
- 「調整」ボタンをクリックして、オーディオミキサーを表示します。
- DiscordとYouTubeのスライダーを見つけます。
- 各アプリケーションのボリュームバランスを調整します。
- 設定を保存して、音声トラブルが解消されたかテストします。
正しい音声設定を施せば、オーディオ ノイズを抑えることが可能ですし、サウンド トラブルを未然に防ぐこともできるのです。
| アプリケーション | 推奨音量レベル | ノート |
|---|---|---|
| Discord | 70% | 他のサウンドに影響を与えない適正レベル |
| YouTube | 80% | クリアな再生のための最適化レベル |
このような音声設定の見直しによって、ユーザーはより快適なサウンド環境を得ることができるでしょう。
各種サウンドドライバの更新とトラブルシューティング
オンラインでのコミュニケーションをスムーズに行うためには、サウンド トラブルとオーディオ ノイズの解消が不可欠です。特にDiscordを使用したボイスチャットの場において、相手の声が途切れたり、理解し難い音質になったりすることはよくあります。これらの問題の多くは、古くなったサウンドドライバが原因であることが考えられますので、ボイスチャット 改善のためにはドライバの更新が非常に重要です。
最新のドライバに更新することは、トラブルシューティングの基本であり、これによって発音の明瞭さが向上したり、背景ノイズが減少したりすることが期待できます。ドライバの更新は通常、以下の手順で行います:
- デバイスマネージャーを開く。
- 「サウンド、ビデオ、およびゲームコントローラー」セクションを見つける。
- 更新したいドライバを右クリックし、「ドライバーソフトウェアの更新」を選択する。
- 画面の指示に従って操作を進め、更新を完了させる。
しかし、時には最新のドライバが逆に問題を起こすこともあります。そのような場合、以前のバージョンに戻す、または別のメーカーのドライバを試すなどの対応が必要になります。重要なのは定期的なチェックと、問題発生時の素早い対応です。
また、多くのオンラインツールやソフトウェアが自動でドライバの更新を推奨してくれるため、利用することでさらに便利です。しかし、それらの自動更新に頼りすぎず、時折手動で最新情報を確認することも、オーディオ ノイズとサウンド トラブルに悩まされないためのコツです。
最終的には、ユーザー自身が環境に合った最適な設定を見極めていくことが、ボイスチャット 改善への道と言えるでしょう。
ワイヤレスヘッドセットと音声トラブルの関連性
ワイヤレスヘッドセットは利便性が高い一方で、オーディオノイズや接続の不具合といった問題を抱えやすく、音声 設定の調整が不可欠です。特にDiscord YouTube 聞こえない問題に直面した場合、いくつかの対策を講じることで、改善へと導くことが可能になります。
ワイヤレス接続時の一般的なオーディオ問題
Bluetooth技術を利用するワイヤレスヘッドセットは、壁などの障害物により信号が弱まる場合があります。また、他の無線機器との電波干渉によるオーディオノイズが生じることもあります。こうした問題は音声設定の適切な調整で軽減できることが多いです。
Bluetoothデバイスのペアリングとオーディオノイズ対策
ワイヤレスヘッドセットを使用する際には、デバイスとのペアリングが正常に行われているかを確認し、必要に応じて再ペアリングを行うことが肝心です。以下の表では、よくあるトラブルとその対処法をまとめています。
| トラブル | 対処法 | 注意点 |
|---|---|---|
| オーディオノイズ | Bluetoothデバイス再起動 | 接続中の他のデバイスの影響もチェック |
| 聞こえない | ペアリングのやり直し | デバイスが範囲内にあるか確認 |
| 接続切断 | 最新のファームウェアへ更新 | 電波干渉を少なくする |
ボイスチャット改善のためのマイク設定の最適化
オンラインでのコミュニケーションにおいて、クリアな音声は必須条件です。ボイスチャット 改善のためには、マイク設定を見直すことが効果的で、特に音声問題が発生している場合、マイクのセットアップを適切に行うことで、多くの問題が解消されるでしょう。以下に、マイク設定を最適化する際の重要ポイントを紹介します。
マイク入力感度の調整
適切なマイクの入力感度を見つけることは、オーディオ ノイズの削減と音声クオリティの向上につながります。Discordなどのプラットフォームでは音声の自動調整機能がありますが、これをオフにして手動で入力感度を調整することが、より細かな改善を可能にします。
ノイズキャンセリング機能の適用と解除
ノイズキャンセリング機能は非常に便利ですが、時には逆効果となってしまうこともあります。特定の環境下ではこの機能が誤動作を引き起こし、思わぬ音声問題を発生させがちです。そのため、状況に応じてノイズキャンセリングの適用と解除を行い、最良の音声設定を追求しましょう。
- 入力感度を手動でセットし、周囲のノイズが拾われないようにします。
- 不要なノイズに影響されないための距離と角度でマイクを設置します。
- 環境に合わせたノイズキャンセリング機能の設定を見直します。
上記のようにマイク設定を最適化することで、ボイスチャットにおける通信品質を改善し、ストレスフリーなオンライン会話を実現することができます。
外部アプリケーションの影響とサウンドトラブル
サウンド トラブルは、デバイスや設定だけでなく、discord youtube 聞こえない問題の根本的な原因として、他のアプリケーションの影響を考慮する必要があります。特に複数のアプリケーションを同時に使用している場合、相互干渉によって音声が正しく伝わらないことがあるのです。
お使いのコンピューターで実行中のアプリケーションをチェックし、問題解決に役立ててください。例えば、音楽ストリーミングサービスやビデオ通話アプリが裏で実行されていると、予期せぬボイスチャット 改善の妨げになることがあります。これらを一時的に閉じることで、クリアな音声通信が復旧するかもしれません。
以下は、サウンドトラブルを解決するためにチェックすべき外部アプリケーションの一例です。
- 音声ストリーミングプラットフォーム
- ビデオコンテンツ配信サービス
- 他の音声チャットプログラム
- オンラインゲーム内の音声コミュニケーション機能
これらのプログラムを終了した後でも問題が解決しない場合、PCの再起動や、discord youtube 聞こえない問題に特化した専門のヘルプフォーラムでのサポートを検討するのも一つの手です。
また、時にはボイスチャット 改善のために、オペレーティングシステムのアップデートやオーディオドライバーの最新化が求められることもあります。システム自体のサウンド設定に問題がないか、常に確認しておくことが重要です。
「ユーザーの皆さんは、ボイスチャット 改善のためにも、定期的にオーディオ設定の見直しをお勧めします。」
エコーキャンセルやノイズリダクションの効果的利用
オンラインでのボイスチャットは、業務やプライベートが快適になるための重要なコミュニケーション手段です。しかし、オーディオ ノイズやエコーによる問題が、円滑な対話を妨げることがあります。そんな時、エコー除去やノイズリダクションの技術を利用することが、ボイスチャット 改善に繋がります。
これらのトラブルシューティング技術の有効性を理解し、適切な設定を行うことで、迷惑なバックグラウンドノイズを減らし、明瞭でクリーンな通話が実現できます。たとえば、エコー除去機能はマイクがキャッチする声の反響を低減し、より自然な会話を可能にします。
エコー除去とオーディオ ノイズリダクションは、通話の質を向上させるために不可欠です。これらを適切に設定することで、離れていてもまるで同じ部屋で話しているかのような感覚を実現できるでしょう。
まずは、お使いのソフトウェアやデバイスがこれらの機能をサポートしているか確認し、必要に応じて適切なハードウェアを選択してください。
- ボイスチャットソフトウェアのエコー除去機能を有効にする
- オーディオハードウェアのドライバーを更新し、ノイズリダクション機能をチェックする
- 環境ノイズを最小限に抑えるための物理的な改善を行う
Discordサーバー設定におけるオーディオ問題の解決策
Discordでは、サーバーの設定を通じて、個々のユーザーの音声問題を効果的に管理することが大切です。音声設定を適切に調整することでボイスチャット 改善が期待でき、サウンド トラブルを未然に防ぐことができます。以下に音声問題への具体的な対策をいくつかご紹介します。
サーバー側での音声調整のポイント
サーバーのオーナーや管理者は、ユーザーのストリームやボイスチャットにおける音量レベルを制御することが可能です。これにより音声設定の改善やバランスの取り方が重要になります。まずはユーザーが直面している問題を良く理解し、それに基づいて最適な設定を探ることが重要です。
ユーザー毎の音量設定
各ユーザーの音声が不均一になることはよくあります。あるユーザーの音が非常に大きい一方で、別のユーザーはほとんど聞こえないというケースです。サーバー内でユーザーごとに音量を調節することで、こうした問題に柔軟に対応することができます。
| ユーザー | 問題 | 解決策 |
|---|---|---|
| ユーザーA | 音量が大きすぎる | サーバー設定のユーザー音量を下げる |
| ユーザーB | 音量が小さすぎる | ユーザー設定でマイク感度を上げる |
| ユーザーC | 環境ノイズが多い | ノイズ抑制機能を推奨する |
結論
この記事を通じて、DiscordでYouTubeの音声が聞こえない現象に直面した際の、総合的なトラブルシューティング方法を詳細にわたって説明しました。特に、ボイスチャット 改善には、デバイスの適切な選択や設定の細かな見直し、そして適切なオーディオ機材の使用が効果的であることがわかります。
インターネットミーティングの品質を向上させるためには、オーディオ ノイズの管理や、Discord内の音声設定の最適化が不可欠です。また、ハードウェアやソフトウェアの更新、さらにサウンドドライバの最新化も欠かせません。
最後に、皆さんが遭遇するかもしれない音声問題を解消するために、この記事で紹介した各種の解決策を活用し、ストレスフリーなコミュニケーション環境を整えることをお勧めします。どんなトラブルも冷静に、一つずつ検証し解決していくことが大切です。
FAQ
DiscordでYouTubeの音が聞こえない場合、どのような原因が考えられますか?
YouTubeの音が聞こえない原因としては、Discordの音声設定が適切でない、デバイスが正しく認識されていない、または使用しているヘッドセットやマイクの不具合などが考えられます。
オーディオトラブルを解決するために必要な機材の選定において、何を考慮するべきですか?
オーディオトラブルに対応するためには、声の明瞭さと背景ノイズのキャンセル性能を持つヘッドセットやマイクを選ぶことが重要です。また、高品質のオーディオを求める場合は、オーディオインターフェースの利用を検討すべきです。
Discordでボイスチャット中に相手の声が聞こえない場合、どのような対処法がありますか?
相手の声が聞こえないときは、Discordのユーザー設定から音声とビデオ設定を確認し、デバイスの選択や音量を調整することが効果的です。また、相手のミュート状態や本人の設定に問題がないかもチェックしましょう。
アプリケーションごとの音量バランスを管理するには、どのようにすればよいですか?
PCのサウンド設定にあるボリュームミキサーを活用してアプリケーションごとの音量バランスを管理することが可能です。これにより、Discordと他のアプリケーションとの音量調整を行うことができます。
ワイヤレスヘッドセットの使用時に音声トラブルが発生する原因と対策は?
ワイヤレスヘッドセットではBluetooth接続の不具合や干渉によるオーディオノイズが原因でトラブルが生じることがあります。対策として、デバイスの再ペアリングや接続設定の見直し、本体の再起動などを試みましょう。
マイクの入力感度を最適に設定する方法について教えてください。
Discordの設定で自動調整機能をオフにし、マイク入力感度を手動で調整してください。背景ノイズや環境騒音に影響を受けずにクリアな音声を送受信できるようにすることが重要です。
Discord通話でのクオリティを高めるためにノイズリダクションやエコーキャンセルを有効にするにはどうすれば良いですか?
Discordの音声とビデオの設定にある「エコーキャンセル」や「ノイズリダクション」の機能をオンにすることで、これらの効果を利用できます。不要なノイズを軽減し、通話品質を向上させることができます。
Discordサーバーごとの音量設定はどのように調整できますか?
各ユーザーのアイコンにカーソルを合わせて、現れるユーザー設定メニューで音量スライダーを調整することで、サーバーごとの音量設定を個別に調整することが可能です。

